Comment utiliser MAX IF dans Excel ?
Dans Excel, nous ne pouvons pas simplement utiliser la fonction MAX par défaut avec une condition (sauf si vous utilisez Microsoft Office 365).
Mais le fait est que si vous voulez obtenir la valeur maximale d’une plage en utilisant une condition spécifique, vous avez besoin d’une formule MAX IF.
Alors quel est le point?
Vous pouvez combiner MAX et IF pour créer une formule qui peut vous aider à obtenir la valeur maximale d’une plage en utilisant des critères spécifiques.
En bref : MAXIF est une formule matricielle que vous pouvez utiliser pour trouver la valeur maximale d’une plage à l’aide de critères. Mais voici le kicker : dans cet article, je vais partager avec vous différentes façons d’utiliser la formule MAXIF.
Appliquer la formule MAX IF
Prenons un exemple des données ci-dessous où vous avez la quantité de ventes par mois, par semaine et par date.
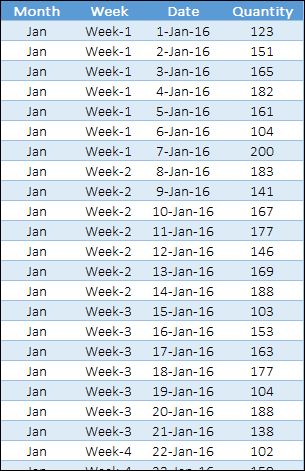
Maintenant, à partir de ces données, vous devez obtenir la quantité maximale de ventes pour un mois donné. Par exemple, « Jan » et pour cela, la formule sera :
=MAX(IF(A2:A367="Jan",D2:D367))Et vous devez le saisir sous forme de formule matricielle en utilisant ctrl + shift + enter.
{=MAX(IF(A2:A367="Jan",D2:D367))}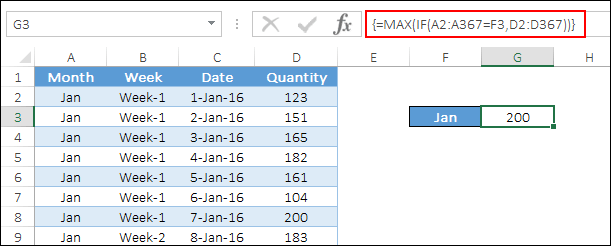
Lorsque vous y entrez, il renverra 200 qui est la valeur de vente la plus élevée du mois de janvier le 07-Jan-2016.
Comment cela marche-t-il
Pour comprendre le fonctionnement de max si vous avez besoin de le diviser en trois parties.
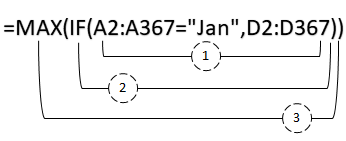
Veuillez noter que vous l’avez saisi sous forme de formule matricielle .
Tout d’abord, vous avez créé un test logique dans la fonction SI pour faire correspondre la colonne du mois entier avec les critères. Et, il a renvoyé un tableau où les valeurs de correspondance sont TRUE et toutes les autres sont FALSE.

Deuxièmement , dans la fonction IF, vous avez spécifié la colonne de quantité des ventes pour les valeurs TRUE et c’est pourquoi elle a renvoyé la quantité des ventes uniquement pour le TRUE.

Troisièmement , la fonction MAX renverra simplement le nombre le plus élevé de ce tableau, qui correspond à la quantité de ventes la plus élevée pour le mois de janvier. Tout comme ce hack de formule ici, j’ai répertorié quelques-uns des autres que vous devez lire et apprendre.
MAX IF avec plusieurs critères
Je suis sûr qu’à ce stade, vous pensez à la façon dont nous pouvons utiliser plus d’une condition dans max if. Et c’est une pensée intelligente.
Dans le monde réel des données, il est très probable que nous ayons besoin d’utiliser plusieurs critères pour obtenir la valeur la plus élevée. Continuons avec l’exemple précédent.
Disons qu’au lieu de la valeur des ventes la plus élevée du mois de janvier, vous devez obtenir les ventes les plus élevées pour la semaine 2 de janvier.
Donc, ici vous avez deux conditions différentes, le mois est janvier et la semaine est la 2ème. Et la formule sera :
=MAX(IF(A2:A367=F5,IF(B2:B367=G5,D2:D367),))Et, lorsque vous le saisissez sous forme de tableau :
{=MAX(IF(A2:A367=F5,IF(B2:B367=G5,D2:D367),))}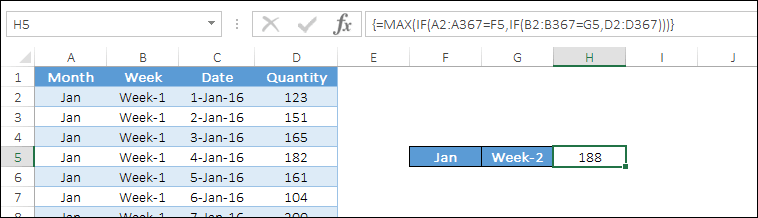
Comment cela marche-t-il
Ici, nous avons utilisé IF imbriqué pour tester plus d’une logique. L’un est pour le mois et le second pour la semaine.
Il renvoie donc un tableau dans lequel vous avez la quantité de ventes uniquement lorsque le mois est janvier et la semaine est le 2ème.
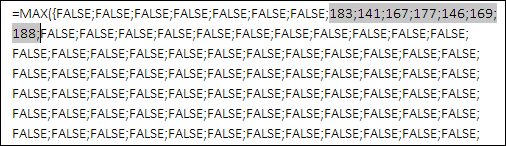
Et à la fin, max renvoie la valeur max de ce tableau.
MAX IF sans tableau
Les tableaux sont puissants mais tout le monde ne veut pas les utiliser. Et, vous avez la possibilité de ne pas utiliser de tableau dans max if.
Donc, pour cela, vous pouvez utiliser la fonction SUMPRODUCT car elle peut vous aider à utiliser un tableau sans appliquer la formule matricielle réelle. Et la formule sera :
=SUMPRODUCT(MAX((A2:A367="Jan")*D2:D367))Ainsi, lorsque vous insérez cette formule, vous n’avez pas besoin d’utiliser ctrl + shift + enter.
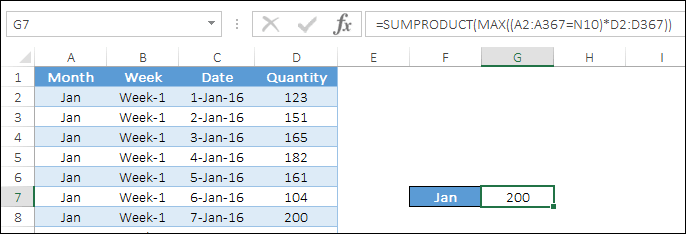
Comment cela marche-t-il
Encore une fois, nous devons diviser cette formule en trois parties différentes pour la comprendre. Dans la première partie, vous avez comparé la colonne du mois avec les critères et elle a renvoyé un tableau avec TRUE où les critères correspondaient, sinon FALSE.
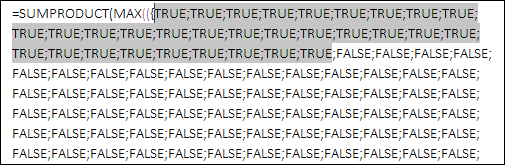
Après cela, vous avez multiplié ce tableau avec la colonne de quantité des ventes qui renvoie un tableau dans lequel vous avez la quantité des ventes au lieu de TRUE. En fin de compte, la fonction MAX a renvoyé la valeur la plus élevée de ce tableau, qui correspond à votre quantité de ventes la plus élevée.
Cette formule entière, sumproduct a pour rôle principal de vous permettre d’utiliser un tableau sans entrer de formule matricielle réelle.
Conclusion
Obtenir la valeur maximale basée sur des critères est ce que nous devons souvent faire. Et en utilisant cette technique de max si la formule vous pouvez le faire sans effort.
Toutes les méthodes que vous avez apprises ci-dessus ont des applications différentes selon la situation. J’espère que cette astuce de formule vous aidera à vous améliorer sur Excel. Mais maintenant, dis-moi une chose.
Lequel aimez-vous vraiment, un tableau ou sans tableau ?
S’il vous plaît partagez vos points de vue avec moi dans la section des commentaires. J’aimerais avoir de vos nouvelles, et s’il vous plaît, n’oubliez pas de partager ce message avec vos amis, je suis sûr qu’ils l’apprécieront.