Comment mettre en évidence des lignes dans Excel ?
Dans Excel, en utilisant la mise en forme conditionnelle, vous pouvez utiliser la mise en surbrillance de la ligne entière. Lorsqu’une condition est vraie, la ligne doit être mise en surbrillance avec la couleur spécifiée. Par exemple, ci-dessous, nous avons un tableau avec les données de stock.
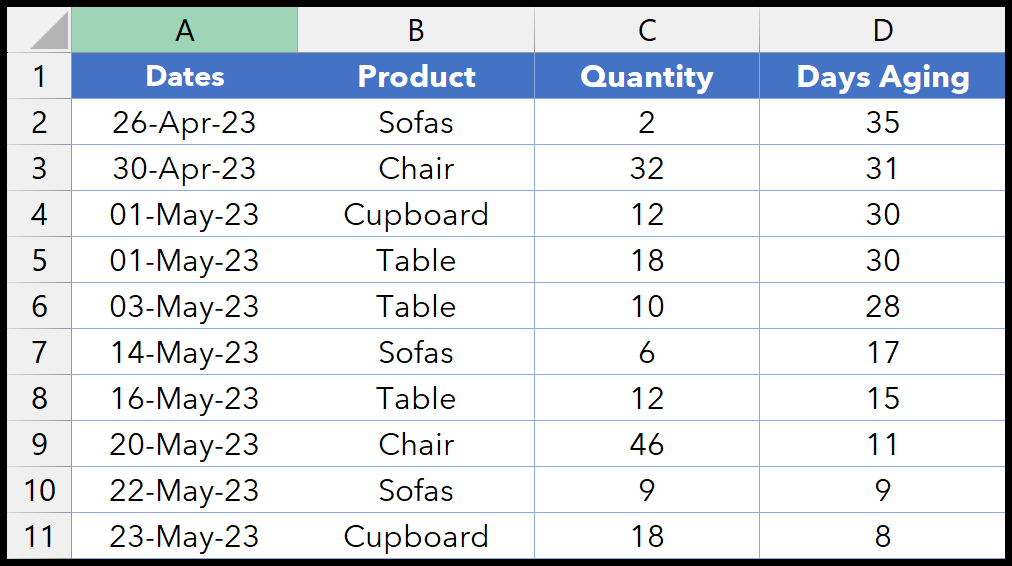
1. Mettez en surbrillance une ligne en fonction d’une valeur (texte)
- Sélectionnez le tableau entier, toutes les lignes et colonnes.
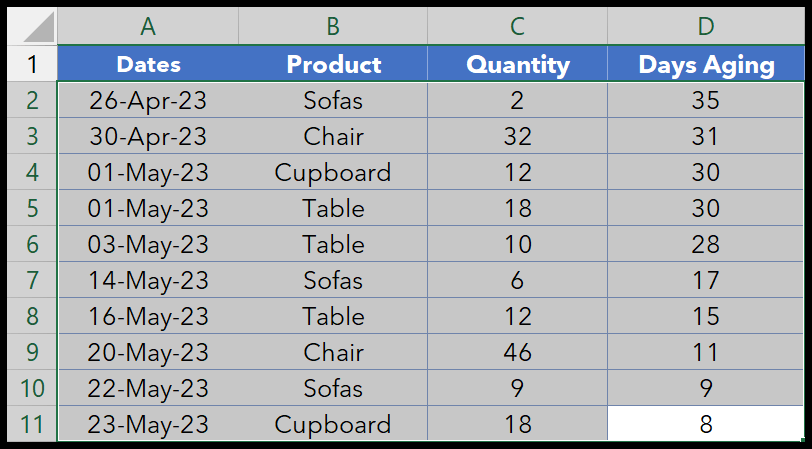
- Accédez à Mise en forme conditionnelle > Nouvelle règle.

- Dans la boîte de dialogue de la nouvelle règle, cliquez sur « Utiliser une formule pour déterminer la cellule à formater… ».
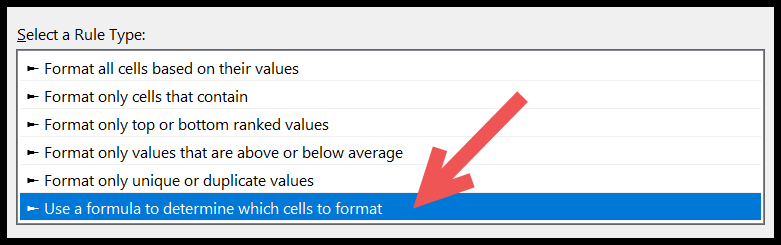
- Dans les « Valeurs de format où cette formule est vraie », entrez la formule =$B2= »Canapés ».

- Après cela, cliquez sur le bouton de format pour spécifier la colonne que vous souhaitez appliquer aux lignes.
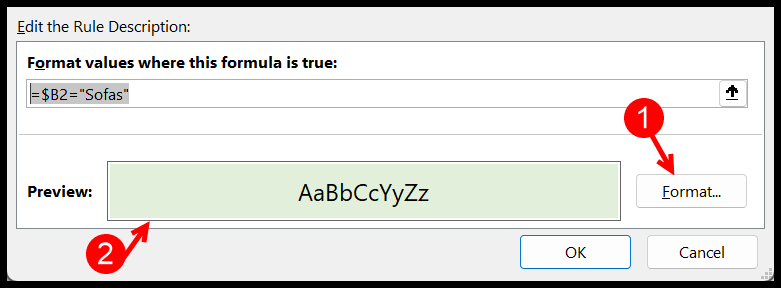
- À la fin, cliquez sur OK, puis à nouveau sur OK pour appliquer la mise en forme conditionnelle.
Lorsque vous cliquez sur OK, il mettra en surbrillance les lignes où le nom du produit est « Sofas ».
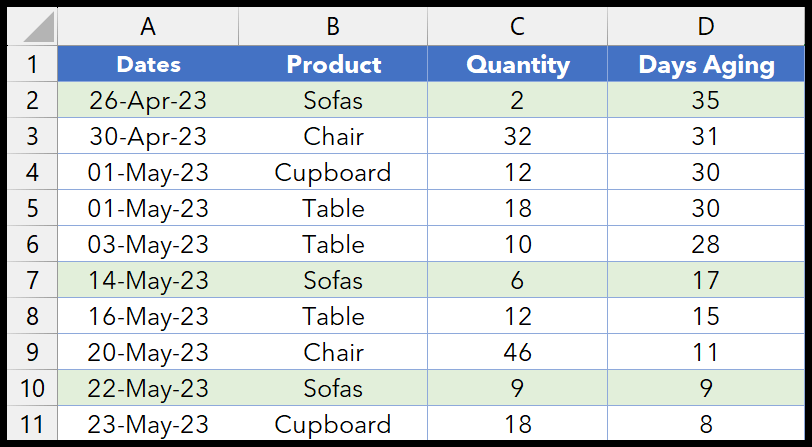
2. Mettez en surbrillance une ligne en fonction d’une valeur (texte partiel)
Et si vous voulez écrire une formule pour vérifier un texte partiel, utilisez la fonction RECHERCHE. Dans l’exemple ci-dessous, nous devons mettre en surbrillance toutes les lignes où vous avez « HS- » dans la colonne de produit.
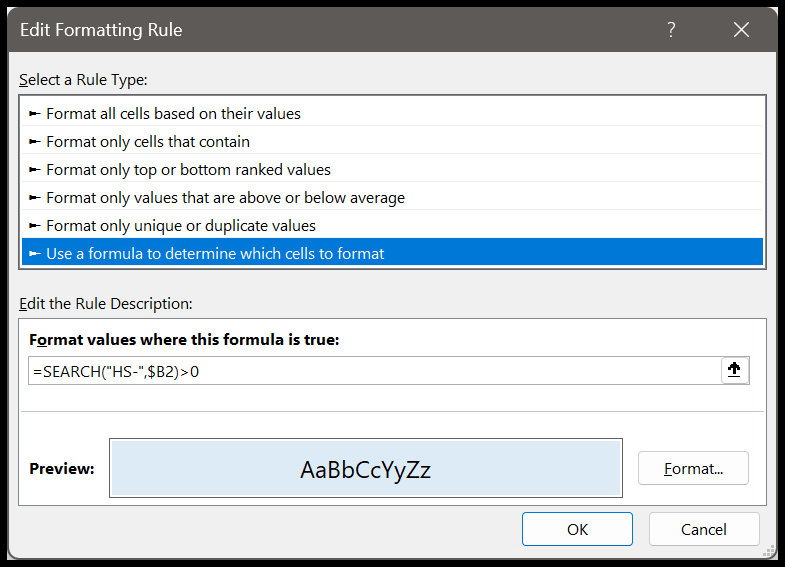
Et au moment où vous cliquez sur OK, il met en surbrillance toutes les lignes où se trouve le texte partiel « HS-« .
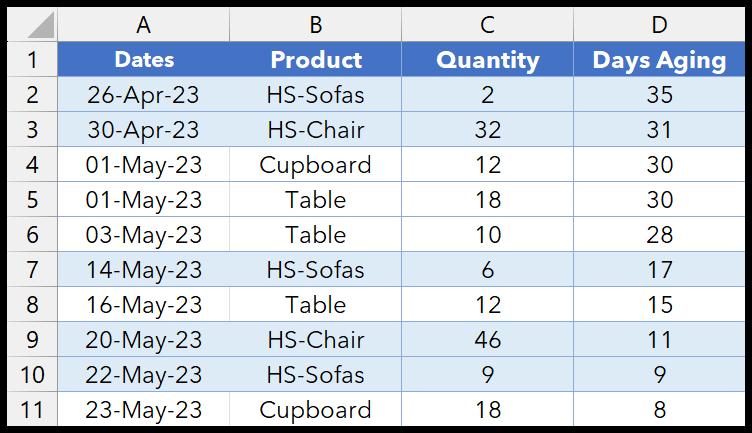
3. Mettez en surbrillance une ligne en fonction d’une valeur (nombre)
Supposons maintenant que vous souhaitiez mettre en surbrillance les lignes où les jours de vieillissement sont supérieurs à 25 jours. Dans ce cas, vous devez suivre les mêmes étapes que nous avons utilisées ci-dessus. Mais la formule doit être différente.
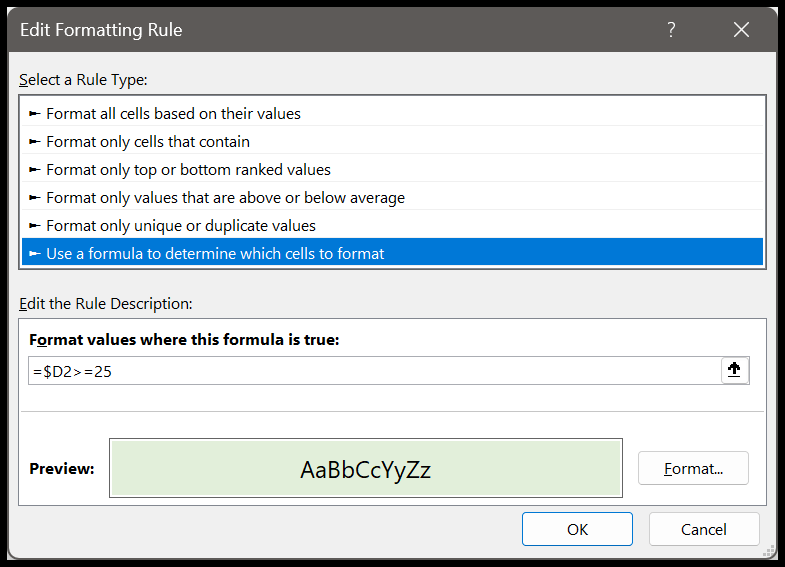
Vous devez utiliser la formule =$D2>=25. Cette formule vérifie si la valeur de la cellule est supérieure et égale à 25. Et si c’est le cas, mettez en surbrillance la ligne entière du tableau.
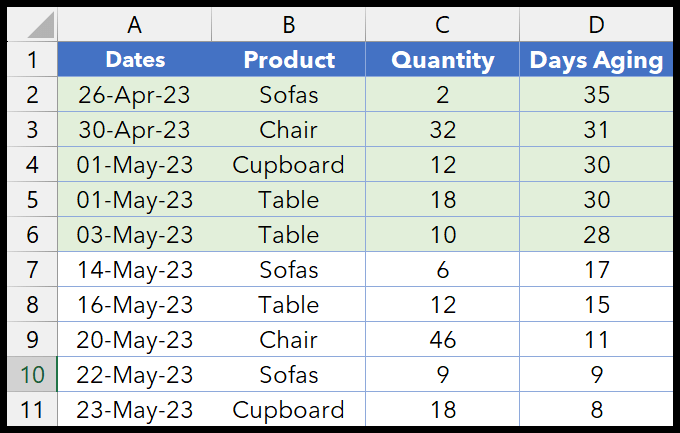
4. Mettez en surbrillance les lignes en fonction de plusieurs conditions
Vous pouvez également créer une formule pour tester plusieurs conditions. Vous pouvez utiliser les fonctions AND-OR dans la formule.
=AND($D2>=25,$C2>=15)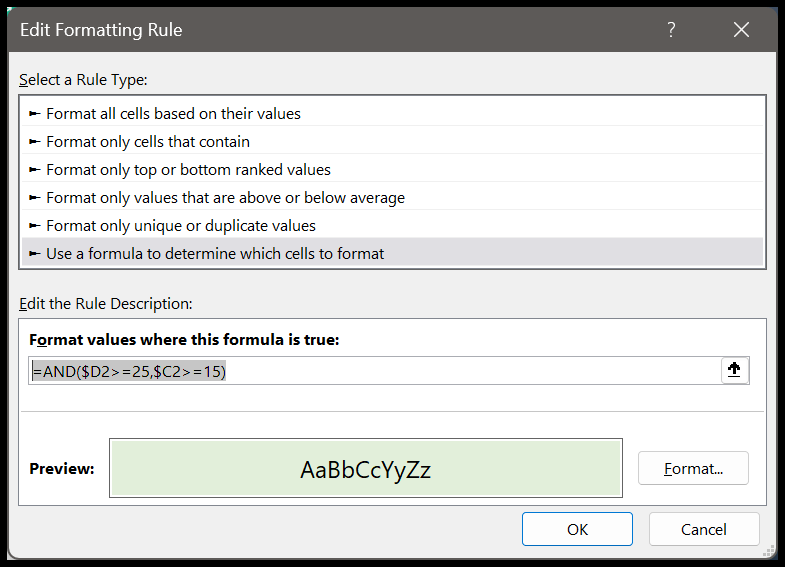
Lorsque vous entrez cette formule dans la boîte de dialogue de nouvelle règle, elle met en surbrillance les lignes en fonction de deux conditions :
- Le vieillissement en jours doit être supérieur ou égal à 25.
- La quantité doit être supérieure ou égale à 15.
C’est pourquoi, dans la formule, nous avons utilisé AND, qui vous aide à tester simultanément deux conditions ou plus et renvoie TRUE uniquement lorsque les deux conditions sont TRUE.
5. Mettez en surbrillance la ligne SI l’une des cellules est vide
Supposons que vous souhaitiez créer une condition selon laquelle si l’une des cellules d’une ligne est vide, la ligne entière doit être mise en surbrillance avec une couleur que vous définissez.
Sélectionnez les données, puis accédez à l’onglet Accueil > Mise en forme conditionnelle > Nouvelle règle > Utiliser une formule pour déterminer les cellules à formater ; entrez la formule =COUNTIF($A2:$D2,””)>0 puis cliquez sur le bouton Format pour spécifier le formatage.
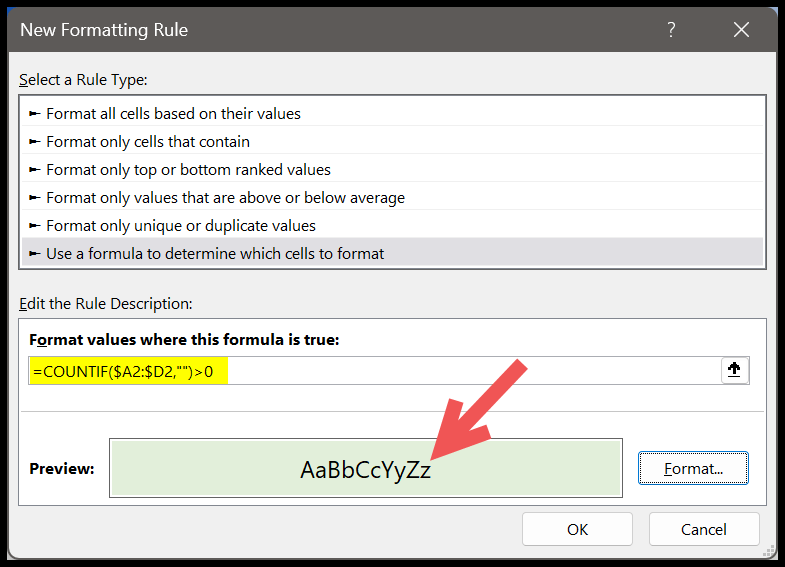
Et une fois que vous cliquez sur OK, il mettra en surbrillance toutes les lignes où même une seule cellule est vide.
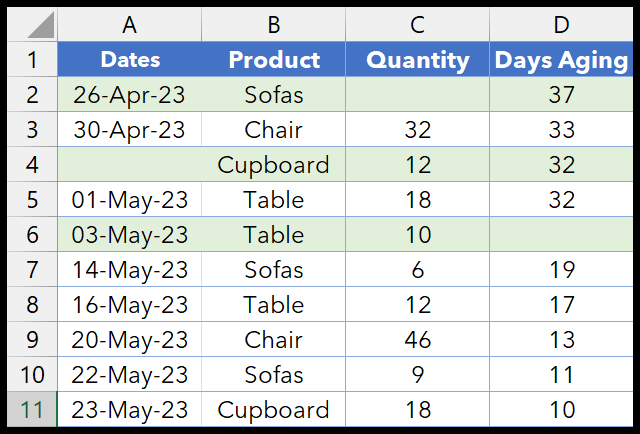
6. Mettez en surbrillance une ligne avec une valeur dynamique avec la liste déroulante
Vous pouvez également créer une liste déroulante à partir de laquelle vous pouvez sélectionner la valeur, et la mise en forme conditionnelle utilisera cette valeur pour mettre en surbrillance les lignes. Donc, d’abord, créez une liste déroulante. Ensuite, allez dans l’onglet Données > Validation des données.
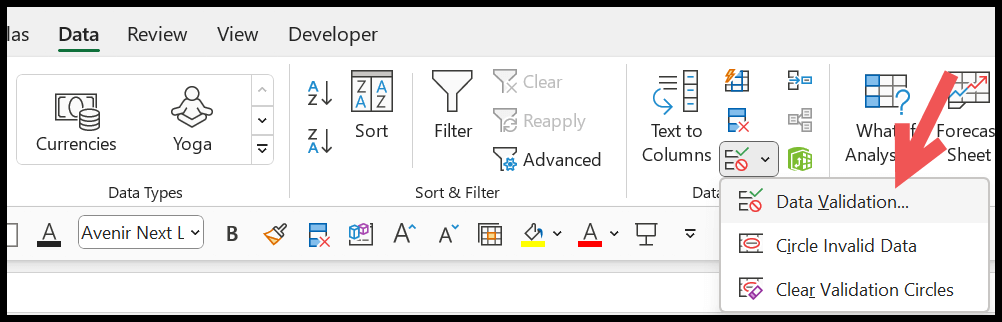
Dans la boîte de dialogue de validation des données, sélectionnez la liste dans le menu déroulant « Autoriser » et saisissez la formule suivante :
=OFFSET($B$2, 0, 0, COUNTA($B$2:$B$11), 1)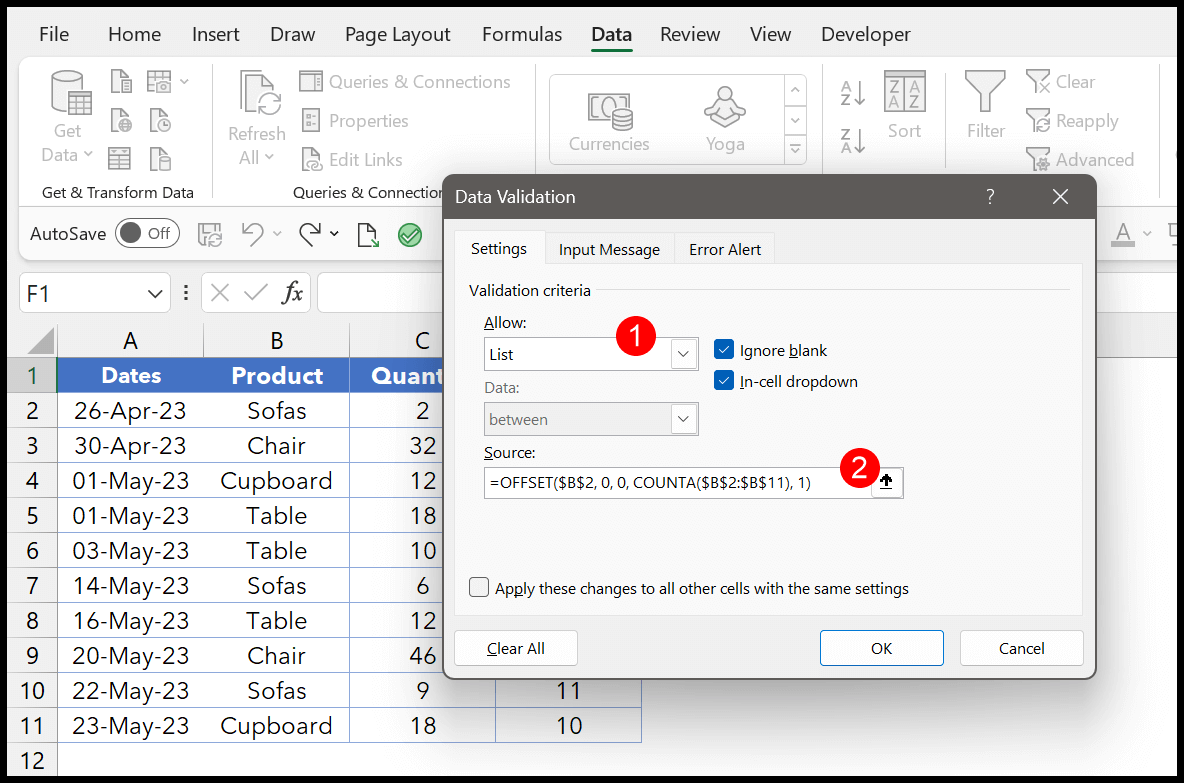
Enfin, cliquez sur OK pour une liste déroulante avec le nom du produit.
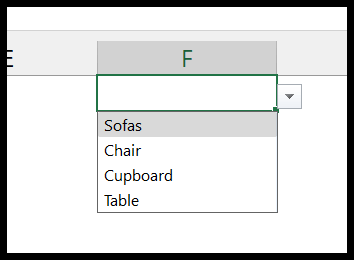
Après cela, sélectionnez les données et ouvrez la nouvelle boîte de dialogue de règle de mise en forme de la condition. Ensuite, cliquez sur « Utiliser une formule pour déterminer les cellules à formater, puis entrez la formule suivante dans les » Valeurs de format où cette formule est vraie « .
Et assurez-vous de cliquer sur le bouton Format pour spécifier la couleur que vous souhaitez spécifier pour mettre en surbrillance la ligne.
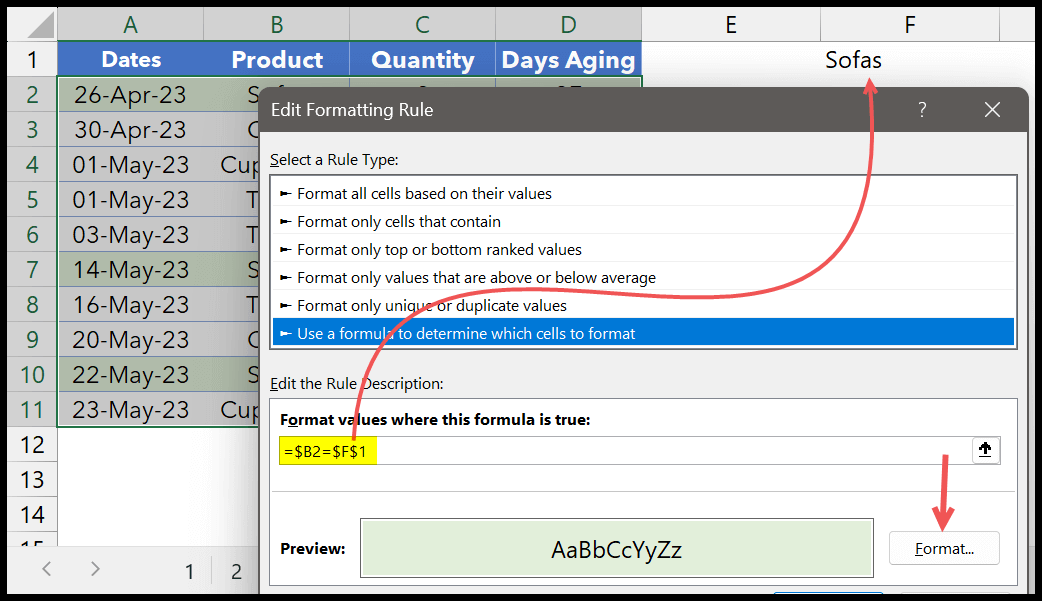
À la fin, cliquez pour appliquer la règle. Et lorsque vous modifiez la valeur dans la liste déroulante, les lignes sont mises en surbrillance en fonction de la valeur de la liste déroulante. Cette règle de mise en forme conditionnelle utilise donc les valeurs de la liste déroulante des cellules F1 de la cellule.
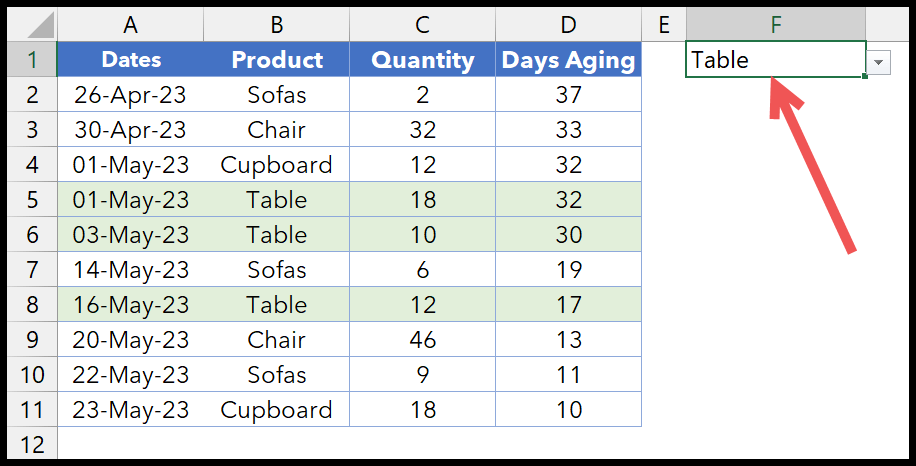
Obtenir le fichier Excel
TéléchargerEn savoir plus sur la mise en forme conditionnelle
- Appliquer une mise en forme conditionnelle à un tableau croisé dynamique
- Supprimer la mise en forme conditionnelle
- Appliquer une mise en forme conditionnelle sur des cellules vides dans Excel
- Comparer deux colonnes à l’aide de la mise en forme conditionnelle
- Appliquer une mise en forme conditionnelle basée sur une autre cellule