Comment mettre en évidence des rangées alternées avec une nuance de couleur ?
Dans Excel, lorsque vous travaillez avec un grand ensemble de données, dans ce cas, pour avoir une meilleure apparence et augmenter la lisibilité, vous pouvez mettre en surbrillance des lignes alternées avec une nuance de couleur. Il rend chaque ligne de données distincte et vous aide à la lire.
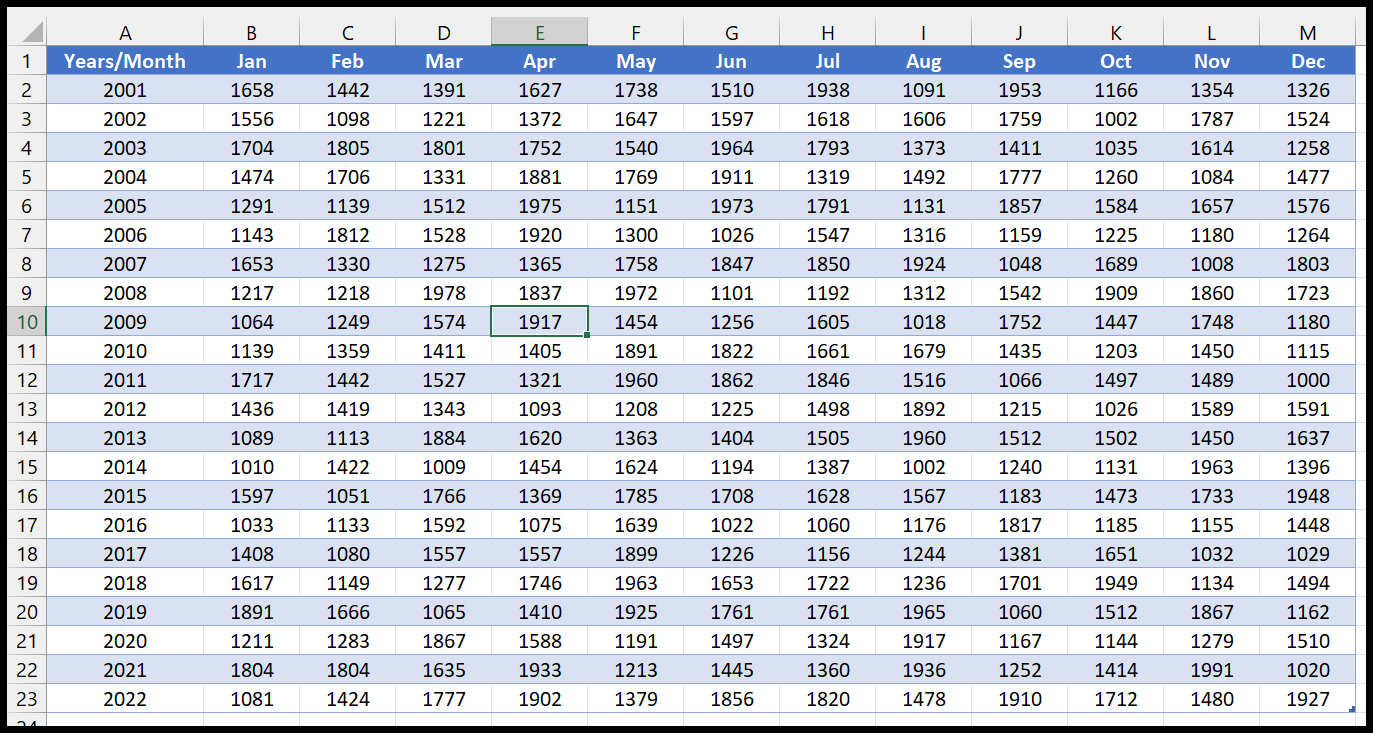
Dans ce didacticiel, nous allons discuter de trois méthodes simples que vous pouvez utiliser.
Utiliser un tableau Excel pour mettre en surbrillance des lignes alternatives dans Excel
L’utilisation d’un tableau Excel est la meilleure et la plus simple façon d’appliquer une nuance de couleur pour mettre en surbrillance des lignes alternatives dans Excel.
- Sélectionnez les données sur lesquelles vous souhaitez l’appliquer.
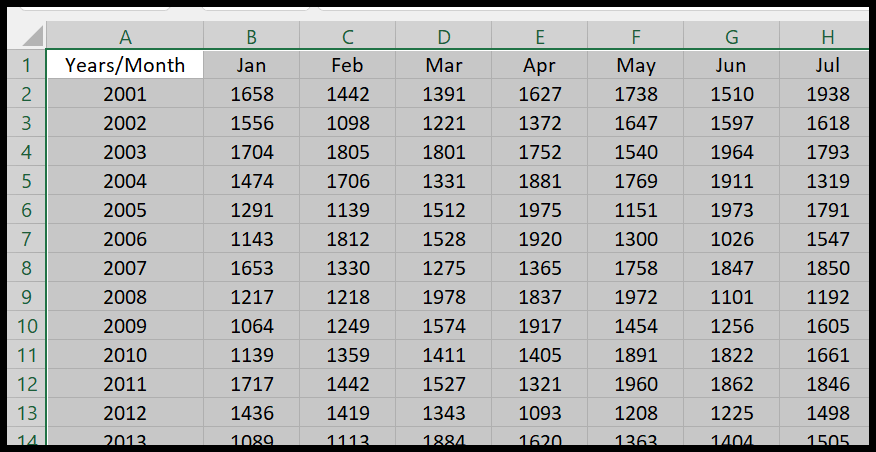
- Après cela, allez dans l’onglet Insertion et cliquez sur le bouton du tableau. Vous pouvez également utiliser le raccourci clavier Contrôle + T.
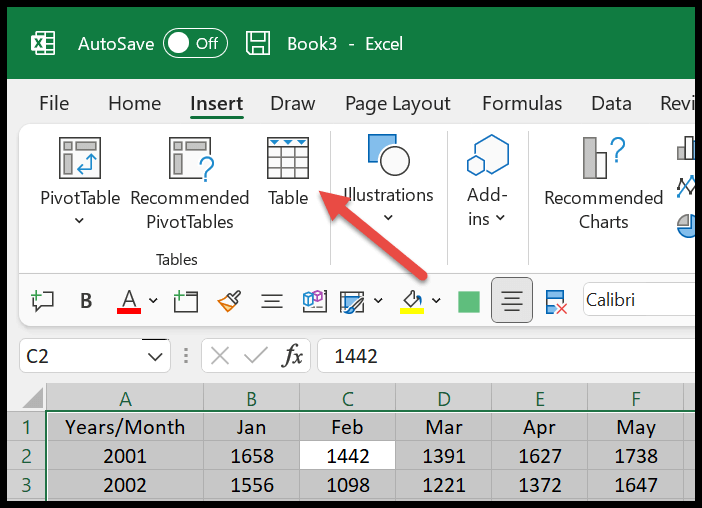
- Maintenant, dans la boîte de dialogue, assurez-vous de cocher « Mon tableau a des en-têtes ».
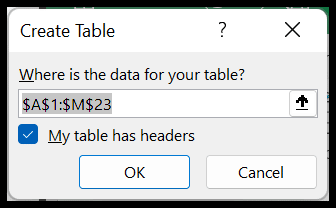
- À la fin, cliquez sur OK pour appliquer le tableau.
Une fois que vous avez cliqué sur OK, vous obtiendrez un style de tableau par défaut sur vos données, comme suit.
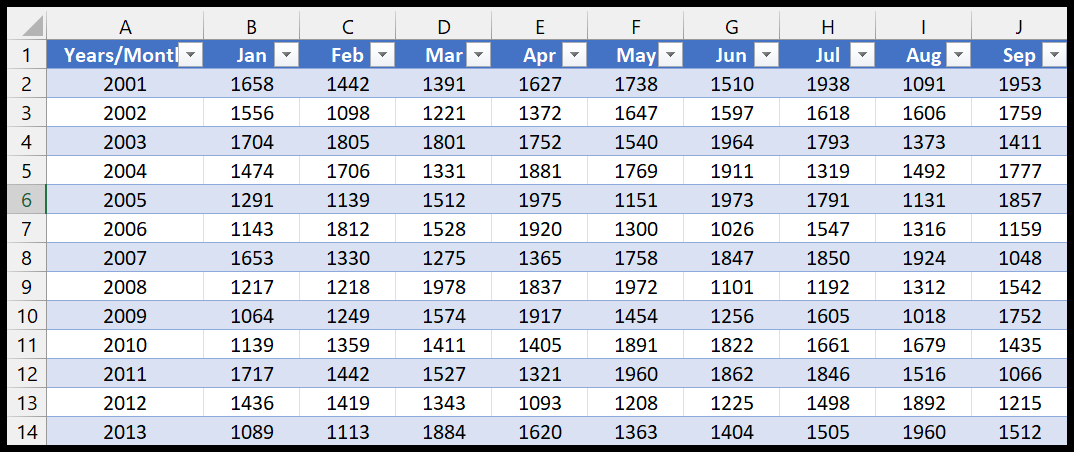
Mais vous pouvez changer le style si vous ne voulez pas utiliser celui par défaut. Accédez à l’onglet Conception de tableau, puis ouvrez les styles de tableau.
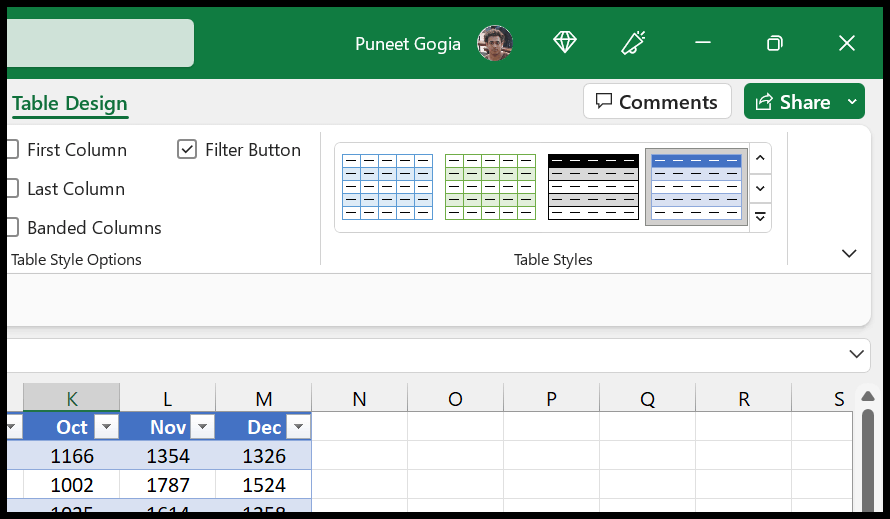
Parmi les styles, vous pouvez en choisir un ou vous pouvez créer un style pour vous-même à partir de zéro.
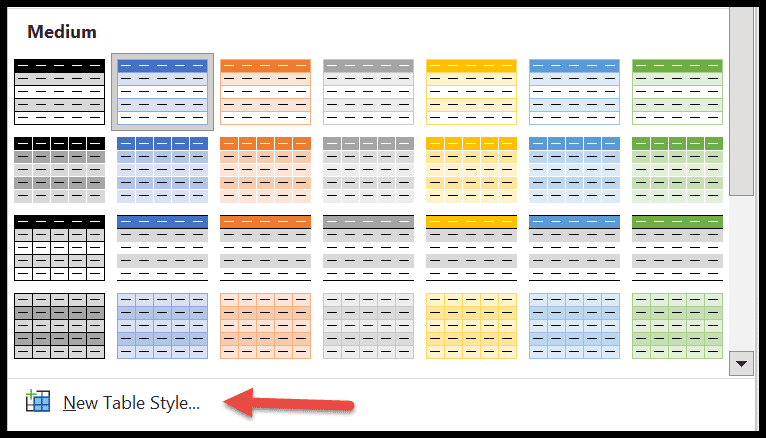
Utilisation de la mise en forme conditionnelle pour appliquer des nuances de couleur sur des lignes alternatives
Vous pouvez également utiliser une formule dans la mise en forme conditionnelle pour appliquer une nuance de couleur à chaque ligne que vous avez dans la date. Cette méthode vous donne un meilleur contrôle, vous pouvez avoir une manière plus personnalisée.
- Tout d’abord, sélectionnez les données sur lesquelles vous souhaitez appliquer les nuances de couleur.
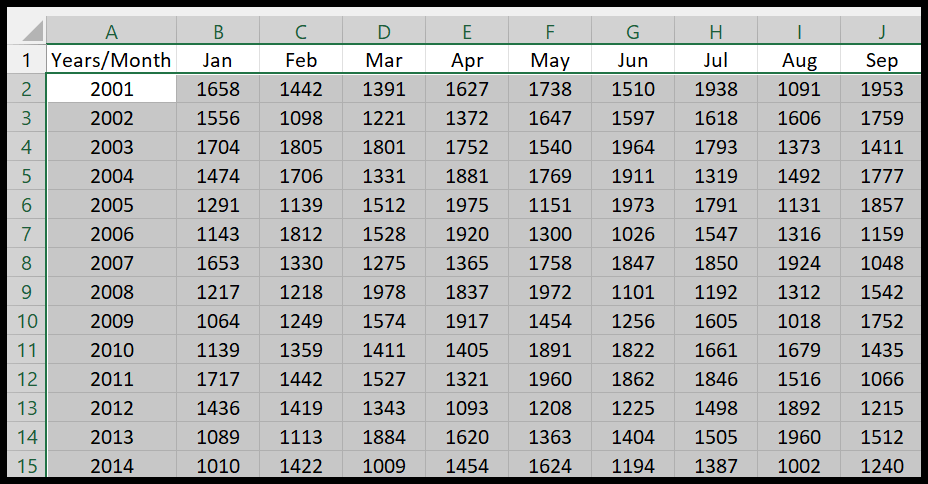
- Après cela, accédez à l’onglet Accueil et cliquez sur la liste déroulante de mise en forme conditionnelle.
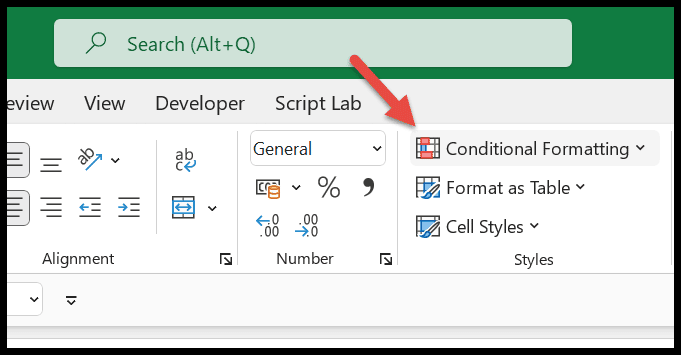
- De là, cliquez sur la nouvelle règle.
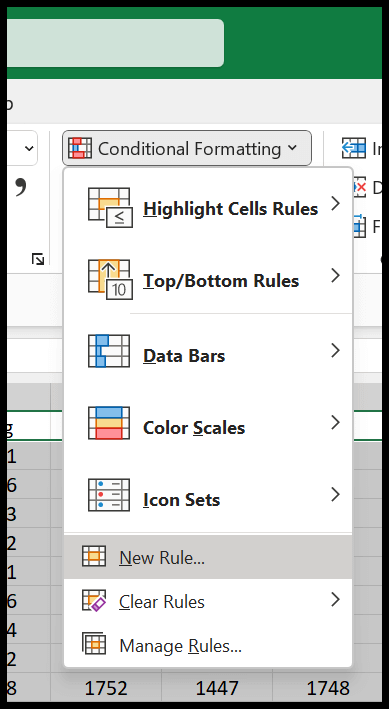
- Ensuite, cliquez sur « Utiliser une formule pour déterminer quelle cellule formater ».
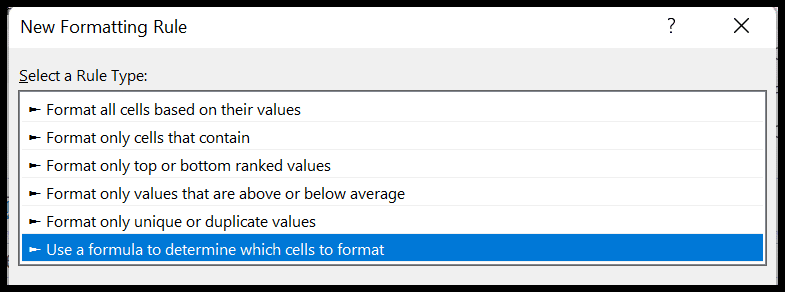
- À ce stade, vous avez une barre de saisie pour ajouter une formule, tout comme je l’ai ci-dessous.
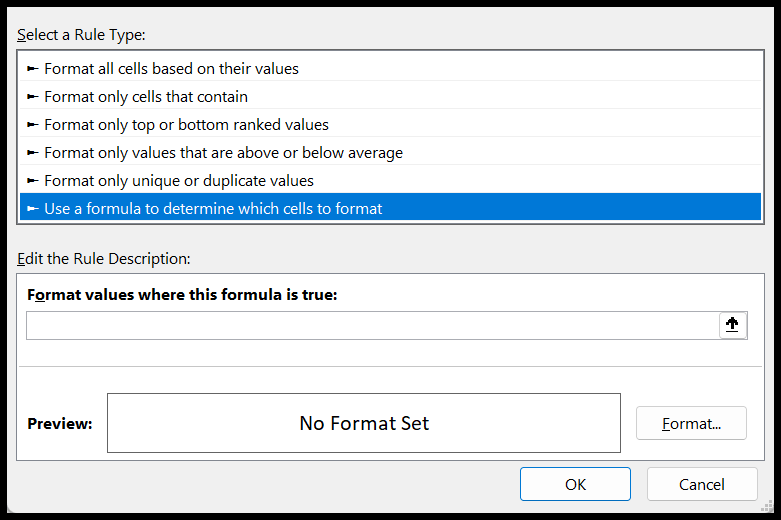
Maintenant, vous devez entrer l’une des formules ci-dessous :
- =ISEVEN(ROW()) – Si vous souhaitez ombrer les lignes paires.
- =ISODD(ROW()) – Si vous souhaitez ombrer les lignes impaires.

Après cela, cliquez sur le bouton de format pour décider de la nuance de couleur que vous souhaitez attribuer à chaque ligne alternative pour la mettre en surbrillance.
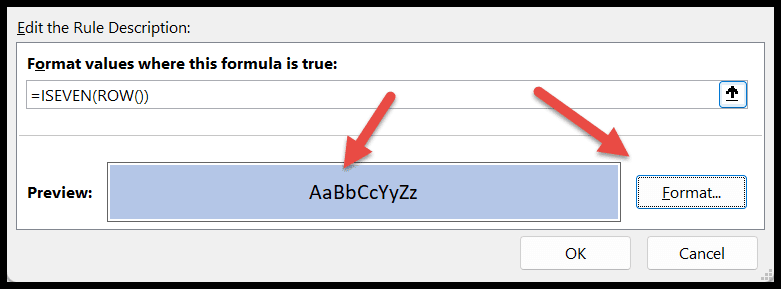
À la fin, cliquez sur OK pour appliquer la mise en forme conditionnelle.
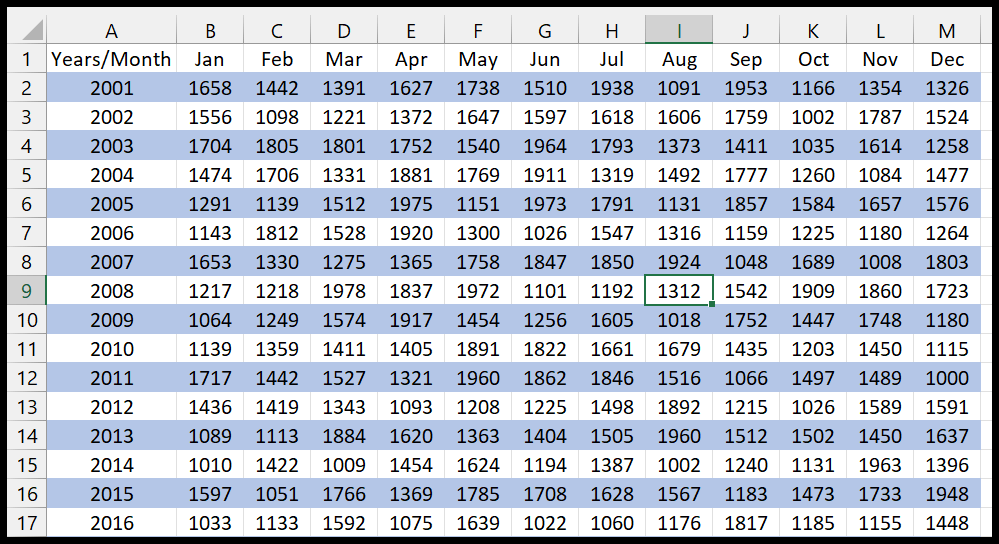
Utiliser un code VBA pour appliquer une couleur à des lignes alternatives
Vous savez utiliser VBA dans Excel ; vous pouvez utiliser une macro pour appliquer une nuance de couleur à chaque ligne alternative. Sélectionnez simplement la plage et exécutez le code suivant.
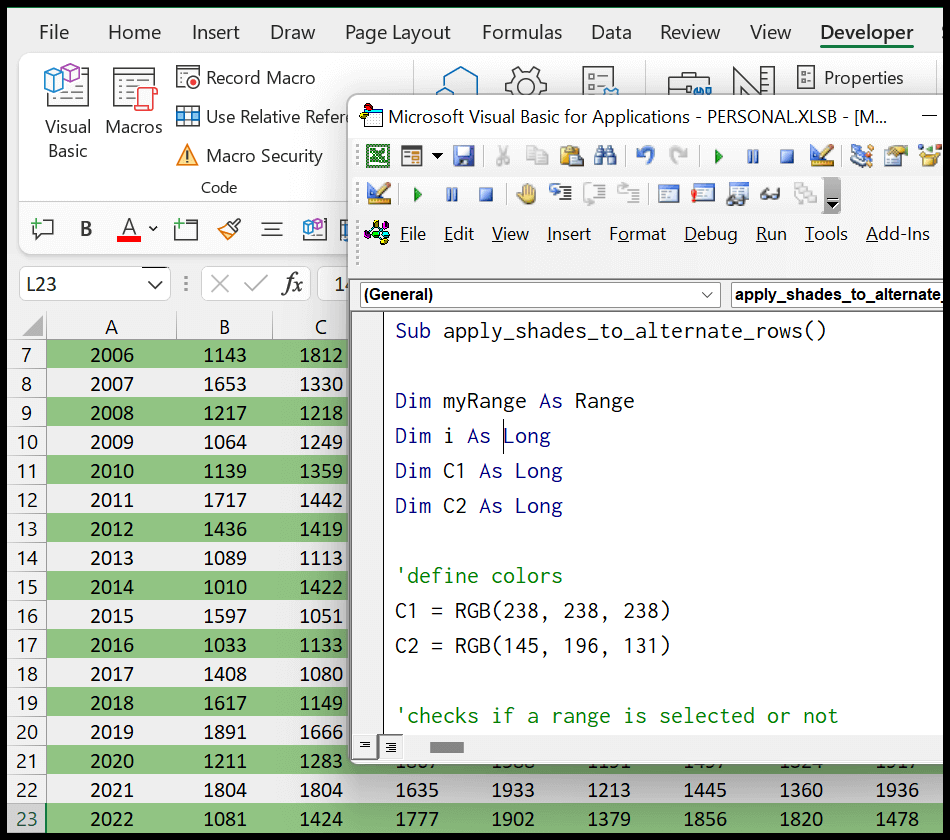
Sub apply_shades_to_alternate_rows()
Dim myRange As Range
Dim i As Long
Dim C1 As Long
Dim C2 As Long
'define colors
C1 = RGB(238, 238, 238)
C2 = RGB(145, 196, 131)
'checks if a range is selected or not
If TypeName(Selection) <> "Range" Then Exit Sub
'specify the range to the variable
Set myRange = Selection
'end the code if only one row is selected
If myRange.Rows.Count = 1 Then Exit Sub
'loop through each row one by one and color alternate rows with different color shade
For i = 1 To myRange.Rows.Count
If i Mod 2 = 0 Then
myRange.Rows(i).Interior.Color = C2 'Even Row Shade
Else
myRange.Rows(i).Interior.Color = C1 'Odd Row Shade
End If
Next i
End SubLiens rapides : Visual Basic Editor – Exécuter un code VBA