Mise en forme conditionnelle dans Excel : Le Guide Complet
Ce didacticiel donne une vue complète de l’utilisation de la mise en forme conditionnelle et des options disponibles. Il vous donne également une liste d’exemples que vous pouvez apprendre à utiliser dans le monde réel tout en travaillant avec des données.
Qu’est-ce que le formatage conditionnel ?
La mise en forme conditionnelle est une option à appliquer à une cellule ou à une plage avec une condition. Lorsque vous l’utilisez, il teste d’abord une condition, et si cette condition est VRAIE, alors seulement il appliquera le formatage. Par exemple, vous souhaitez utiliser du rouge pour toutes les cellules d’une plage avec une erreur ou toutes les cellules vides.
Vous pouvez utiliser la mise en forme conditionnelle de deux manières :
- Règles prédéfinies
- Règle personnalisée avec une formule
Dans ce tutoriel, nous allons découvrir les deux.
Exemple simple pour comprendre le formatage conditionnel
Prenons un exemple pour comprendre le formatage conditionnel. Dans l’exemple ci-dessous, vous avez des données de nom ici et devez mettre en surbrillance les cellules avec un « aryen » dans le nom.
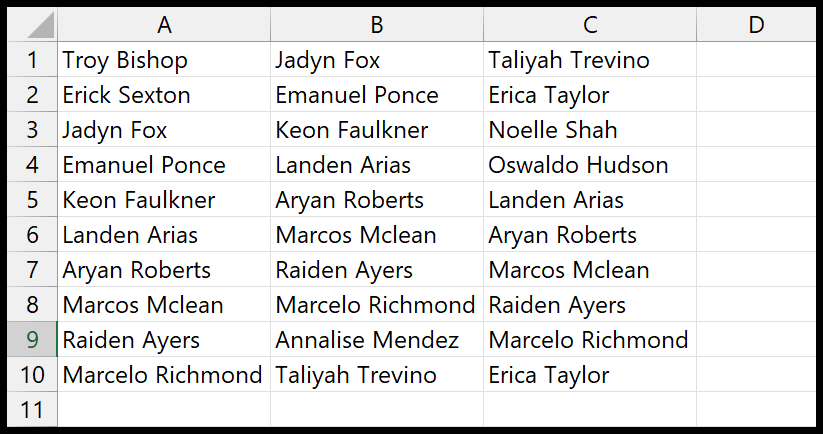
- Pour cela, accédez à Accueil > Mise en forme conditionnelle > Règle de mise en surbrillance des cellules > Texte qui contient.
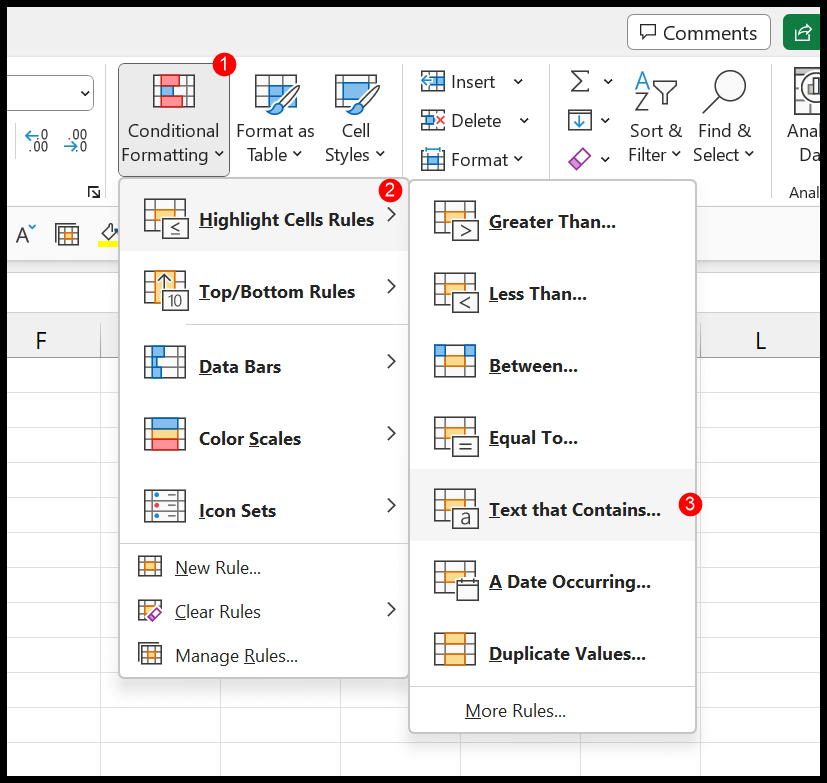
- Une fois que vous avez cliqué sur les options, une boîte de dialogue s’affiche dans laquelle vous pouvez saisir le texte « Aryan », puis définir la couleur que vous souhaitez appliquer à la cellule correspondante.
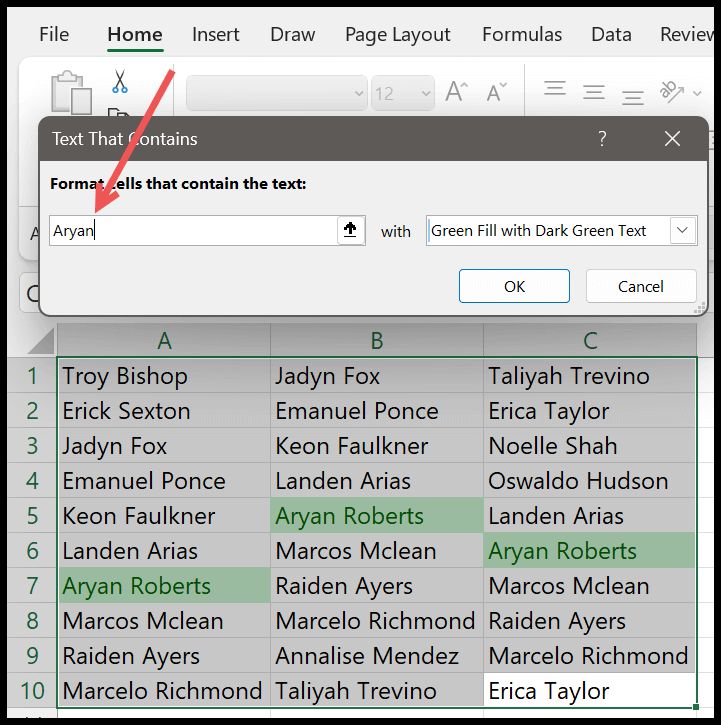
- Il mettra instantanément en surbrillance la cellule où se trouve le texte « Aryan ». Et après cela, cliquez sur OK.
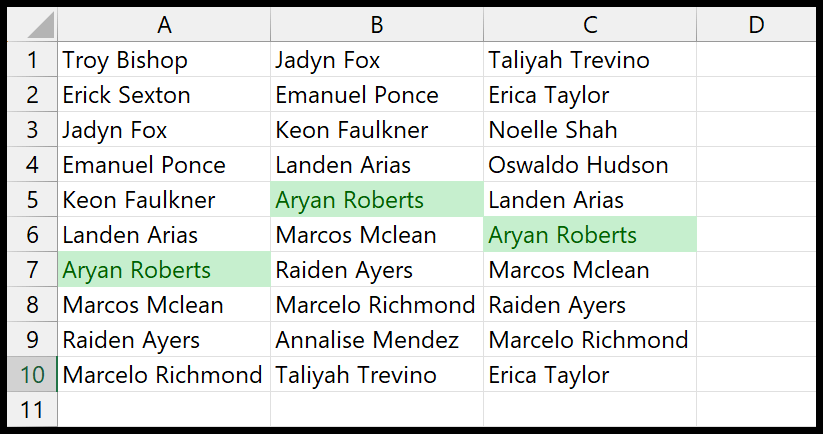
Comprenons ceci : ici, nous avons un test de condition pour les cellules contenant le texte « aryen ». Et seules les cellules où vous avez ce texte sont mises en surbrillance.
Remarque : La mise en forme conditionnelle est l’un des outils les plus utiles pour vous aider à analyser rapidement les données en temps réel dans Excel.
Règles de mise en forme conditionnelle prédéfinies disponibles
Cinq options principales ont des règles prédéfinies que vous pouvez utiliser dans la mise en forme conditionnelle. Avec les options prédéfinies, vient le formatage prédéfini à appliquer.
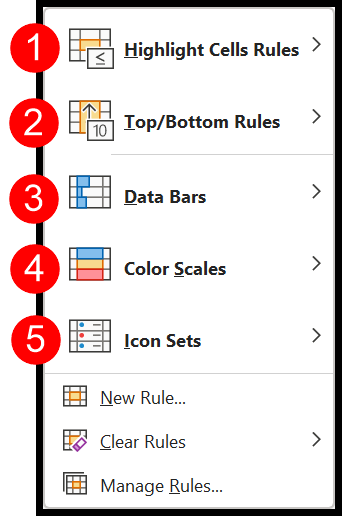
1. Mettez en surbrillance la règle des cellules
Avec la règle de surbrillance des cellules, vous pouvez appliquer une mise en forme conditionnelle aux cellules en vérifiant leur valeur. Si vous souhaitez mettre en surbrillance une cellule où un nombre est inférieur à 1500, vous pouvez utiliser l’option inférieur à dans la liste.
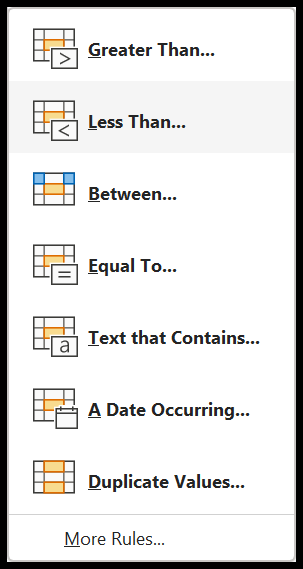
Ici, vous avez des options pour traiter tous les types de données, comme le texte, les dates et les nombres.
2. Règles du haut/du bas
Avec les options Haut et Bas, vous pouvez analyser vos données rapidement. Il existe des options pour mettre en surbrillance les 10 premières ou les 10 dernières valeurs et les valeurs inférieures ou supérieures à la moyenne.
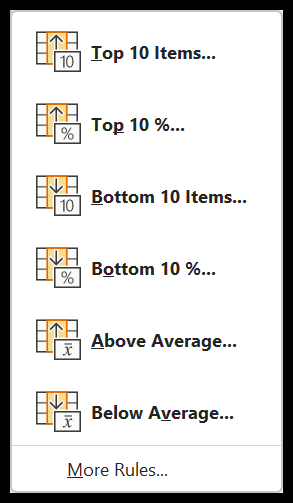
Encore plus loin, vous pouvez personnaliser ces options selon vos besoins ; disons, si vous voulez mettre en surbrillance les 20 premières valeurs au lieu des 10, vous pouvez le faire.
3. Barres de données
Les barres de données sont de minuscules graphiques dans les cellules qui peuvent vous aider à créer une barre de données basée sur les valeurs des cellules sélectionnées. Il considère la valeur la plus élevée et la plus faible et insère des barres de données basées sur celles-ci dans toutes les cellules sélectionnées.
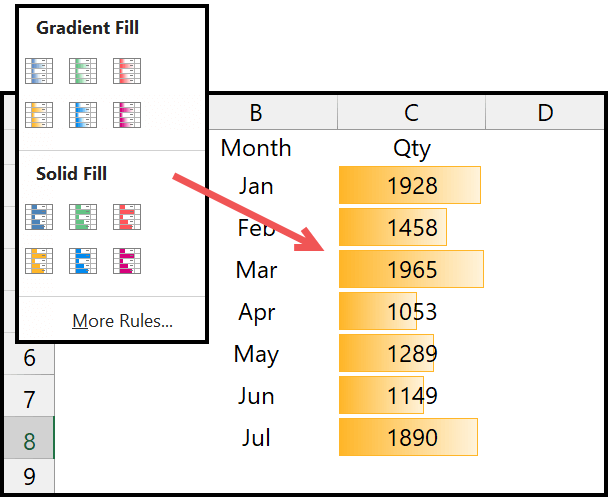
Conseil : Lorsque vous modifiez la largeur de la colonne, la barre de données ajuste sa largeur en fonction de cela.
4. Échelles de couleurs
Les échelles de couleurs vous aident à mettre en évidence les cellules en fonction de vos valeurs dans la plage. Il existe deux ou trois échelles de couleurs que vous pouvez utiliser. Il dispose de 12 échelles de couleurs prédéfinies que vous pouvez utiliser.
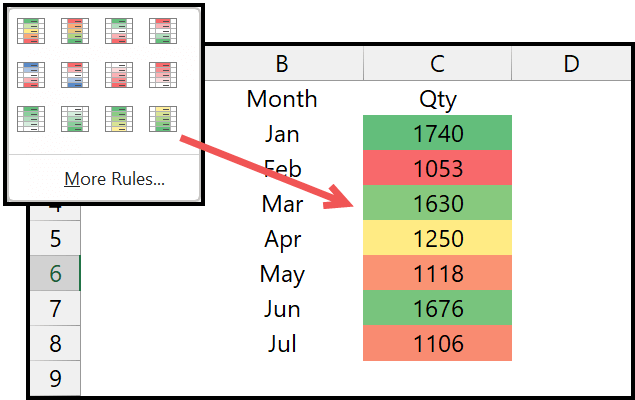
Ces échelles de couleurs vous aident à identifier rapidement les données en un rien de temps.
5. Jeux d’icônes
Avec les jeux d’icônes, vous pouvez appliquer l’icône à une cellule en fonction de ses valeurs par rapport à celles de la plage. Par exemple, si une valeur est supérieure dans la plage, elle obtiendra une flèche vers le haut ; s’il est inférieur, ce sera une flèche vers le bas.
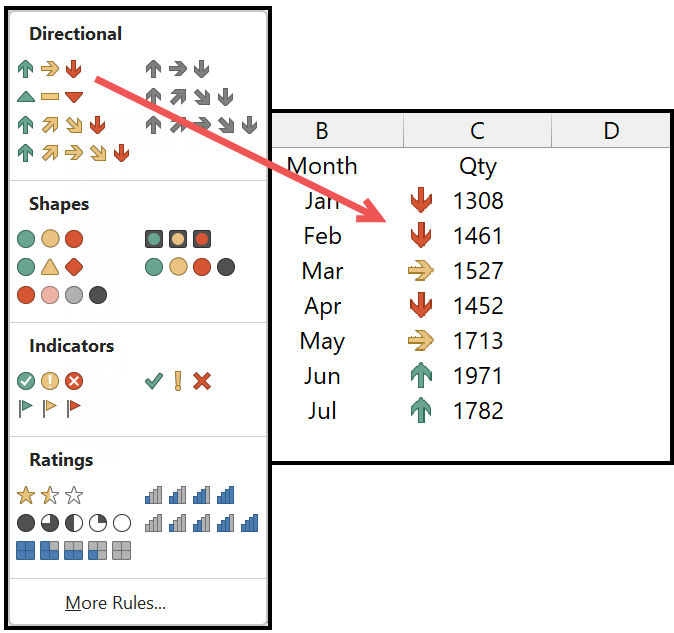
Et comme vous pouvez le voir, vous avez plusieurs jeux d’icônes à utiliser.
Remarque : Ces règles prédéfinies seront utiles dans plus de 80 % des situations. Et si vous voulez aller plus loin, vous pouvez créer une règle personnalisée.
Créer une nouvelle règle personnalisée
Et vous pouvez également créer des règles personnalisées si vous le souhaitez. Lorsque vous cliquez sur « Nouvelle règle », une boîte de dialogue s’ouvre dans laquelle vous pouvez choisir de créer une règle personnalisée pour appliquer une mise en forme conditionnelle.
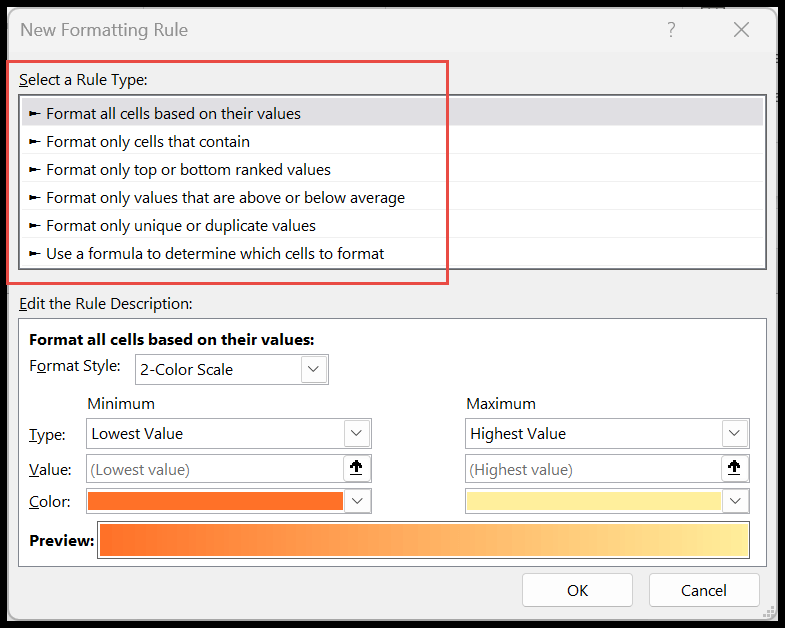
Dans cette boîte de dialogue, vous pouvez sélectionner toutes les options dont nous avons parlé ci-dessus et les appliquer de manière personnalisée. Et dans cette boîte de dialogue, vous avez une option supplémentaire qui vous permet d’appliquer une règle avec une formule personnalisée. Vous pouvez en apprendre davantage à partir de ces didacticiels détaillés pour utiliser la mise en forme conditionnelle d’une manière spécifique :
- Appliquer une mise en forme conditionnelle sur des cellules vides
- Comparer deux colonnes à l’aide de la mise en forme conditionnelle
- Appliquer une mise en forme conditionnelle basée sur une autre cellule
- Appliquer une mise en forme conditionnelle basée sur une autre colonne
- Copier la mise en forme conditionnelle d’une plage à une autre
- Appliquer une mise en forme conditionnelle à une colonne entière
- Mettre en surbrillance les lignes à l’aide de la mise en forme conditionnelle
- Appliquer plusieurs conditions dans la mise en forme conditionnelle
- La mise en forme conditionnelle ne fonctionne pas
- Mettez en surbrillance si une cellule contient un texte spécifique avec une mise en forme conditionnelle dans Excel
- Appliquer une mise en forme conditionnelle basée sur une date
- Application d’échelles de couleurs à l’aide de la mise en forme conditionnelle
- Barres de données dans Excel à l’aide de la mise en forme conditionnelle
- Rechercher et mettre en surbrillance les doublons dans Excel à l’aide de la mise en forme conditionnelle
- Arrêter IF True dans le formatage conditionnel
- Supprimer la mise en forme conditionnelle dans Excel
Effacer la règle
La mise en forme conditionnelle est une mise en forme et vous pouvez la supprimer d’une cellule ou d’une plage de cellules sans supprimer les valeurs.
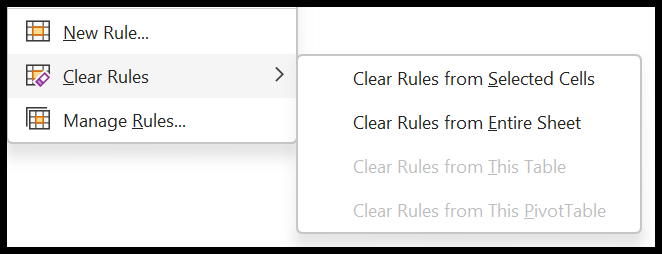
Ou vous pouvez également utiliser le raccourci clavier vers Alt> E> A> F pour effacer tout le formatage de la cellule sélectionnée ou de la plage.
Gestion des règles
Cette option vous aide à gérer toutes les règles de mise en forme conditionnelle dans un classeur ou une sélection. Avec le gestionnaire de règles, vous pouvez :
- Modifier ou supprimer une règle.
- Créez un doublon ou une nouvelle règle.
- Modifiez la valeur Appliqué à la plage.
- Et peut aussi changer l’ordre des règles.
Arrêter SI vrai
Lorsque vous cochez l’option stop est vrai pour une règle, elle cessera d’appliquer d’autres règles sur la cellule lorsqu’une condition est vraie sur une cellule.
Utilisation du formatage de cellule dans le formatage conditionnel
La mise en forme conditionnelle vous permet d’appliquer une mise en forme à une cellule à l’aide des options de mise en forme des cellules. Vous obtenez toutes les options de formatage que vous avez dedans.
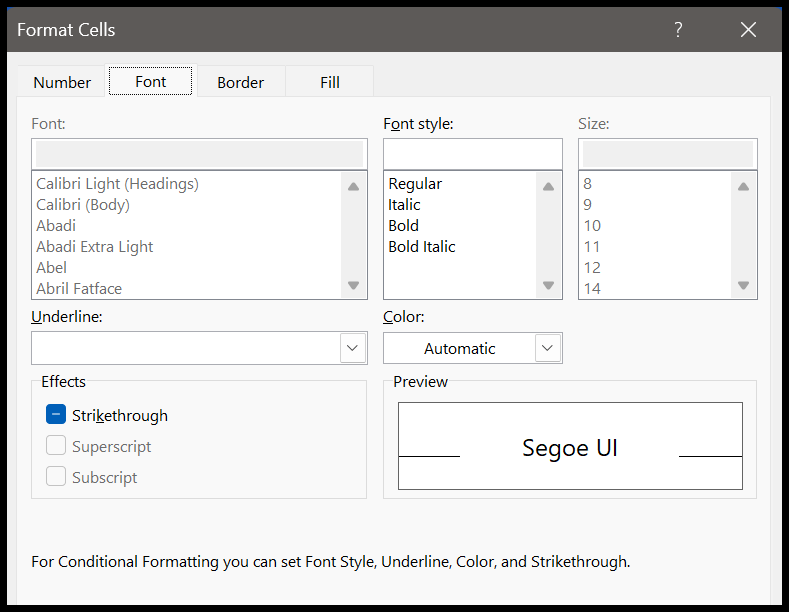
- Formatage des nombres
- Formatage des polices
- Frontière
- Formatage des cellules
Identifier toutes les cellules où la mise en forme conditionnelle est appliquée
Lorsque vous ouvrez l’option Aller à spécial depuis Accueil > Rechercher et sélectionner > Aller à spécial.
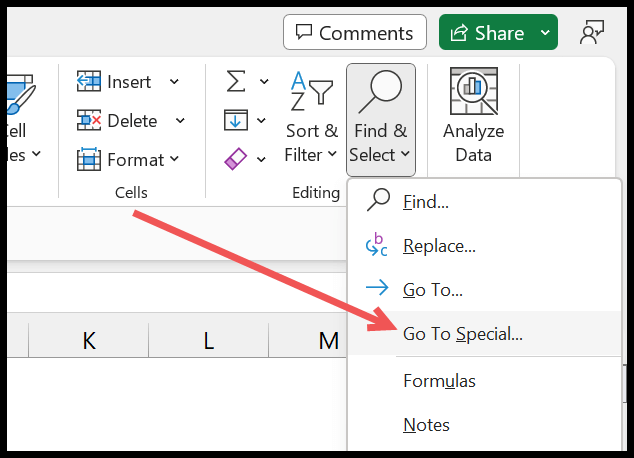
Dans la boîte de dialogue Aller à spécial , sélectionnez la mise en forme conditionnelle, puis cliquez sur OK.
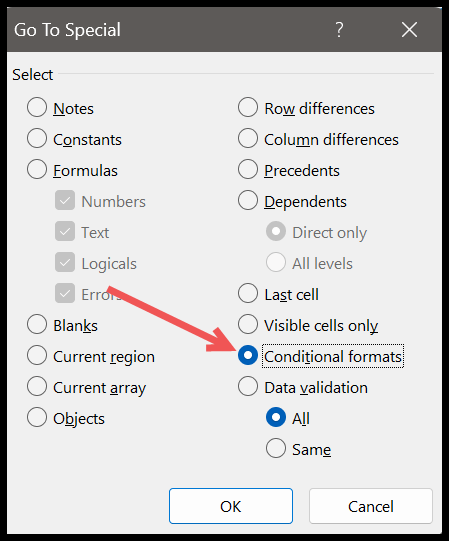
Et au moment où vous cliquez sur OK, il sélectionne les cellules où la mise en forme conditionnelle est appliquée.
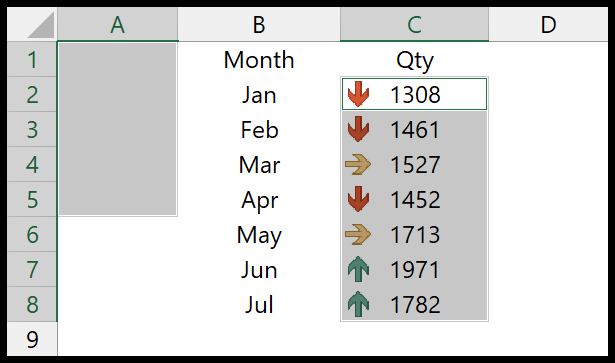
Quelques points à considérer avant d’utiliser le formatage conditionnel.
- Une mise en forme conditionnelle excessive dans le classeur peut en faire un fichier Excel lourd et lent.
- Lors de l’utilisation de formules avec mise en forme conditionnelle, vous devez prendre soin de la référence de cellule.
- Si vous partagez un classeur Excel avec quelqu’un d’autre, la mise en forme conditionnelle reste intacte.