Comment formater le tableau croisé dynamique ?
Travailler sur un tableau croisé dynamique est assez intéressant, mais il est parfois ennuyeux d’utiliser les mêmes couleurs et mises en page intégrées. Si vous êtes très attentif à l’esthétique et à la disposition des couleurs dans votre rapport, vous devez ici connaître quelques éléments sur un tableau croisé dynamique.
Options de style par défaut
Quelques options sont disponibles sur le ruban une fois que vous avez un tableau croisé dynamique sur votre feuille de calcul.

Vous pouvez choisir entre de nombreuses couleurs et thèmes (clair, moyen et foncé) à partir de la petite flèche déroulante.
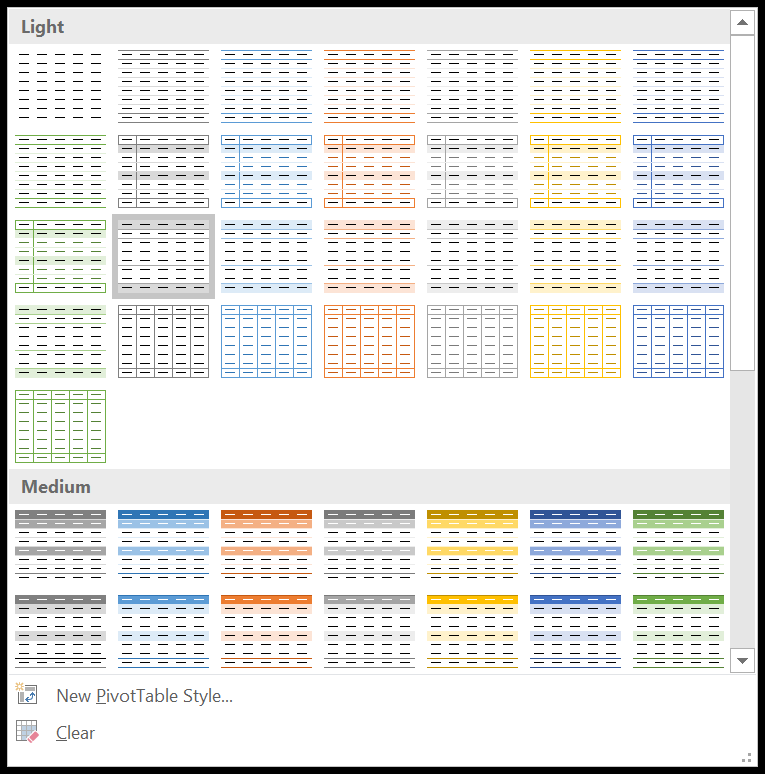
Astuce : les options de mise en page changent lorsque vous modifiez les options de style de tableau croisé dynamique et la mise en page.
Modifier la mise en forme du tableau croisé dynamique
Maintenant, pour choisir un style particulier par défaut pour vos tableaux croisés dynamiques, procédez comme suit.
- Tout d’abord, cliquez n’importe où sur le tableau croisé dynamique pour activer l’onglet Conception dans le ruban.
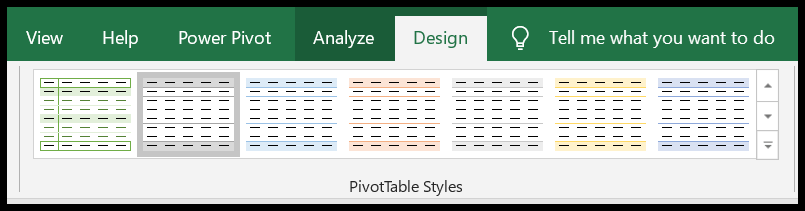
- Maintenant, dans la galerie Style de tableau croisé dynamique, cliquez avec le bouton droit sur le style que vous souhaitez définir par défaut.
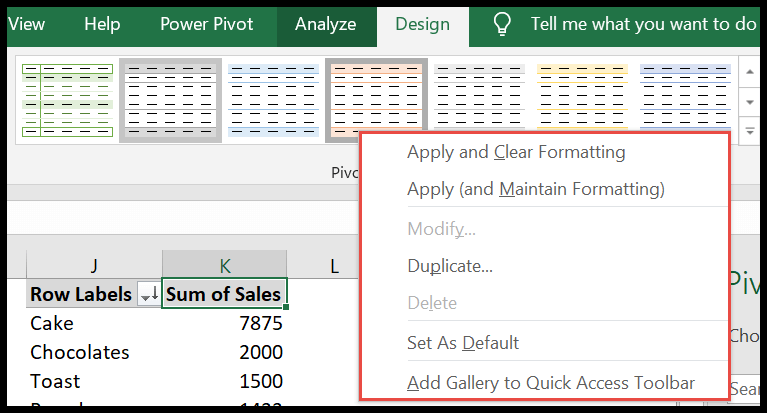
- Dans le menu, cliquez sur « Définir par défaut »
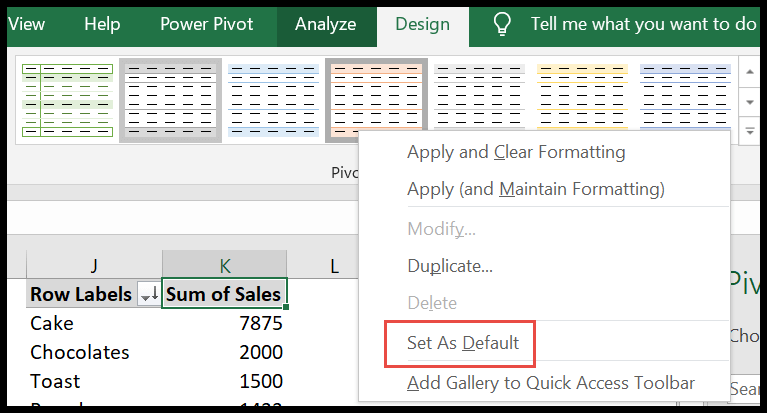 ”.
”. - Cela fera du style sélectionné un style par défaut.
Dupliquer et modifier
Commençons par le créer à partir de zéro.
- Cliquez n’importe où sur le tableau croisé dynamique pour activer l’onglet de conception.
- Maintenant, cliquez sur la petite flèche déroulante dans les motifs pour faire défiler jusqu’à la fin.
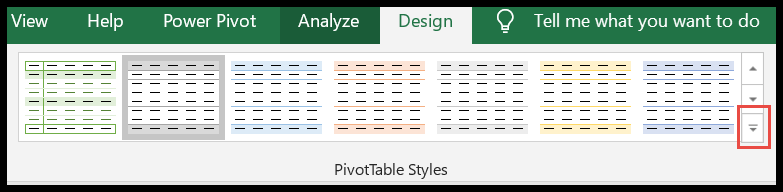
- Cliquez ici sur le « Nouveau style de tableau croisé dynamique ».
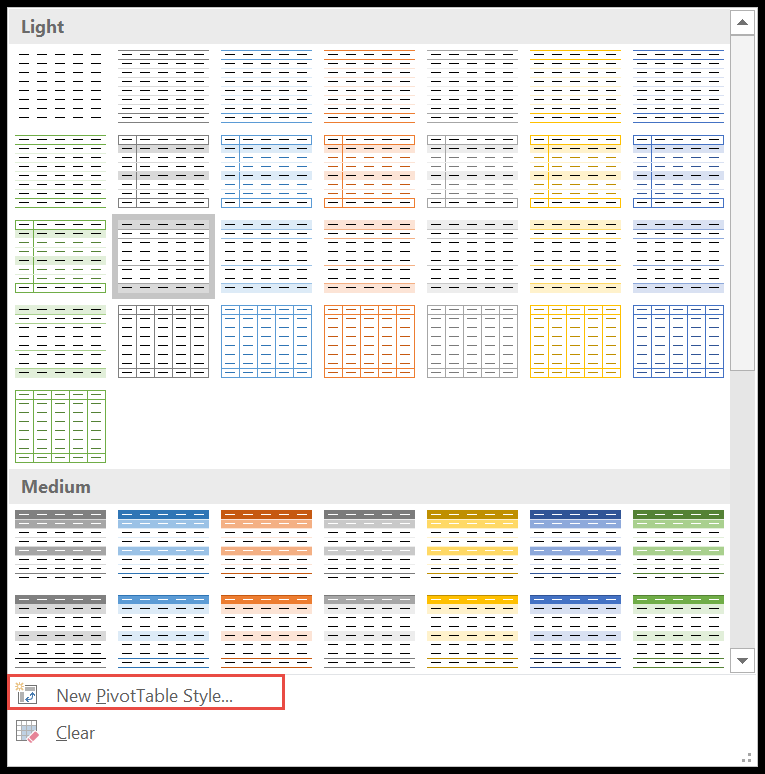
- Maintenant, une fenêtre contextuelle s’ouvrira « Nouveau style de tableau croisé dynamique ».
- Renommez le tableau croisé dynamique dans le « champ de nom »
- Sélectionnez un élément à formater et cliquez sur le bouton « Formater ».
- À la fin Cliquez sur OK pour créer votre style.
- Si vous souhaitez conserver le style pour les futurs pivots, cochez simplement l’option à la fin, comme indiqué dans la capture d’écran.
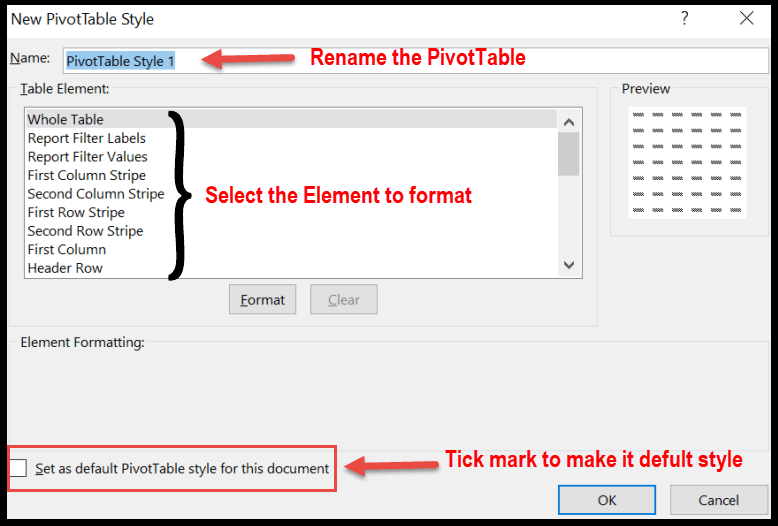
Modifions maintenant un style par défaut donné. C’est presque la même chose que de créer un nouveau style.
- Pour commencer, faites un clic droit sur le style qui correspond à vos besoins.
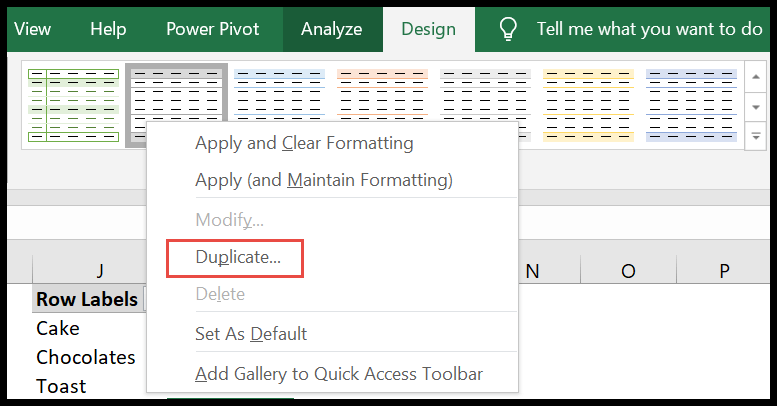
- Cliquez maintenant sur le doublon pour ouvrir une boîte de dialogue « Modifier les styles de tableau croisé dynamique ».
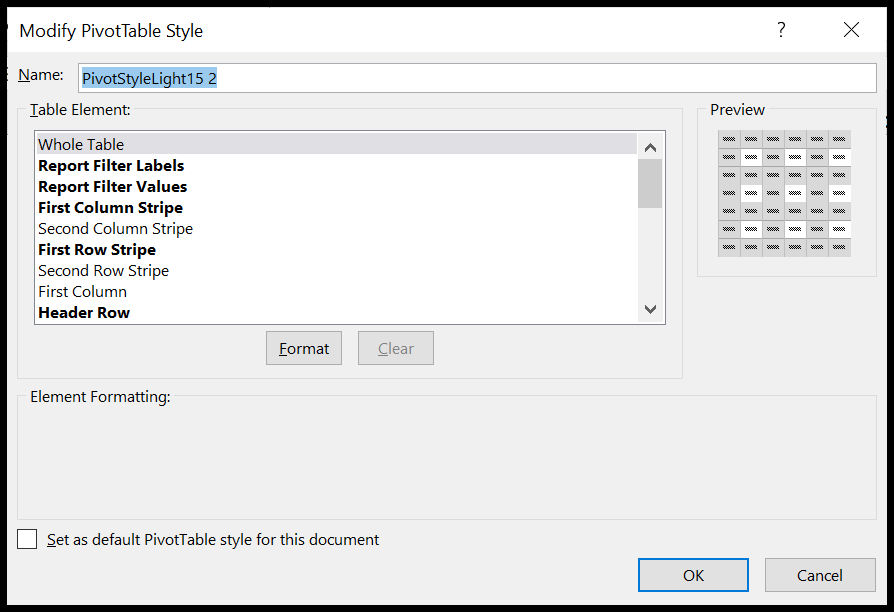
- Maintenant, vous savez quoi faire.
Copier la mise en page dans une autre feuille de calcul
Comme nous avons investi beaucoup de temps dans la création de notre mise en page personnalisée, copions-la dans une autre feuille de calcul pour économiser de l’énergie.
- Pour commencer, ouvrez le classeur avec une mise en page personnalisée.
- Ensuite, ouvrez un nouveau classeur dans lequel vous souhaitez copier la mise en page personnalisée.
- Placez maintenant les deux classeurs adjacents afin qu’ils soient tous les deux visibles à l’écran ( Astuce : utilisez Réorganiser toutes les options indiquées dans Affichage dans le ruban).
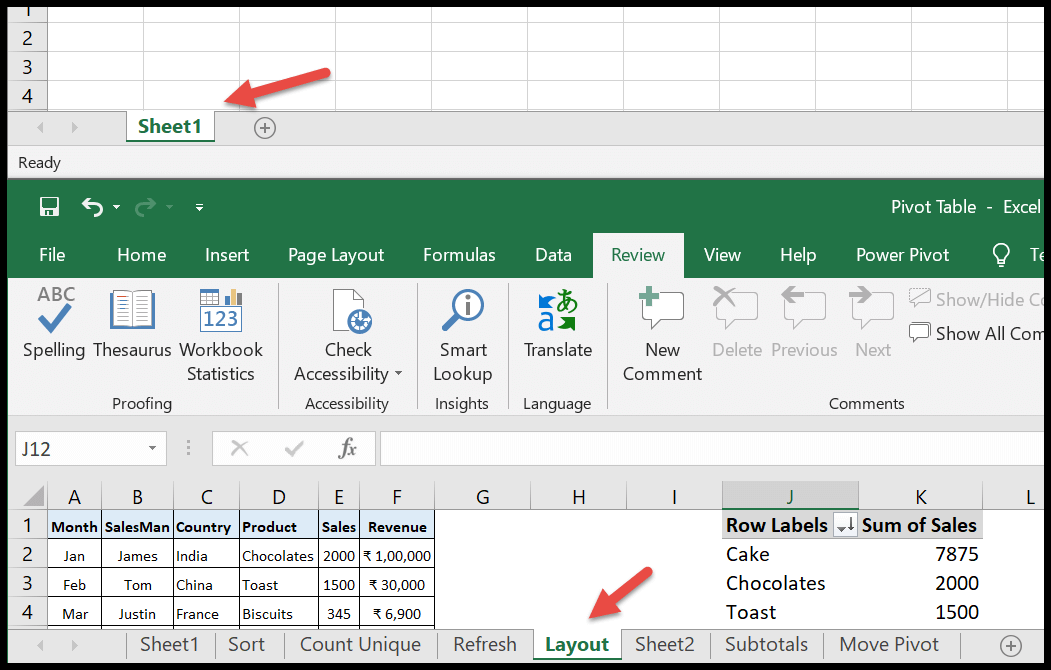
- Utilisez les options « Tout organiser » fournies dans Affichage dans le ruban.
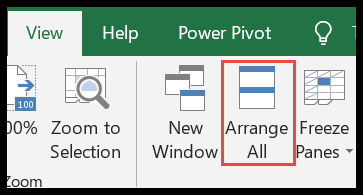
- À la fin, appuyez sur ctrl et faites glisser la feuille de mise en page vers le nouveau classeur.
- Boom!! La disposition personnalisée est copiée dans le nouveau classeur.
- Vous pouvez maintenant supprimer la feuille que vous avez fait glisser vers le classeur.
En savoir plus sur le tableau croisé dynamique
Trier un tableau croisé dynamique | Actualiser un tableau croisé dynamique | Raccourcis clavier du tableau croisé dynamique | Déplacer un tableau croisé dynamique | Filtrer un tableau croisé dynamique