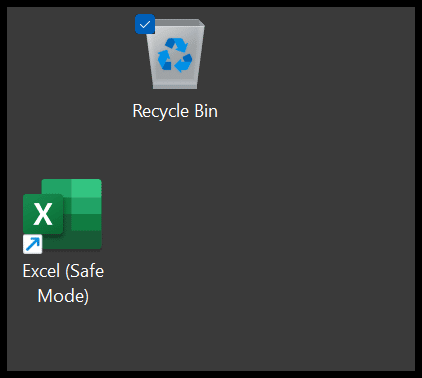Comment ouvrir Excel en mode sans échec ?
Lorsque vous ouvrez Excel en mode sans échec, il vous permet de dépanner le fichier. Il est utile lorsqu’un fichier Excel plante lors de son ouverture, se bloque lorsque vous essayez de calculer ou lorsque vous essayez de l’enregistrer. Le mode sans échec vous permet d’ouvrir un fichier avec des restrictions et vous pouvez le dépanner.
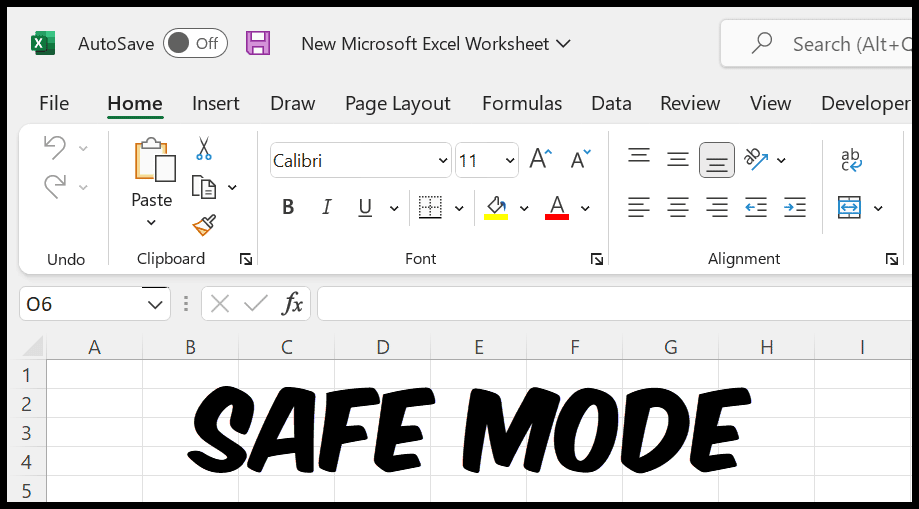
Étapes pour ouvrir Excel en mode sans échec
- Tout d’abord, maintenez la touche Ctrl enfoncée.

- Maintenant, tout en maintenant la touche Ctrl enfoncée, double-cliquez sur le fichier Excel que vous souhaitez ouvrir en mode sans échec.
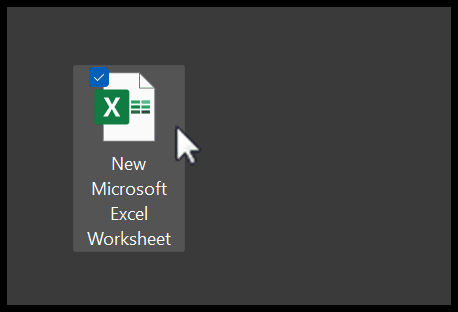
- De là, vous recevrez un message d’Excel, si vous souhaitez l’ouvrir en mode sans échec ou non.
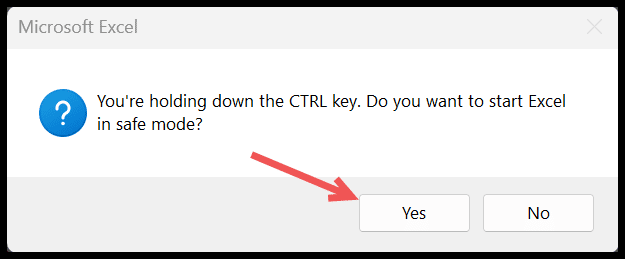
- À la fin, vous aurez Excel ouvert en mode sans échec, comme ci-dessous.
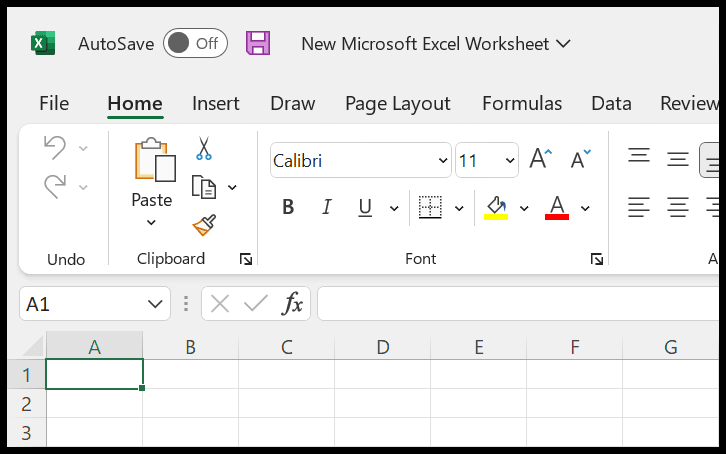
Lorsque vous ouvrez Excel en mode sans échec, comme je l’ai dit, cela restreint de nombreuses options que vous avez dans Excel en mode normal.
Ouvrez Excel en mode sans échec à l’aide du mode de commande
- Tout d’abord, ouvrez la barre de recherche Windows et tapez « exécuter », puis cliquez sur l’exécution pour ouvrir l’application « Exécuter ».
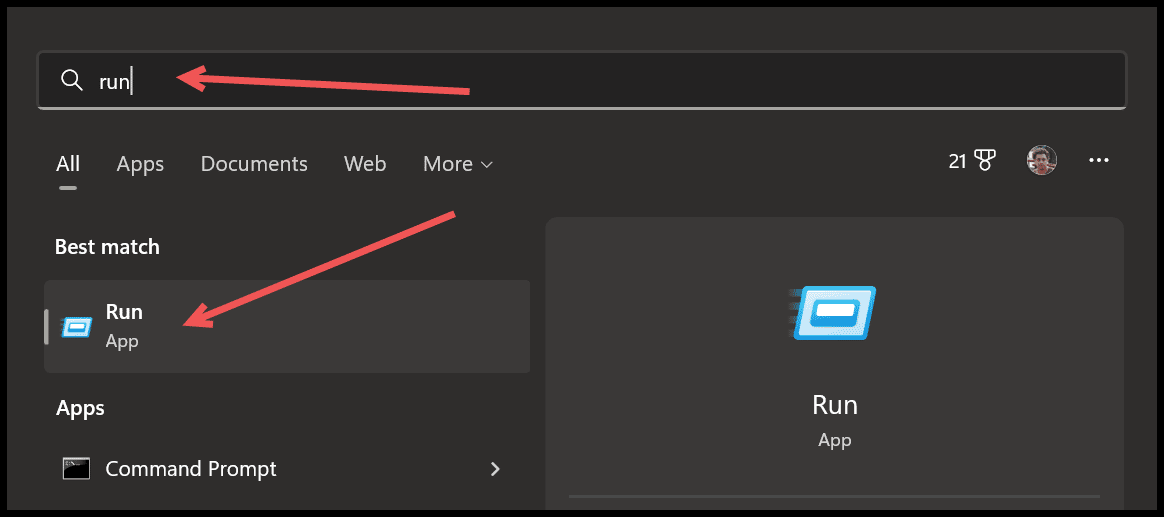
- Vous pouvez également utiliser un raccourci clavier, Fenêtre + R pour ouvrir « Exécuter ».
- Maintenant, dans la barre de saisie « Ouvrir », entrez « excel / safe ».
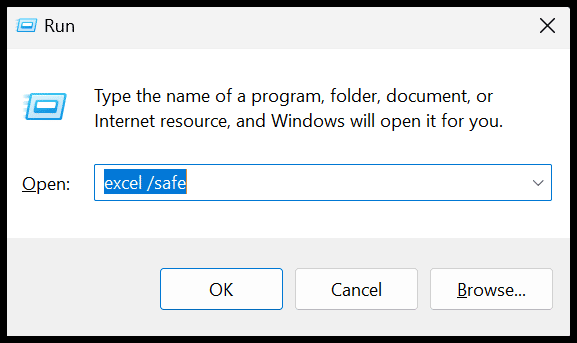
- Dès que vous cliquez sur OK, Excel s’ouvre en mode sans échec.
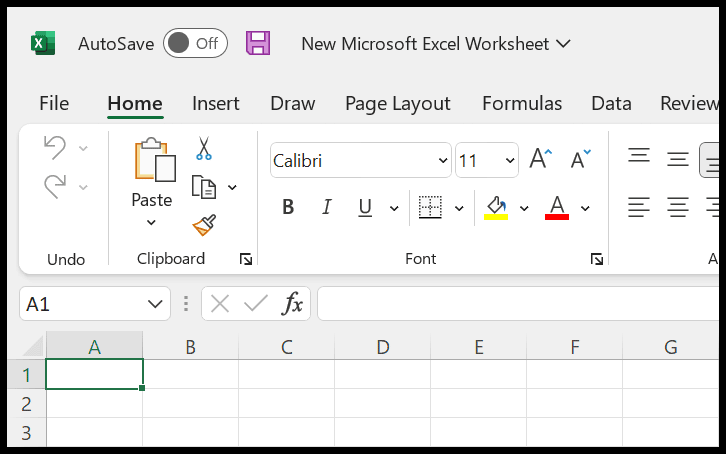
Créer une icône Excel spécifique pour l’ouvrir en mode sans échec
Vous pouvez également avoir une icône spécifiée pour ouvrir Excel en mode sans échec quand vous le souhaitez.
- Tout d’abord, accédez à l’application Excel à partir de votre menu Démarrer, cliquez avec le bouton droit de la souris et ouvrez l’emplacement du fichier.
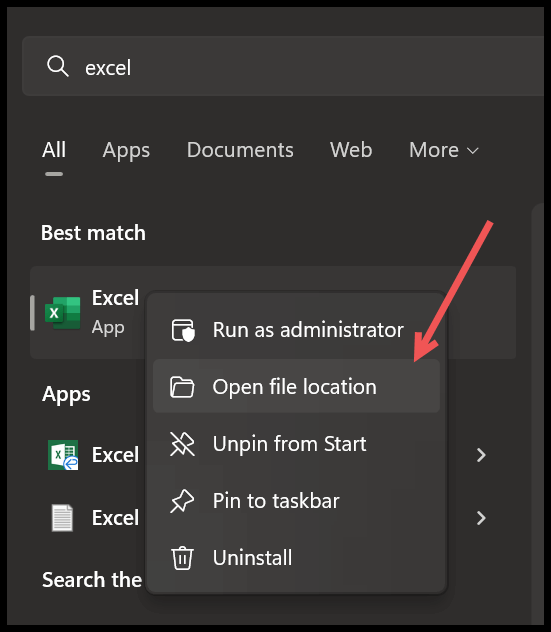
- Maintenant, à l’emplacement du fichier, vous trouverez une icône pour l’application Excel.
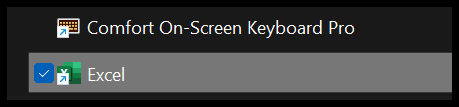
- Copiez cette icône et collez-la sur votre bureau.
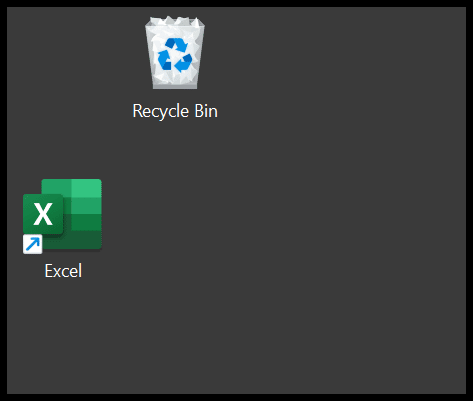
- Maintenant, faites un clic droit sur l’icône et cliquez sur les propriétés.

- À partir de là, dans les propriétés, accédez à l’onglet Raccourci et cliquez sur la barre de saisie « Cible ».
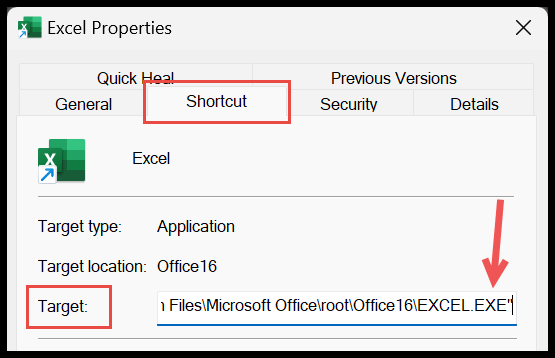
- Maintenant, sans changer aucune valeur, allez à la fin de la valeur et entrez « safe ».

- Et, à partir de l’onglet général, vous pouvez également modifier le nom de votre référence.
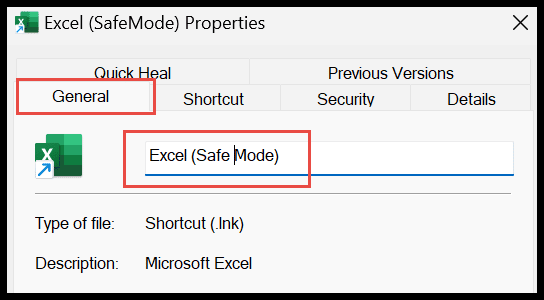
- À la fin, cliquez sur OK.
Vous avez maintenant une icône sur votre bureau que vous pouvez utiliser pour ouvrir Excel en mode sans échec quand vous le souhaitez.