Comment activer le mode sombre dans Excel ?
De nos jours, chaque application vous permet de changer son apparence en mode sombre. Par exemple, de la même manière, Excel (Office) permet de passer en mode sombre. Dans ce tutoriel, nous allons apprendre à l’activer et comprendre pourquoi cette fonctionnalité est perfectible.
Étapes pour activer le mode sombre
- Tout d’abord, cliquez sur l’onglet Fichier.
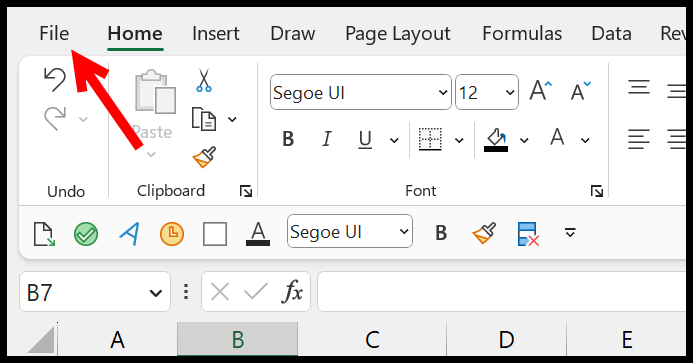
- Et ouvrez les options Excel .
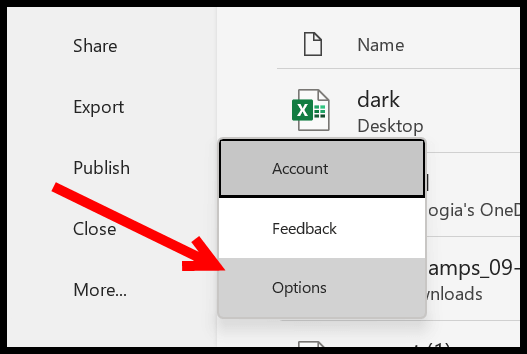
- Maintenant dans l’onglet « Général », allez dans « Personnaliser votre copie de Microsoft Office ».
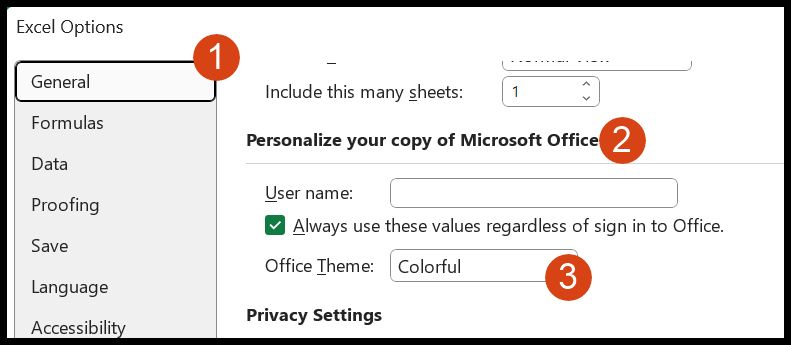
- Dans le menu déroulant « Thème Office », sélectionnez « Vierge ».
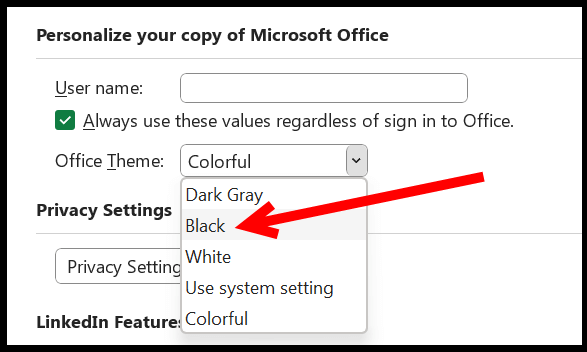
- À la fin, cliquez sur « OK ».
Lorsque vous cliquez sur OK, il applique le mode sombre à Excel, laissant la feuille de calcul telle quelle. Mais le reste des fenêtres sera entièrement vide.
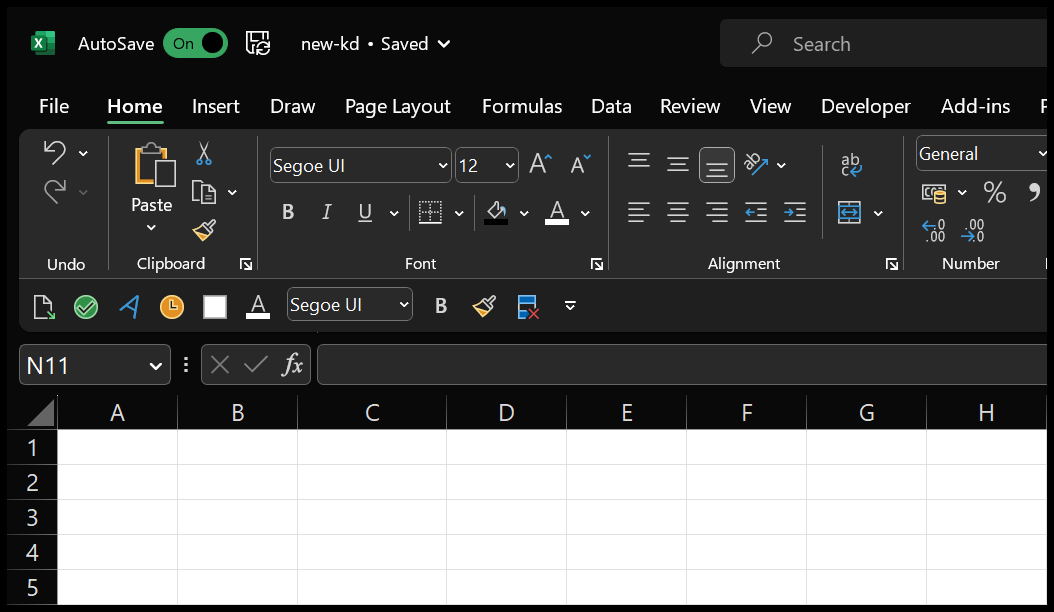
Il y a une chose que vous devez savoir : lorsque vous modifiez l’apparence d’Excel, il modifie également les autres applications Office, telles que Word et PowerPoint.
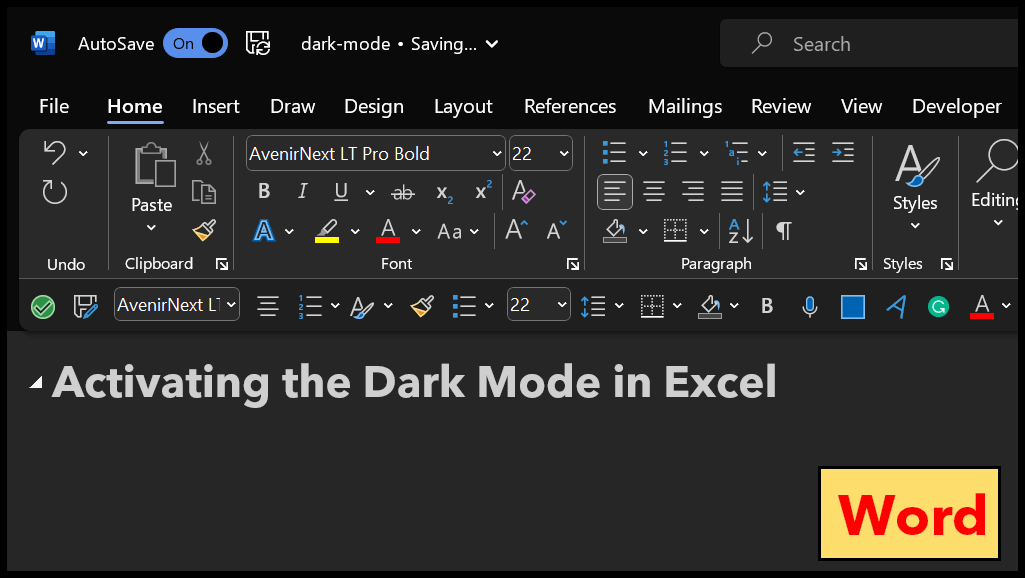
Mais comme vous pouvez le voir dans Word, cela change tout Windows en mode sombre, mais dans Excel, vous avez toujours des cellules blanches et le texte vide. Et si vous utilisez Excel sur Mac, vous devez aller dans Excel ⇢ Préférences… ⇢ Général, et décochez « Désactiver le mode sombre ».
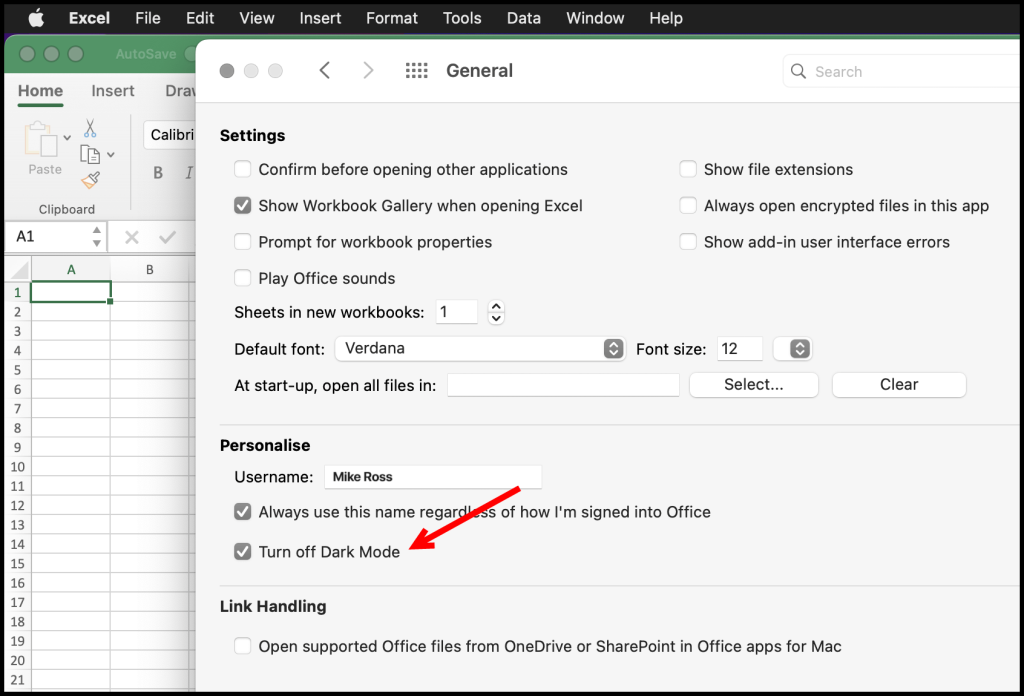
Transformer les cellules en mode sombre et la police en blanc
Il existe un hack simple qui vous permet également de transformer vos cellules en mode sombre.
- Ajoutez un fond noir avec une image.
- Changez la couleur de la police en blanc dans le thème.
Suivez ces étapes :
- Tout d’abord, ouvrez PowerPoint dans votre système et ajoutez une seule diapositive.
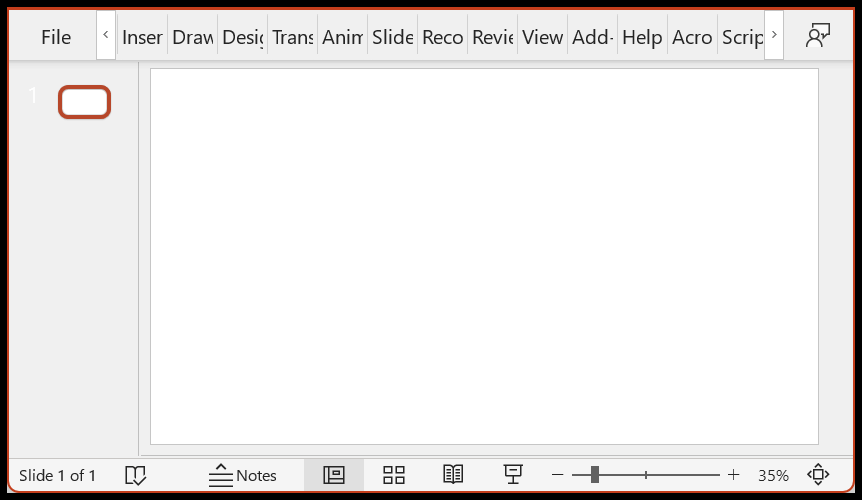
- Après cela, cliquez sur l’onglet Conception et accédez à «Formater l’arrière-plan».
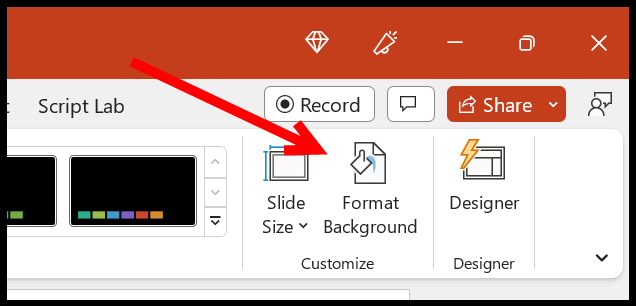
- Maintenant, changez la couleur en noir ou toute autre couleur sombre de votre choix. J’ai utilisé le code de couleur (HEX : #3a3a3a) pour obtenir une couleur sombre personnalisée.
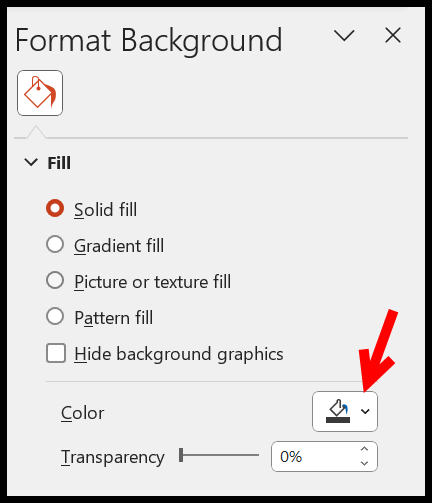
- Ensuite, allez dans l’onglet Fichier, cliquez sur « Enregistrer sous » et enregistrez la présentation au format de fichier PNG (Image). Ou vous pouvez le télécharger ici .
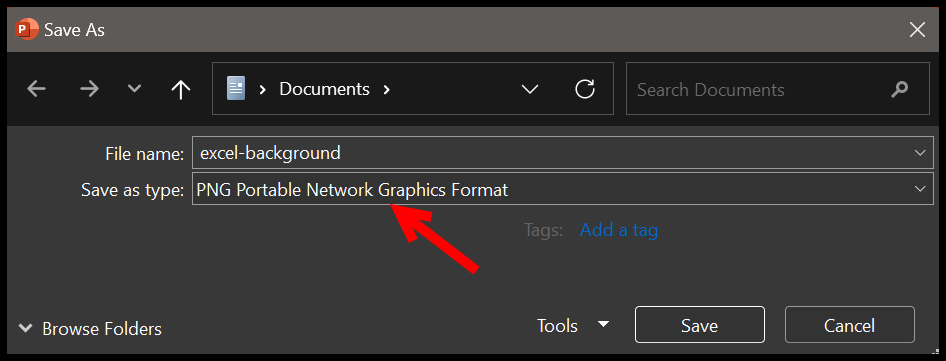
- Retournez maintenant dans Excel et accédez à l’onglet « Mise en page ». De là, cliquez sur le bouton « Arrière-plan ».
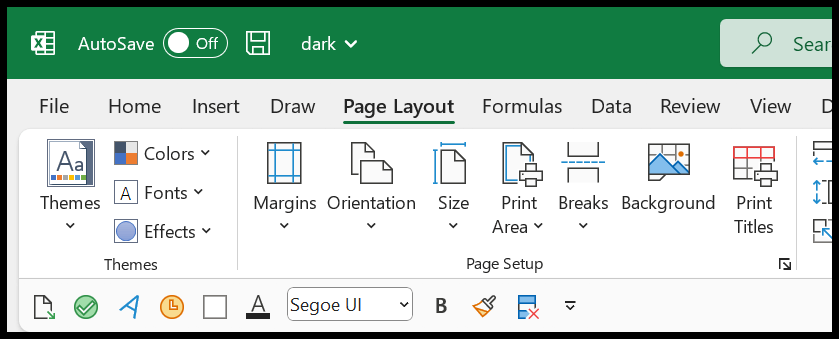
- Ensuite, localisez l’image d’arrière-plan que nous venons d’enregistrer et appliquez-la.
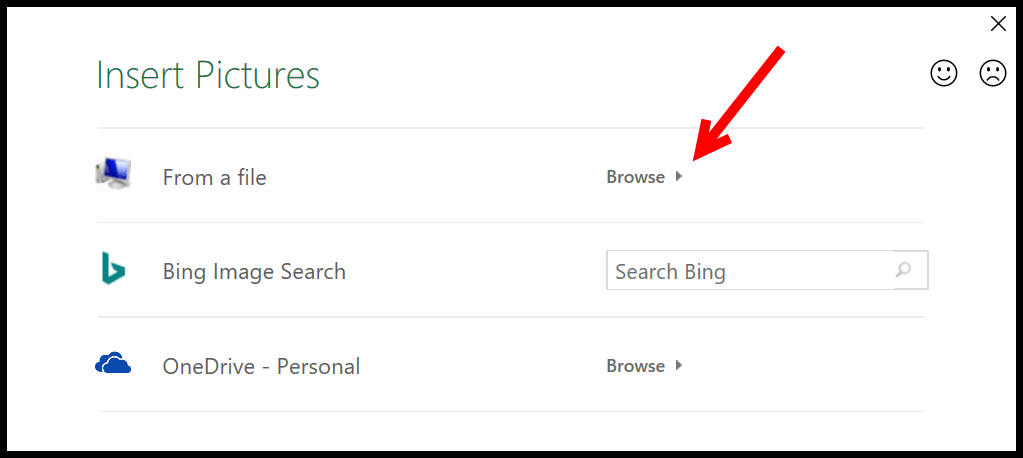
Il convertira Excel en mode sombre complet.

Mais il y a encore une chose que vous devez changer : la couleur de la police. Alors, allez dans Mise en page ⇢ Thèmes ⇢ Couleurs ⇢ Personnaliser les couleurs.
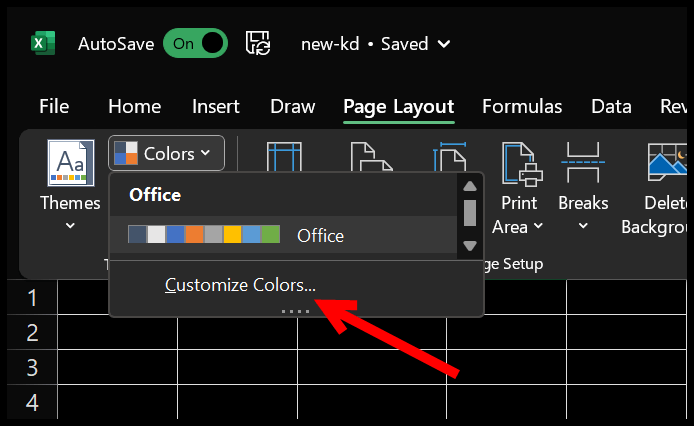
Dans la couleur personnalisée, changez la couleur de la police en blanc ou en toute couleur claire de votre choix. Et nommez-le « Thème sombre ».
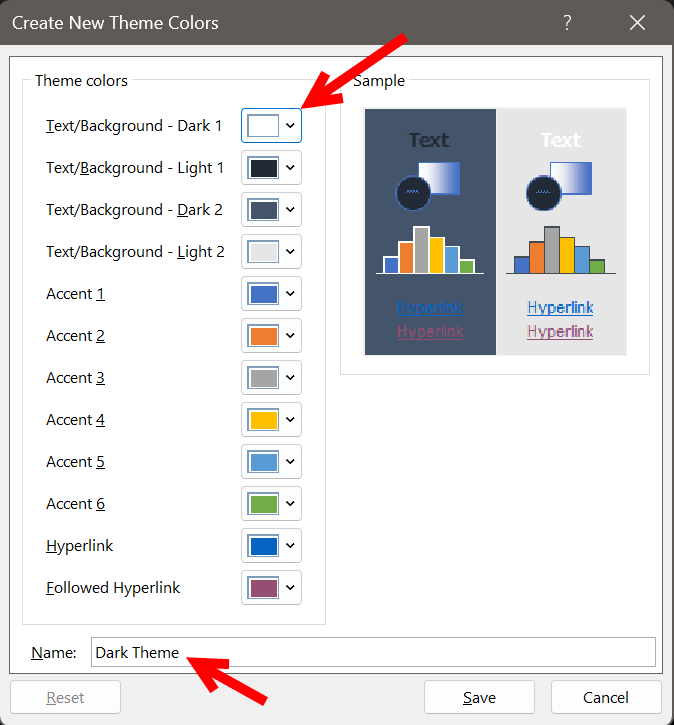
Vous avez maintenant un thème complètement sombre avec des cellules vides et une police blanche.
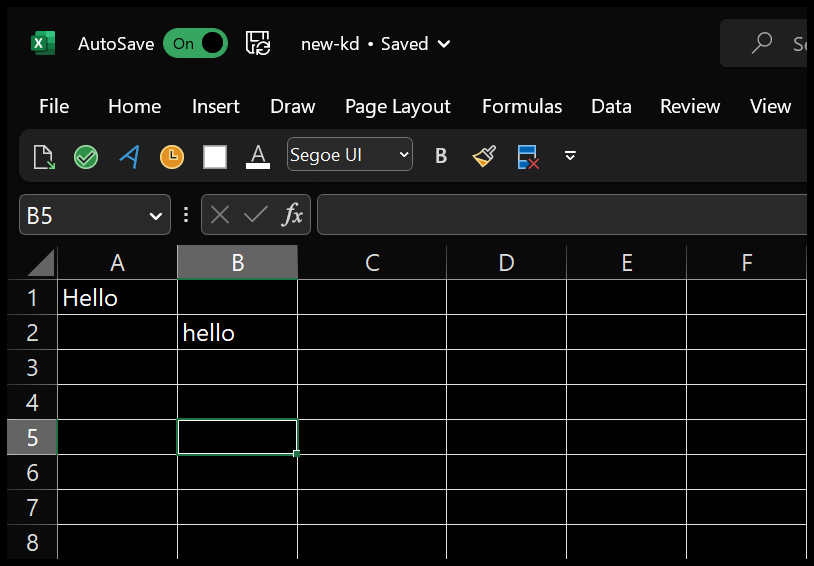
Vous pouvez également enregistrer l’intégralité du thème actuel. Mise en page ⇢ Thèmes ⇢ Thèmes ⇢ Enregistrer le thème actuel .. et nommez-le le thème sombre.
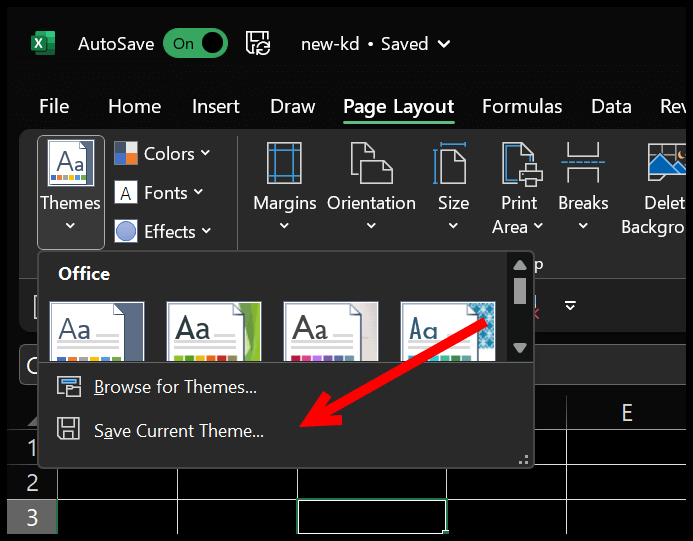
Les points importants
- L’ajout d’un arrière-plan vierge avec une image ne fonctionne que dans la feuille de calcul en cours.
- Changer la couleur de la police avec le thème ne fonctionne que pour le classeur actif.
Même si ces étapes ne sont pas difficiles à suivre, je recherche toujours une option de Microsoft pour créer un bouton bascule pour passer aux modes Dark et Lite en un seul clic.
Vous pouvez accéder à ce lien et envoyer des commentaires pour informer Microsoft que cette fonctionnalité est requise. Et j’ouvre un commentaire pour ce post afin que vous puissiez poser votre question si vous rencontrez un problème.