Modèle de gestion des stocks Excel
Il est parfois très difficile de suivre le stock ou l’inventaire dans une feuille de calcul normale. Et vous avez besoin d’un modèle qui peut vous aider à suivre efficacement votre stock.
Donc, si vous recherchez un modèle de gestion des stocks Excel qui peut vous aider à suivre facilement votre stock, vous êtes au bon endroit. Pour moi, c’est un honneur de vous dire que j’ai ici un modèle incroyable dans lequel vous pouvez facilement suivre votre inventaire.
Il s’agit d’un modèle automatisé qui vous aidera à gagner beaucoup de temps. Comme toutes les formules et fiches techniques sont déjà organisées de cette façon, vous n’avez rien à faire. C’est simple, rapide et facile à utiliser et je suis sûr que vous allez l’adorer.
Tableau de bord
Ici, toutes les informations importantes sont dans une seule feuille. Et, vous n’avez pas à vous soucier de le mettre à jour encore et encore.
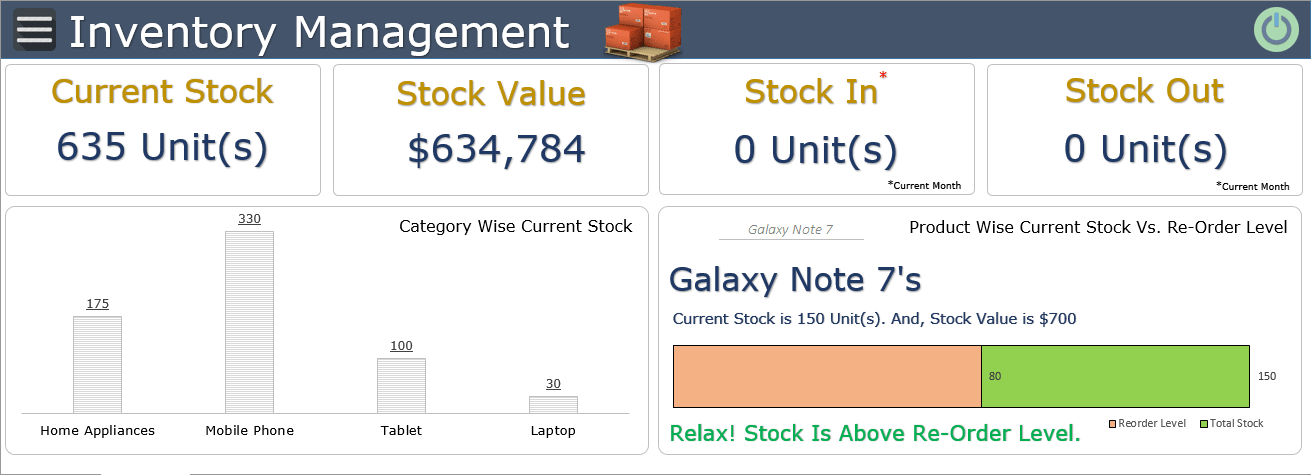
Ces informations seront mises à jour en temps réel dès que vous ajouterez de nouvelles données. Ce tableau de bord vous aidera à suivre les informations importantes suivantes.
Stock actuel
Ce chiffre correspond aux unités de stock actuelles à la date. Il sera mis à jour avec chaque entrée effectuée par vous pour les stocks en stock et les ruptures de stock. Il calculera en déduisant les ruptures de stock des stocks entrants.
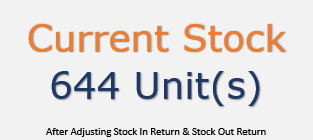
Valeur boursière
La valeur du stock est la valeur totale du stock actuel après déduction du stock en rupture de stock. Elle est calculée en utilisant le prix unitaire de chaque produit.
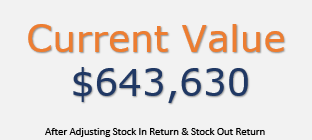
En stock
Stock In correspond aux unités que vous avez saisies dans les données de stock in pour le mois en cours. Si vous utilisez la version pro, vous pouvez également utiliser la liste déroulante pour vérifier le stock en quantité pour les mois précédents.
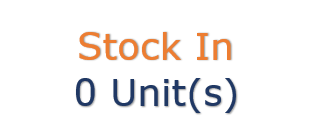
Stock en retour [Pro]
Cette section vous montrera les unités en stock que vous avez renvoyées aux fournisseurs. Dans la version pro, vous pouvez les suivre par fournisseur.
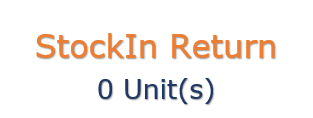
Rupture de stock
La rupture de stock correspond aux unités que vous avez saisies dans les données de rupture de stock du mois en cours. En utilisant le menu déroulant, vous pouvez également vérifier les autres mois.
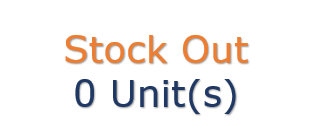
Retour de rupture de stock [Pro]
Cette section vous montrera les unités en rupture de stock que vos clients vous ont retournées. Dans la version pro, vous pouvez les suivre en fonction du client.
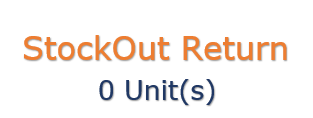
Catégorie Wise Stock
La valeur actuelle du stock est pour chaque catégorie de produits. Vous pouvez spécifier la catégorie pour chaque produit dans la fiche produit.
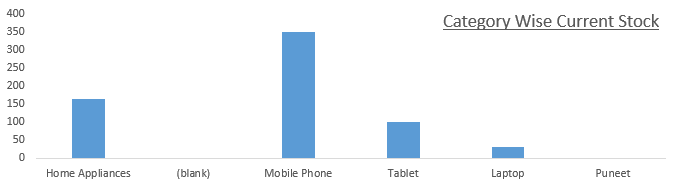
Stock Wise produit et niveau de réapprovisionnement
Cette partie du tableau de bord vous montrera le stock actuel et la valeur du produit. Il vous indiquera également le niveau de réapprovisionnement d’un produit. Et, vous recevrez un message d’alerte si le niveau de stock est inférieur au niveau de réapprovisionnement. Il y a une liste déroulante pour sélectionner différents produits.
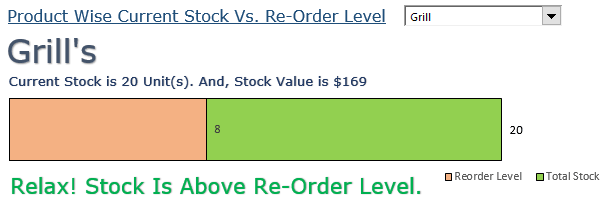
Formulaires utilisateur
Vous pouvez utiliser ces formulaires utilisateur pour saisir des données. J’ai géré les formulaires d’utilisateurs de cette manière que vous devez entrer des données minimales. Voici les choses que vous pouvez capturer avec ces formulaires utilisateur.
Nouveau produit
En utilisant ce formulaire utilisateur, vous pouvez créer un nouveau produit. La meilleure partie est que nous utilisons les données du produit maître pour remplir d’autres formulaires utilisateur avec un minimum de données.
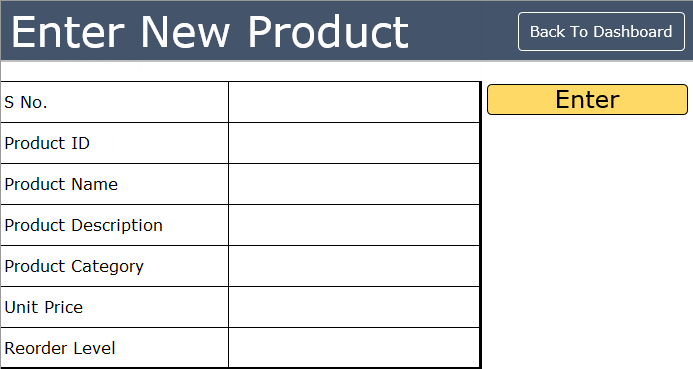
En stock
Chaque fois qu’il y a un nouveau stock, vous pouvez saisir ce stock à l’aide de ce formulaire utilisateur. Dans ce formulaire utilisateur, il vous suffit d’insérer le nom du produit (à l’aide d’une liste déroulante), le nom du fournisseur et la quantité. Il obtiendra le reste des données de votre fiche produit.
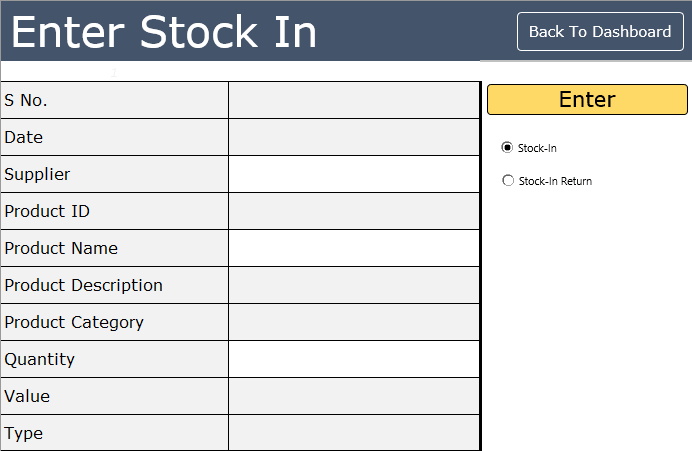
Rupture de stock
Utilisez ce formulaire utilisateur pour saisir les données de rupture de stock. Tout ce que vous avez à saisir est le nom du produit, le nom du client et la quantité. Le reste des données sera capturé à partir de la fiche produit.
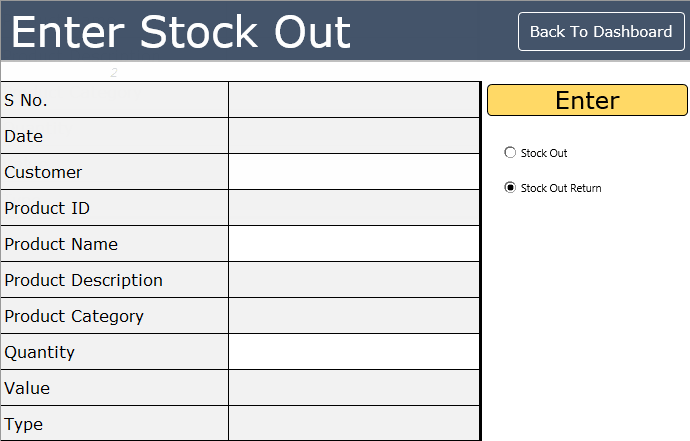
Feuilles de données
Vous pouvez accéder aux fiches techniques où toutes les données seront capturées à partir des formulaires utilisateur. Chaque entrée dans les formulaires utilisateur a un numéro de série que vous pouvez utiliser pour vous y référer.
Maître de produit
Product Master est la feuille la plus importante de ce modèle. Tous vos produits seront répertoriés ici avec des détails.

Feuille de stock
La feuille de stock contient toutes vos données de stock. Chaque entrée est capturée avec un numéro de série unique, et vous pouvez utiliser ce numéro de série pour faire référence à une entrée spécifique. Et, si vous utilisez la version pro, le retour de stock sera également capturé ici dans cette feuille.
Feuille de rupture de stock
De même que la feuille de stock en rupture de stock contiendra toutes les données de rupture de stock. Vous pouvez saisir vos données dans cette feuille à l’aide du formulaire utilisateur de rupture de stock. Les entrées de ce formulaire sont également capturées avec un numéro de série unique. Et, si vous utilisez la version pro, le retour de rupture de stock sera également capturé ici dans cette feuille.
Rapports
Dans ce modèle, toutes les principales informations se trouvent sur le tableau de bord. Mais, vous pouvez également extraire les rapports suivants.
Rapport d’inventaire
Ce rapport de stock sera généré à partir de votre fiche produit. Il vous donnera un récapitulatif complet du stock actuel.
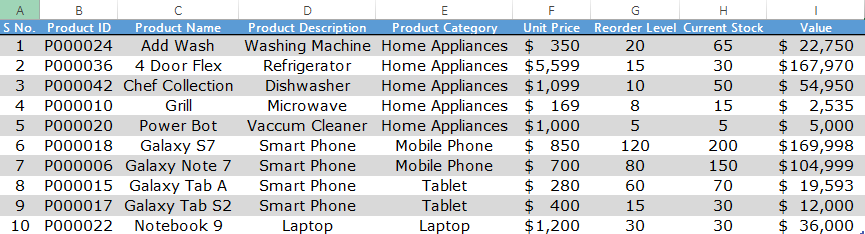
Instructions
Ce modèle est convivial et facile à utiliser, et voici quelques instructions à suivre qui vous aideront à utiliser ce modèle efficacement
Bouton de menu
Ce modèle a une barre de menu dynamique qui contient tous les boutons d’option. Vous pouvez l’appeler à tout moment en utilisant ce bouton de menu.

À partir de cette barre de menus, vous pouvez accéder à n’importe quelle feuille de données et formulaire utilisateur et générer des rapports. Utilisez le bouton de retour en haut de la barre de menu pour accéder au tableau de bord

Saisie de données
Comme je l’ai déjà mentionné, vous disposez de formulaires utilisateur pour capturer vos données. De plus, les données de chaque formulaire utilisateur seront saisies dans une feuille de données distincte. Dans le formulaire utilisateur, après avoir entré vos données, cliquez sur le bouton Entrée pour enregistrer l’entrée.
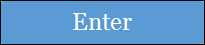
Ne le faites pas
- Modifiez le nom de n’importe quelle feuille de calcul.
- Supprimer n’importe quelle feuille de calcul.
- Ajoutez ou supprimez une cellule, une ligne ou une colonne dans le formulaire utilisateur.
Choses que vous pouvez essayer
- Vous pouvez créer votre tableau croisé dynamique à partir de fiches techniques (disponibles dans la version pro).
- Vous pouvez faire une impression de votre tableau de bord.
- Avant d’utiliser ce modèle, assurez-vous d’activer les macros.