Comment créer des mois glissants automatiques dans Excel ?
Lorsque vous travaillez avec des ensembles de données, vous vous retrouvez souvent dans la situation d’ajouter une série de dates et ce, uniquement avec l’incrément des mois consécutifs. Beaucoup d’entre nous ne savent peut-être pas qu’Excel a la fonctionnalité disponible pour automatiser la même chose, ce qui peut faire gagner du temps.
Dans ce didacticiel, nous allons vous montrer quelques moyens simples et rapides d’automatiser les mois glissants dans la série de dates.
Étapes pour créer des mois roulants automatiques à l’aide de la poignée de remplissage
Fill Handle peut être utilisé pour automatiser différents types de séries de données, et les mois glissants en font partie. C’est le moyen le plus simple d’automatiser les mois roulants.
- Entrez d’abord la première date dans la cellule à partir de laquelle vous souhaitez commencer la série de données.
- Après cela, placez le curseur sur la « poignée de remplissage » en bas à droite de la cellule.
- Maintenant, appuyez et maintenez la souris là-bas, puis faites défiler vers le bas et cela créera la série de dates mais avec l’incrément dans les dates.
- Une fois cela fait, cliquez sur la « poignée de remplissage » puis choisissez l’option « Remplir les mois ».
- Au moment où vous choisissez « Remplir les mois », la série sera mise à jour avec les incréments uniquement dans les mois glissants.

Automatiser les mois roulants à l’aide de l’option de remplissage
- Tout d’abord, entrez la date dans la cellule, puis placez le curseur sur la « poignée de remplissage » en bas à droite de la cellule.
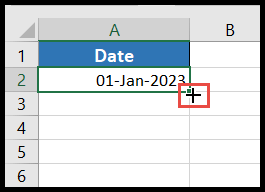
- Après cela, appuyez et maintenez la souris là-bas, puis faites défiler vers le bas et cela créera la série de dates mais avec l’incrément dans les dates.
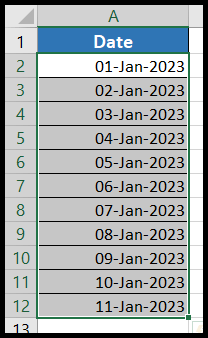
- Maintenant, sélectionnez la série entière et allez dans l’onglet « Accueil », puis cliquez sur l’icône « Remplir » sous le groupe « Édition » et choisissez l’option « Série ».
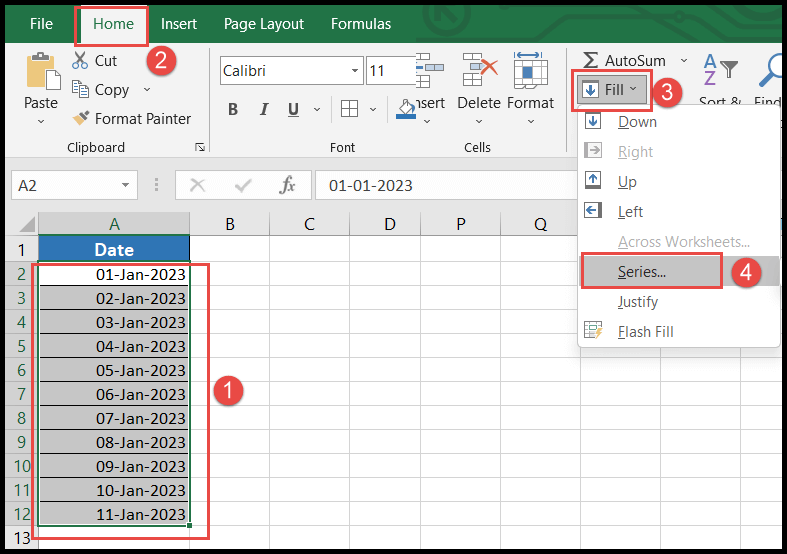
- Dans la boîte de dialogue « Série », choisissez l’option « colonnes » puis « Date » puis « Mois », puis entrez 1 comme valeur dans le champ « Valeur de pas » et cliquez sur OK.
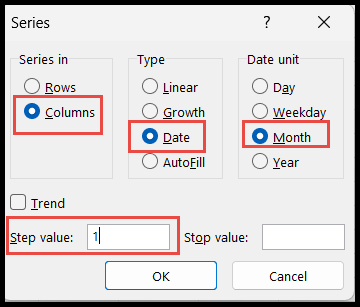
- Au moment où vous cliquez sur OK, votre série de dates sélectionnée sera mise à jour avec les incréments uniquement en mois.
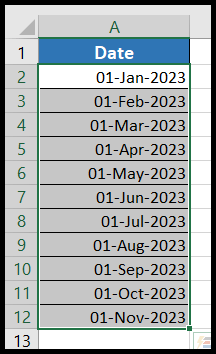
Automatisez les mois glissants à l’aide d’une formule
Vous pouvez également créer la série de dates avec les mois glissants en utilisant la combinaison des fonctions DATE, ANNÉE, MOIS, MOD et JOUR.
=DATE(IF(MONTH(A2)+1>12,YEAR(A2)+1,YEAR(A2)),IF(MONTH(A2)+1>12,MOD(MONTH(A2)+1,12),MONTH(A2)+1),DAY(A2))
- Entrez d’abord la première date dans la cellule à partir de laquelle vous souhaitez commencer la série de données.
- Après cela, dans la cellule suivante juste en dessous de cette cellule, écrivez la formule combinée donnée ci-dessus et vous obtiendrez les données avec le mois glissant.

- Maintenant, en utilisant l’option « Fill Handle » , créez la série de données vers le bas.
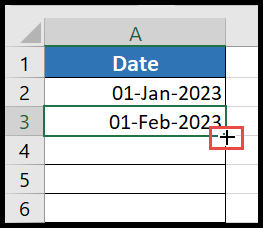
- À ce stade, votre série de dates a été créée avec les mois glissants.
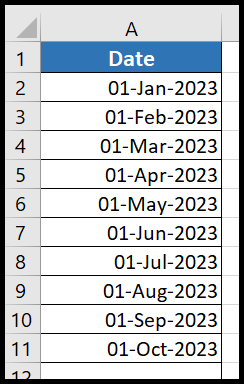
Comment fonctionne cette formule
Pour comprendre la formule. Divisons la formule en trois parties :

=IF(MONTH(A2)+1>12,YEAR(A2)+1,YEAR(A2))
Dans la première partie, si le total du mois plus 1 est supérieur à 12, il renverra la valeur de l’année en y ajoutant 1, sinon il renverra la même année que celle que nous avons dans la date.
=IF(MONTH(A2)+1>12,MOD(MONTH(A2)+1,12),MONTH(A2)+1)
Dans la deuxième partie, si le mois plus 1 total est supérieur à 12, il divisera le mois plus 1 total avec le 12 et renverra le reste en conséquence, sinon ajoutera 1 dans le mois en conséquence
Dans la troisième partie, la fonction « Date » prendra les valeurs de mois et d’année résultantes des première et deuxième parties de la formule et y ajoutera le numéro du jour de la date.