Comment calculer la moyenne pondérée dans Excel ?
Une moyenne est le meilleur moyen d’avoir un aperçu des données. Mais parfois, la moyenne vous donne une valeur biaisée. Dans ces situations [chaque fois], la meilleure façon est de calculer la moyenne pondérée.
Et j’ai trouvé que le meilleur moyen est d’utiliser une formule en combinant les fonctions SUMPRODUCT et SUM.
Cette méthode est simple et facile à appliquer. Alors aujourd’hui, dans cet article, j’aimerais partager avec vous comment calculer une moyenne pondérée dans Excel en utilisant SOMMEPROD et SOMME.
Différence entre la normale et la moyenne pondérée
Dans l’exemple ci-dessous, nous avons 1658 comme moyenne normale et 1445 comme moyenne pondérée. Permettez-moi de clarifier cette différence en deux points.
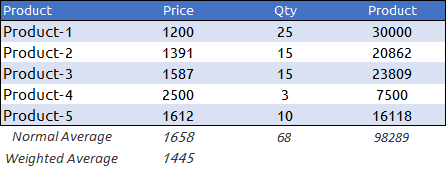
- Premièrement : Si vous multipliez 1658 (moyenne) par 68 (quantité), vous obtiendrez 112742, ce qui n’est pas égal au montant total. Mais si vous multipliez 1445 (moyenne pondérée) par 68 (quantité), vous obtiendrez 98289, ce qui équivaut au montant total.
- Deuxièmement : le produit-1 a le prix le plus bas et la quantité la plus élevée, tandis que le produit-4 a le prix le plus élevé et la quantité la plus faible.
Lors du calcul de la moyenne normale, vous ne tenez pas compte de la quantité et s’il y a un changement de quantité, il n’y aura aucun effet sur le prix moyen. Et, dans la moyenne pondérée, vous pouvez prendre la quantité comme poids.
Étape pour calculer la moyenne pondérée dans Excel
Pour calculer la moyenne pondérée, nous utilisons le même tableau de données que je vous ai montré dans l’exemple ci-dessus.
Obtenir le fichier Excel
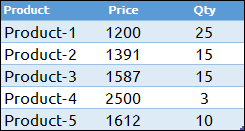
Suivez maintenant ces deux étapes simples.
- Dans la cellule C7, entrez la formule suivante : =SUMPRODUCT(B2:B6,C2:C6)/SUM(B2:B6).
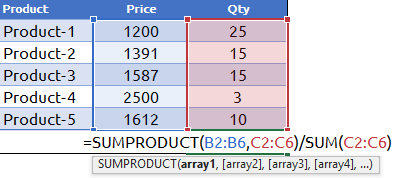
- Cliquez sur OK.
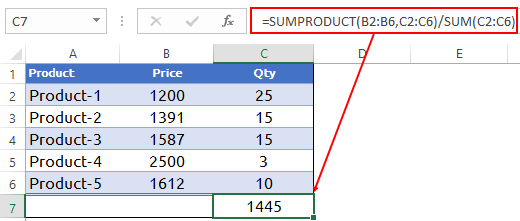
Maintenant, vous avez 1445 comme moyenne pondérée du prix et du produit. Comme je l’ai dit, SUMPRODUCT est un moyen simple de calculer la moyenne pondérée ou la moyenne pondérée dans Excel. La meilleure partie de SUMPRODUCT est qu’il peut multiplier et additionner un tableau dans une seule cellule.
=SUMPRODUCT(B2:B6,C2:C6)/SUM(C2:C6)Comment cela marche-t-il
Nous devons décomposer cette formule pour la comprendre.
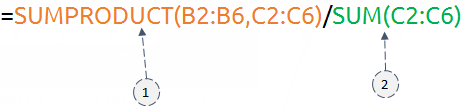
Tout d’abord, SOMMEPROD calculera le produit du prix et de la quantité pour tous les produits et renverra la somme de tous ceux-ci. Après cela, certaines fonctions vous donneront la somme de la quantité. Et à la fin, vous obtiendrez la moyenne pondérée en divisant les valeurs des deux fonctions.
Regarde ça : SUMPRODUCTIF
Calculer la moyenne mobile pondérée
Allons un peu plus loin. Passons à la partie analyse des données. En utilisant la même formule, vous pouvez également calculer la moyenne mobile pondérée.
Obtenir le fichier Excel
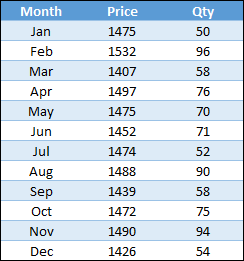
Voici les étapes :
- Entrez la formule ci-dessous dans la cellule D4 et faites-la glisser jusqu’à la fin. =SOMMEPROD(B2:B4,C2:C4)/SOMME(C2:C4)
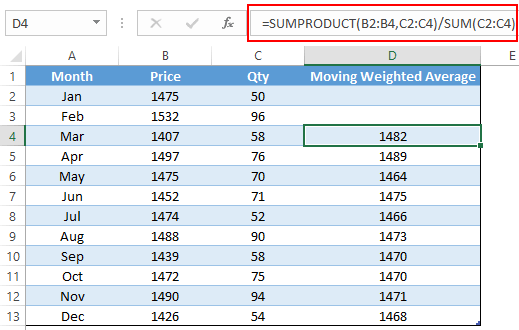
- Une fois que vous avez fait glisser cette formule, elle calculera la moyenne mobile sur la base de 3 mois pour chaque mois.
Comment cela marche-t-il
Si vous vérifiez l’instantané ci-dessus dans la cellule D4, vous avez la moyenne mobile pour janvier, février et mars. Et, dans la cellule D5, vous avez la moyenne mobile pour février, mars et avril.
Ainsi, chaque fois que vous passez à un nouveau mois, vous obtiendrez la moyenne mobile, y compris le mois en cours et les deux derniers mois. Il vous suffit de rendre vos références de cellule relatives lorsque vous faites glisser votre formule.