Wat is vba in excel? (basis tot geavanceerd)
Wat is VBA?
VBA (Visual Basic for Applications) is een programmeertaal waarmee je vrijwel alles in Excel kunt automatiseren. Met VBA kunt u naar Excel-objecten verwijzen en de daaraan gekoppelde eigenschappen, methoden en gebeurtenissen gebruiken. U kunt bijvoorbeeld een draaitabel maken, een diagram invoegen en een berichtvenster voor de gebruiker weergeven met behulp van een macro.
Het gekke is:
Voor alle taken die u handmatig in enkele minuten uitvoert, kan VBA dit binnen enkele seconden doen, met een enkele klik, met dezelfde precisie. Zelfs u kunt VBA-codes schrijven die automatisch kunnen worden uitgevoerd wanneer u een document, werkmap of zelfs op een specifiek tijdstip opent.
Ik zal u een concreet voorbeeld laten zien:
Elke ochtend als ik naar kantoor ga, is het eerste wat ik moet doen een draaitabel maken voor de verkopen van de maand tot nu toe en deze aan mijn baas presenteren. Dit omvat elke dag dezelfde stappen. Maar toen ik me realiseerde dat ik VBA kon gebruiken om een draaitabel te maken en deze met slechts één klik in te voegen, bespaarde het me 5 minuten per dag.

Dit is hoe VBA werkt
VBA is een objectgeoriënteerde taal en als objectgeoriënteerde taal structureren we in VBA onze codes zo dat we objecten gebruiken en vervolgens hun eigenschappen definiëren.
Simpel gezegd definiëren we eerst het object en vervolgens de activiteit die we willen uitvoeren. Er zijn objecten, verzamelingen, methoden en eigenschappen die u in VBA kunt gebruiken om uw code te schrijven.
>Mis dit niet<
Stel dat u iemand wilt vertellen een doos te openen. De woorden die u zou gebruiken zouden zijn: “Open de doos”. Het is gewoon Engels, nietwaar? Maar als het gaat om VBA en het schrijven van een macro, zal het zijn:
Box.OpenZoals je kunt zien, is de bovenstaande code gestart met het vak dat hier ons doel is, daarna hebben we hiervoor de “Open” -methode gebruikt. Laten we wat specifieker worden, bijvoorbeeld of u de doos wilt openen die ROOD gekleurd is. En hiervoor zal de code zijn:
Boxes(“Red”).OpenIn de bovenstaande code zijn dozen de verzameling en open de methode. Als u meerdere dozen heeft, definiëren we hier een specifieke doos. Hier is een andere manier:
Box(“Red”).Unlock = TrueIn de bovenstaande code zijn de vakken opnieuw de verzameling en is Ontgrendelen de eigenschap die is ingesteld op TRUE.
Waar wordt VBA voor gebruikt in Excel?
In Excel kun je VBA voor verschillende dingen gebruiken. Hier zijn een paar:
- Gegevens invoeren : u kunt gegevens invoeren in een cel, een celbereik. U kunt ook gegevens van de ene sectie naar de andere kopiëren en plakken.
- Taakautomatisering : u kunt taken automatiseren die veel tijd vergen. Het beste voorbeeld dat ik kan geven is het gebruik van een macro om een draaitabel te maken.
- Maak een aangepaste Excel-functie : Met VBA kunt u ook een aangepaste, door de gebruiker gedefinieerde functie maken en deze in het werkblad gebruiken.
- Invoegtoepassingen maken : in Excel kunt u uw VBA-codes omzetten in invoegtoepassingen en deze ook met anderen delen.
- Integreren met andere Microsoft-applicaties : U kunt Excel ook integreren met andere Microsoft-applicaties. U kunt bijvoorbeeld gegevens in een tekstbestand invoeren.
Basisbeginselen van Excel-programmeren
1. Werkwijze
Een procedure in VBA is een reeks codes of een enkele coderegel die een specifieke activiteit uitvoert.
- SUB : De Sub-procedure kan acties uitvoeren, maar retourneert geen waarde (maar u kunt een object gebruiken om die waarde te verkrijgen).
- Functie : Met behulp van de functieprocedure maakt u uw functie, die u kunt gebruiken in het spreadsheet of de andere SUB- en FUNCTION-procedures (zie dit: VBA-functie ).
2. Variabelen en constanten
Je hebt variabelen en constanten nodig om waarden meerdere keren in code te gebruiken.
- Variabele : Een variabele kan een waarde opslaan, hij heeft een naam, u moet het gegevenstype definiëren en u kunt de waarde die hij opslaat wijzigen. Zoals de naam al doet vermoeden, heeft “VARIABLE” geen vaste waarde. Het is als een opbergdoos die in het systeem wordt opgeslagen.
- Constante : Een constante kan ook een waarde opslaan, maar u kunt de waarde niet wijzigen terwijl u de code uitvoert.
3. Gegevenstypen
U moet het gegevenstype voor VARIABELEN en CONSTANTEN declareren.
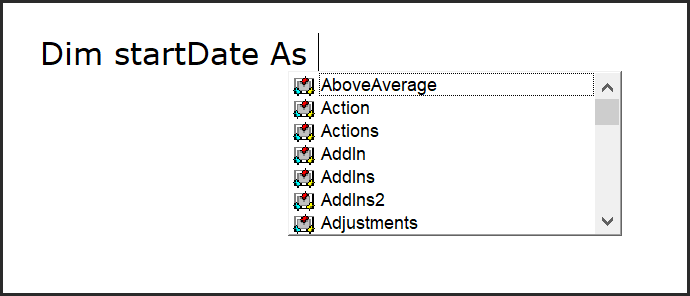
Wanneer u het gegevenstype voor een variabele of constante opgeeft, wordt de geldigheid van uw gegevens gegarandeerd. Als u het gegevenstype weglaat, past VBA het gegevenstype Variant toe op uw variabele (dit is het meest flexibel), VBA raadt niet wat het gegevenstype zou moeten zijn.
Tip: Expliciete VBA-optie
4. Objecten, eigenschappen en methoden
Visual Basic for Applications is een objectgeoriënteerde taal, en om er het maximale uit te halen; u moet Excel-objecten begrijpen.
De werkmap die u in Excel gebruikt, bevat verschillende objecten, en bij al deze objecten zijn er verschillende eigenschappen waartoe u toegang heeft en methoden die u kunt gebruiken.
5. Evenementen
Elke keer dat u iets in Excel doet, is het een gebeurtenis: voer een waarde in een cel in, voeg een nieuw werkblad in of voeg een diagram in. Hieronder vindt u de classificatie van gebeurtenissen op basis van objecten:
- Toepassingsgebeurtenissen: deze gebeurtenissen zijn gekoppeld aan de Excel-toepassing zelf.
- Werkmapgebeurtenissen: deze gebeurtenissen zijn gekoppeld aan acties die plaatsvinden in een werkmap.
- Werkbladgebeurtenissen: deze gebeurtenissen zijn gekoppeld aan de actie die in een werkblad plaatsvindt.
- Grafiekgebeurtenissen: deze gebeurtenissen zijn gekoppeld aan grafiekbladen (die verschillen van werkbladen).
- Gebruikersformuliergebeurtenissen: deze gebeurtenissen zijn gekoppeld aan de actie die plaatsvindt met een gebruikersformulier.
- OnTime-gebeurtenissen: OnTime-gebeurtenissen zijn gebeurtenissen die op een specifiek tijdstip code kunnen activeren.
- OnKey-gebeurtenissen: OnKey-gebeurtenissen zijn gebeurtenissen die een code kunnen activeren wanneer een bepaalde toets wordt ingedrukt.
6. Reikwijdte
Het bereikobject is de meest gebruikelijke en populaire manier om naar een bereik in uw VBA-codes te verwijzen. U moet naar het celadres verwijzen, ik zal u de syntaxis vertellen.
Worksheets(“Sheet1”).Range(“A1”)
7. Voorwaarden
Net als elke andere programmeertaal kun je ook codes schrijven om de omstandigheden in VBA te testen. Hiermee kunt u dit op twee verschillende manieren doen.
- IF THEN ELSE : Dit is een IF-instructie die u kunt gebruiken om een voorwaarde te testen en vervolgens een regel code uit te voeren als die voorwaarde TRUE is. U kunt ook nestvoorwaarden schrijven met
- SELECT CASE : In het geselecteerde geval kunt u een voorwaarde opgeven en vervolgens verschillende testresultaatgevallen om verschillende coderegels uit te voeren. Het is iets gestructureerder dan de IF-instructie.
8. VBA-lussen
U kunt codes schrijven die een actie in VBA kunnen herhalen en herhalen, en er zijn verschillende manieren om op deze manier code te schrijven.
- For Next : Het beste geschikt voor het gebruik van For Next is wanneer u een reeks acties een vast aantal keren wilt herhalen.
- Voor elke volgende : Het is perfect om te gebruiken als u een groep objecten uit een verzameling objecten wilt herhalen.
- Do While Loop: Het simpele idee achter de Do While Loop is om een activiteit uit te voeren terwijl een voorwaarde waar is.
- Do Until Loop: In de Do Until Loop voert VBA een lus uit en blijft deze uitvoeren als de voorwaarde FALSE is.
9. Invoervak en berichtenvenster
- Invoervak : Invoervak is een functie die een invoervak aan de gebruiker weergeeft en een antwoord verzamelt.
- Berichtenvenster : Berichtenvenster helpt u een bericht aan de gebruiker weer te geven, maar u hebt de mogelijkheid om knoppen aan het berichtvenster toe te voegen om het antwoord van de gebruiker te krijgen.
10. Fouten
Excel heeft pech als het gaat om programmeerfouten, en je moet er hoe dan ook mee omgaan.
- Syntaxisfouten : dit lijken op typefouten die u maakt tijdens het schrijven van codes, maar VBA kan u helpen door deze fouten te melden.
- Compilatiefouten: deze treden op wanneer u code schrijft om een activiteit uit te voeren, maar die activiteit is ongeldig.
- Runtimefouten : er treedt een RUNTIME-fout op tijdens het uitvoeren van code. Het stopt de code en geeft het foutdialoogvenster weer.
- Logische fout : het is geen fout maar een fout tijdens het schrijven van de code en kan soms problemen opleveren bij het vinden en repareren ervan.
Schrijf een macro (VBA-programma) in Excel
Ik ben er sterk van overtuigd dat wanneer iemand in Excel begint te programmeren, HIJ/ZIJ steeds meer codes vanaf het begin moet schrijven. Hoe meer codes u helemaal opnieuw schrijft, hoe beter u begrijpt hoe VBA werkt.
Maar je moet beginnen met het schrijven van eenvoudige codes in plaats van in complexe codes te duiken. Dit is WAAROM ik niet wil dat je nu aan iets ingewikkelds denkt.
Je kunt zelfs macrocode schrijven om een draaitabel te maken, maar op dit moment wil ik niet dat je zo ver nadenkt. Laten we eens nadenken over een activiteit die u in uw spreadsheet wilt uitvoeren en daar code voor schrijven.
- Ga naar het tabblad Ontwikkelaars en open Visual Basic Editor via de knop “Visual Basic”.
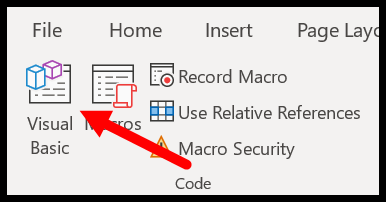
- Voeg daarna een nieuwe module in vanuit het “Projectvenster” (klik met de rechtermuisknop ➢ Invoegen ➢ Module).
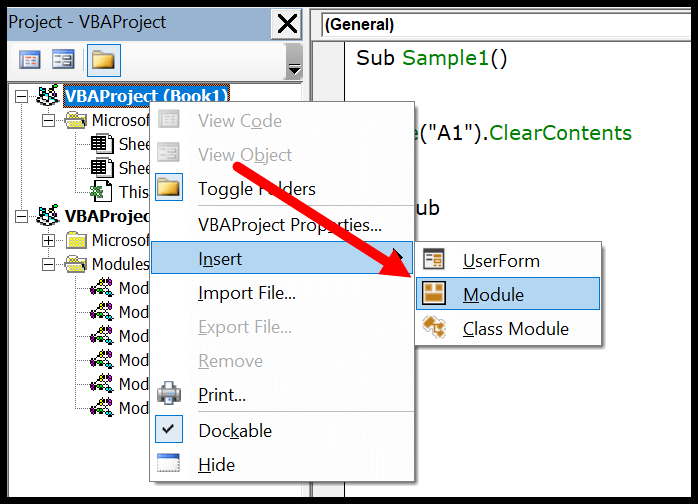
- Ga daarna naar het codevenster en maak een macro met de naam “Enter Done” (we maken een SUB-procedure), zoals ik hieronder heb gedaan.

- Van daaruit moet je een code schrijven waar we het hierboven zojuist over hadden. Wacht even en denk als volgt: u moet de cel opgeven waarin u de waarde wilt invoegen, en vervolgens de waarde die u wilt invoeren.
- Voer de celreferentie in en hiervoor moet u het RANGE-object gebruiken en daar het celadres opgeven, zoals hieronder:
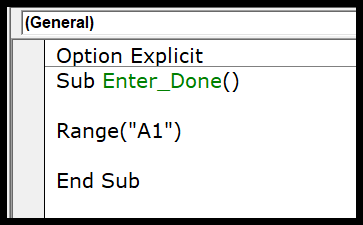
- Voer daarna een punt in en op het moment dat u een punt toevoegt, krijgt u een lijst met eigenschappen die u kunt instellen en activiteiten die u met het bereik kunt doen.
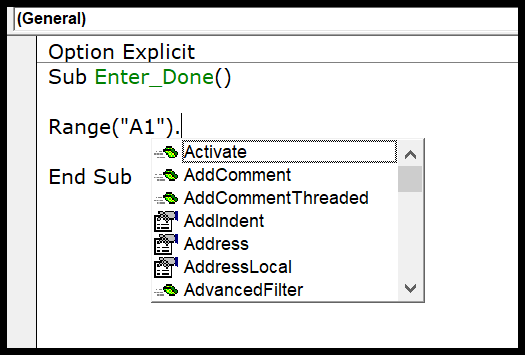
- Vanaf hier moet u de eigenschap “Waarde” selecteren en de tekst instellen die u in cel “A1” wilt invoegen. Wanneer u dit doet, ziet uw code er ongeveer zo uit als hieronder.
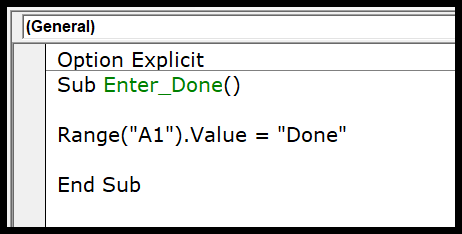
- Voer ten slotte boven de coderegel de tekst in (“deze code voert de waarde “Gereed” in cel A5 in). Dit is een VBA-opmerking die u kunt invoegen om de coderegel die u hebt geschreven te definiëren.
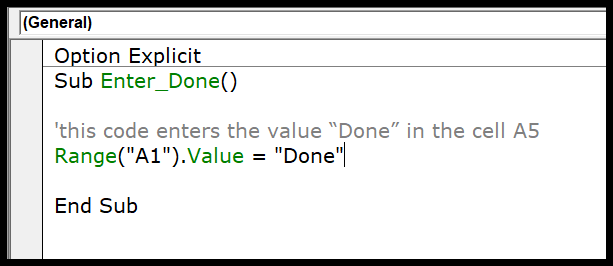
Sub Enter_Done() 'this code enters the value “Done” in the cell A5 Range("A1").Value = "Done" End SubLaten we dit begrijpen…
U kunt deze code in twee verschillende delen splitsen.
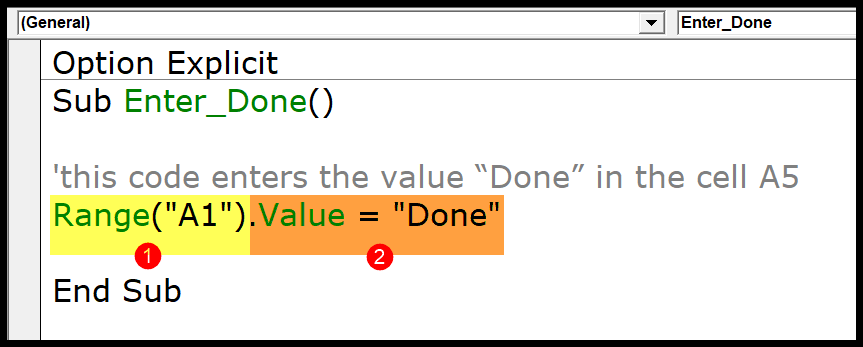
- In het EERSTE deel hebben we het celadres opgegeven met behulp van het RANGE-object. En om naar een cel te verwijzen met behulp van een bereikobject, moet u het celadres tussen dubbele aanhalingstekens plaatsen (u kunt ook vierkante haakjes gebruiken).
- In het TWEEDE deel hebben we de waarde opgegeven die in de cel moet worden ingevoerd. Wat u hebt gedaan, is dat u de waarde-eigenschap voor cel A5 hebt ingesteld met behulp van “.Value”. Daarna is het volgende dat u opgeeft de waarde ten opzichte van de eigenschap value . Telkens wanneer u een waarde definieert (als het tekst is), moet u die waarde tussen dubbele aanhalingstekens plaatsen.
De beste manier om VBA te leren
Hier heb ik enkele van de meest verbazingwekkende tutorials opgesomd (niet in een bepaalde volgorde) waarmee je VBA in een mum van tijd kunt leren.
- Top 100 nuttige Excel [VBA] macrocodevoorbeelden
- Hoe u een door de gebruiker gedefinieerde functie [UDF] in Excel kunt maken met behulp van VBA
- VBA-interviewvragen
1. Aan de slag met VBA
- Voeg een ontwikkelaarstabblad toe
- Visual Basic-editor
- Voeg een opmerking toe in VBA
- Voeg een regeleinde toe in VBA-code
- Een nieuwe regel toevoegen (carriage return)
- Voer een macro uit in Excel
- Persoonlijke macrowerkmap (personal.xlsb)
- Neem een macro op in Excel
- VBA-uitvoersubstatement
- VBA onmiddellijk venster (Debug.Print)
- VBA-module
- VBA-berichtenvenster (MsgBox)
- VBA-objecten
- VBA met declaratie
2. Werken met werkmappen in VBA
- Het VBA-werkmapobject begrijpen
- Kopieer een Excel-bestand (werkmap) met VBA
- Werkmap activeren (Excel-bestand)
- Sluit de werkmap (Excel-bestand)
- Werkmappen combineren (Excel-bestanden)
- Maak een nieuwe werkmap (Excel-bestand)
- Werkmap verwijderen (Excel-bestand)
- Werkmap openen (Excel-bestand)
- Werkmap beveiligen/opheffen (Excel-bestand)
- Naam van werkmap wijzigen (Excel-bestand)
- Sla de werkmap op (Excel-bestand)
- ThisWorkbook (huidige Excel-bestand)
3. Werk met spreadsheets
- Werken met een Excel-spreadsheet in VBA
- Hoe u een volledig blad kunt WISSEN met VBA in Excel
- Hoe u een blad in Excel kunt kopiëren en verplaatsen met VBA
- Hoe u bladen kunt tellen met VBA in Excel
- Een BLAD VERWIJDEREN met VBA in Excel
- Hoe een blad te verbergen en weer te geven met VBA in Excel
- Hoe u een blad kunt BESCHERMEN en ONBESCHERMEN met VBA in Excel
- Hoe u een blad hernoemt met VBA in Excel
- Hoe VBA-code te schrijven om een nieuw blad in Excel te maken (macro)
- Hoe een blad te activeren met VBA
4. Werken met bereik en cellen
- Werken met bereik en cellen in VBA
- Tel rijen met VBA in Excel
- Excel VBA-lettertype (kleur, grootte, type en vetgedrukt)
- Excel VBA Verberg en toon een kolom of rij
- Randen op een cel toepassen met VBA in Excel
- Hoe u de laatste rij, kolom en cel kunt vinden met VBA in Excel
- Hoe een rij in te voegen met VBA in Excel
- Hoe cellen in Excel samen te voegen met behulp van VBA-code
- Hoe u een bereik/cel selecteert met VBA in Excel
- Hoe u ALLE cellen in een werkblad kunt SELECTEREN met VBA
- Hoe ActiveCell in VBA in Excel te gebruiken
- Hoe de speciale cellenmethode in VBA in Excel te gebruiken
- Hoe de eigenschap UsedRange in VBA in Excel te gebruiken
- VBA autofit (rijen, kolom of volledig werkblad)
- VBA ClearContents (uit een cel, bereik of heel werkblad)
- VBA-kopieerbereik naar een ander blad + werkmap
- VBA Voer een waarde in een cel in (Set, Get en Change)
- VBA-invoegkolom (enkel en meervoudig)
- Bereik met de naam VBA | (Statisch + Selectie + Dynamisch)
- VBA-bereikcompensatie
- VBA-sorteerbereik | (Aflopend, meerdere kolommen, sorteerrichting
- VBA-omlooptekst (cel, bereik en volledig werkblad)
- Hoe dubbele waarden in Excel te markeren met behulp van VBA-codes
- Hoe u een hyperlinkadres (URL) in Excel kunt extraheren met VBA UDF
5. Variabelen en constanten
6. Krullen
7. Voorwaarden
- VBA IF – IF Then Else-verklaring
- Hoe u kunt controleren of een blad bestaat met VBA in Excel
- VBA Controleer of een cel leeg is + meerdere cellen
- VBA Controleer of er een werkmap in een map bestaat (Excel-bestand)
- VBA Controleer of een werkmap geopend is (Excel-bestand)
- VBA Afsluiten IF
- VBA IF En (test met meerdere omstandigheden)
- VBA INDIEN NEE
- VBA IF OR (meerdere testomstandigheden)
- VBA genest IF
- VBA SELECT CASE-instructie (test meerdere voorwaarden)
8. Berekeningen
- Hoe waarden in Excel te gemiddelde met VBA
- Hoe u de datum van vandaag en de huidige tijd kunt verkrijgen met behulp van VBA
- Waarden toevoegen in Excel met VBA
- Hoe de match-functie in VBA te gebruiken
- Hoe MOD in VBA te gebruiken
- Willekeurig nummer
- VBA-berekening (cel, bereik, rij en werkmap)
- Voeg VBA samen
- VBA-werkbladfunctie (gebruik Excel-functies in een macro)
9. Tabellen
10. Fouten
- VBA-foutafhandeling
- VBA-automatiseringsfout (fout 440)
- VBA-fout 400
- Ongeldige VBA-procedureaanroep of argumentfout (fout 5)
- VBA-object ondersteunt deze eigenschap- of methodefout niet (fout 438)
- VBA-object vereiste fout (fout 424)
- VBA-geheugenfout (fout 7)
- VBA-overloopfout (fout 6)
- VBA-runtimefout (fout 1004)
- Uitvoeringsfout VBA-index buiten bereik (fout 9)
- Incompatibiliteitsfout van het VBA-type (fout 13)
11. Functies
- Belangrijkste VBA-functies
- VBA ABS-functie (absolute waarde verkrijgen)
- VBA-arrayfunctie
- VBA ATN-functie (syntaxis + voorbeeld)
- VBA CBOOL-functie (syntaxis + voorbeeld)
- VBA CBYTE-functie (syntaxis + voorbeeld)
- VBA CCUR-functie (syntaxis + voorbeeld)
- VBA CDATE-functie (syntaxis + voorbeeld)
- VBA CDBL-functie (syntaxis + voorbeeld)
- VBA CDEC-functie (syntaxis + voorbeeld)
- VBA CHR-functie (syntaxis + voorbeeld)
- VBA CINT-functie (syntaxis + voorbeeld)
- VBA CLNG-functie (syntaxis + voorbeeld)
- VBA COS-functie (syntaxis + voorbeeld)
- VBA CSNG-functie (syntaxis + voorbeeld)
- VBA CSTR-functie (syntaxis + voorbeeld)
- VBA CVAR-functie (syntaxis + voorbeeld)
- VBA CVER-functie (syntaxis + voorbeeld)
- VBA DATE-functie (syntaxis + voorbeeld)
- VBA DATEADD-functie (syntaxis + voorbeeld)
- VBA DATEPART-functie (syntaxis + voorbeeld)
- VBA DATESERIAL-functie (syntaxis + voorbeeld)
- VBA DATEVALUE-functie (syntaxis + voorbeeld)
- VBA DAG-functie (syntaxis + voorbeeld)
- VBA DDB-functie (syntaxis + voorbeeld)
- VBA EXP-functie (syntaxis + voorbeeld)
- VBA FileDateTime-functie
- VBA FILTER-functie (syntaxis + voorbeeld)
- VBA FIX-functie (syntaxis + voorbeeld)
- VBA FORMAT-functie (syntaxis + voorbeeld)
- VBA FORMATCURRENCY-functie (syntaxis + voorbeeld)
- VBA FORMATDATETIME-functie (syntaxis + voorbeeld)
- VBA FORMATNUMBER-functie (syntaxis + voorbeeld)
- VBA FORMATPERCENT-functie (syntaxis + voorbeeld)
- VBA FV-functie (syntaxis + voorbeeld)
- VBA HEX-functie (syntaxis + voorbeeld)
- VBA HOUR-functie (syntaxis + voorbeeld)
- VBA IIF-functie (syntaxis + voorbeeld)
- VBA INSTR-functie (syntaxis + voorbeeld)
- VBA INSTRREV-functie (syntaxis + voorbeeld)
- VBA INT-functie (syntaxis + voorbeeld)
- VBA IPMT-functie (syntaxis + voorbeeld)
- VBA IRR-functie (syntaxis + voorbeeld)
- VBA ISARRAY-functie (syntaxis + voorbeeld)
- VBA ISDATE-functie (syntaxis + voorbeeld)
- VBA ISEMPTY-functie (syntaxis + voorbeeld)
- VBA ISERROR-functie (syntaxis + voorbeeld)
- VBA ISMISSING-functie (syntaxis + voorbeeld)
- VBA ISNULL-functie (syntaxis + voorbeeld)
- VBA ISNUMERIC-functie (syntaxis + voorbeeld)
- VBA ISOBJECT-functie (syntaxis + voorbeeld)
- VBA JOIN-functie (syntaxis + voorbeeld)
- VBA LBOUND-functie (syntaxis + voorbeeld)
- VBA LCASE-functie (syntaxis + voorbeeld)
- VBA LEFT-functie (syntaxis + voorbeeld)
- VBA LEN-functie (syntaxis + voorbeeld)
- VBA LOG-functie (syntaxis + voorbeeld)
- VBA LTRIM-functie (syntaxis + voorbeeld)
- VBA MID-functie (syntaxis + voorbeeld)
- VBA MINUTE-functie (syntaxis + voorbeeld)
- VBA MIRR-functie (syntaxis + voorbeeld)
- VBA MAAND-functie (syntaxis + voorbeeld)
- VBA MAANDNAAM-functie (syntaxis + voorbeeld)
- VBA NOW-functie (syntaxis + voorbeeld)
- VBA NPER-functie (syntaxis + voorbeeld)
- VBA NPV-functie (syntaxis + voorbeeld)
- VBA OCT-functie (syntaxis + voorbeeld)
- VBA PMT-functie (syntaxis + voorbeeld)
- VBA PPMT-functie (syntaxis + voorbeeld)
- VBA PV-functie (syntaxis + voorbeeld)
- VBA RATE-functie (syntaxis + voorbeeld)
- VBA REPLACE-functie (syntaxis + voorbeeld)
- VBA RIGHT-functie (syntaxis + voorbeeld)
- VBA RND-functie (syntaxis + voorbeeld)
- VBA ROUND-functie (syntaxis + voorbeeld)
- VBA RTRIM-functie (syntaxis + voorbeeld)
- VBA SECOND-functie (syntaxis + voorbeeld)
- VBA SGN-functie (syntaxis + voorbeeld)
- VBA SIN-functie (syntaxis + voorbeeld)
- VBA SLN-functie (syntaxis + voorbeeld)
- VBA SPACE-functie (syntaxis + voorbeeld)
- VBA SPLIT-functie (syntaxis + voorbeeld)
- VBA SQR-functie (syntaxis + voorbeeld)
- VBA STR-functie (syntaxis + voorbeeld)
- VBA STRCOMP-functie (syntaxis + voorbeeld)
- VBA STRCONV-functie (syntaxis + voorbeeld)
- VBA STRING-functie (syntaxis + voorbeeld)
- VBA STRREVERSE-functie (syntaxis + voorbeeld)
- VBA SYD-functie (syntaxis + voorbeeld)
- VBA TAN-functie (syntaxis + voorbeeld)
- VBA TIME-functie (syntaxis + voorbeeld)
- VBA TIMER-functie (syntaxis + voorbeeld)
- VBA TIMESERIAL-functie (syntaxis + voorbeeld)
- VBA TIMEVALUE-functie (syntaxis + voorbeeld)
- VBA TRIM-functie (syntaxis + voorbeeld)
- VBA UBOUND-functie (syntaxis + voorbeeld)
- VBA UCASE-functie (syntaxis + voorbeeld)
- VBA VAL-functie (syntaxis + voorbeeld)
- VBA WEEKDAY-functie (syntaxis + voorbeeld)
- VBA WEEKDAYNAME-functie (syntaxis + voorbeeld)
- VBA JAAR-functie (syntaxis + voorbeeld)
12.Anders
- Hoe het invoervak in VBA te gebruiken
- VBA maken en schrijven naar een tekstbestand
- VBA-schermupdate | Hoe u dit kunt in- en uitschakelen
- VBA-statusbalk (verbergen, tonen en voortgang)
- VBA-wacht- en slaapopdrachten om op te schorten en uit te stellen
- Een stapsgewijze handleiding voor het maken van een draaitabel in Excel met behulp van VBA – MACRO CODE
- Hoe te zoeken op Google met behulp van VBA-code
- Hoe u een selectievakje in Excel invoegt