Hoe het delta δ-symbool in excel invoegen?
Weten hoe u een deltasymbool in Excel moet invoegen, kan erg nuttig voor u zijn. Laat me uitleggen waarom u, wanneer u met rapporten werkt, deze kunt gebruiken om specifieke typen waarden te presenteren. Geaccepteerd?
In eenvoudige bewoordingen kan een Delta-symbool (Δ) worden gebruikt om het verschil tussen twee waarden over een bepaalde periode weer te geven.
Als u dus in Excel werkt en verschillen tussen waarden berekent, is het beter om het Delta-symbool te gebruiken in plaats van iets anders , zoals een specifiek woord of zoiets. Het punt is dat als je naar het Excel-lint kijkt, er geen directe manier is om het in een cel in te voegen.
Nou, ik heb begrepen dat er in totaal 7 mogelijke manieren zijn die we kunnen gebruiken. Daarom wil ik vandaag in dit artikel deze eenvoudige manieren met u delen om het delta-symbool in een cel in Excel in te voegen. Dit is een van die Excel-tips en -trucs die u kunnen helpen de basisvaardigheden van Excel te verbeteren.
1. Verander het lettertype in symbool om Delta te krijgen
Ik vond dit de snelste manier om een deltasymbool toe te voegen en het is vrij eenvoudig. Het enige wat u hoeft te doen is:
- Voer eerst “D” in de cel (hoofdletter) in waar u het symbool wilt invoegen.
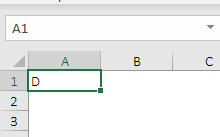
- Wijzig daarna de lettertypestijl in “Symbool” van de lettertypenaam op het tabblad Start.
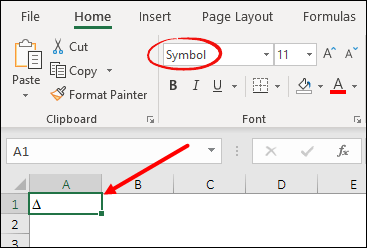
Hierdoor wordt dit “D”-symbool onmiddellijk omgezet in een delta. Maar één ding waar u zeker van moet zijn, is dat hierdoor de lettertypestijl voor de gehele tekst in een cel verandert.
2. Voeg eenvoudigweg het Delta-symbool in vanuit de optie Symbolen
Het is een eenvoudige manier om elk symbool dat u aan een cel wilt toevoegen, in te voegen. Het enige dat u hoeft te doen is het symbooldialoogvenster openen, het symbool zoeken en het invoegen. Hier leest u hoe u dit stap voor stap kunt doen.
- Selecteer eerst de cel waaraan u het symbool wilt toevoegen.
- Ga vervolgens naar het tabblad Invoegen ➜ Symbolen ➜ Symbool.
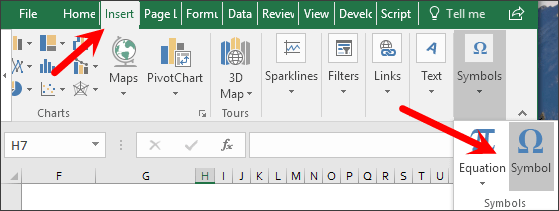
- Selecteer nu in het venster voor het invoegen van symbolen “Grieks en Koptisch” en u wordt naar de Griekse symbolen geleid.
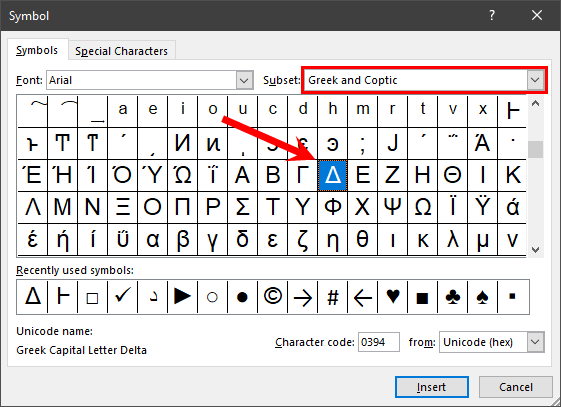
- Vanaf daar klikt u op het Delta-symbool en klikt u op invoegen.
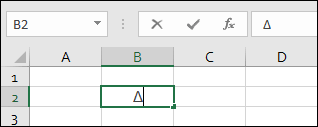
Zodra u op Invoegen klikt, wordt er een symbool aan de geselecteerde cel toegevoegd dat u kunt kopiëren en aan andere cellen kunt toevoegen.
- Voordelen: Het voordeel van deze methode is dat deze eenvoudig en gemakkelijk in te brengen is.
- Nadelen: Het is niet dynamisch en je moet het steeds opnieuw doen of het symbool in andere cellen kopiëren en plakken .
3. Gebruik de CHAR-functie om het Delta-symbool in een cel te krijgen met behulp van een formule
De CHAR-functie kan worden gebruikt om een specifiek teken in te voegen door code in de functie op te geven. En dit kan ook worden gebruikt voor het Delta-symbool, en zo doe je dat.
- In een cel waarin u het symbool moet invoegen, voert u de formule
=CHAR(112)/=CHAR(114)in de Excel-formulebalk in. - Daarna moet u de lettertypestijl van deze cel wijzigen in “Wingdings 3”.
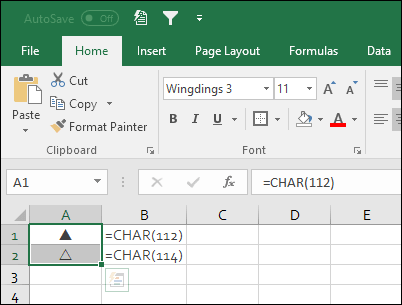
De twee bovenstaande formules voegen twee verschillende deltasymbolen toe, de eerste voegt een wit symbool in (omlijnd) en aan de andere kant voegt de tweede een zwart symbool toe (gevuld).
- Voordelen: Omdat CHAR een functie is en deze formule u de mogelijkheid geeft om te kiezen tussen twee verschillende soorten symbolen.
- Nadelen: Als u het symbool wilt toevoegen door het aan een andere formule te koppelen, werkt dit niet omdat u de lettertypestijl hebt gewijzigd.
4. Gebruik de autocorrectie-optie om automatisch een deltasymbool toe te voegen
Dit is een andere handige manier om een deltasymbool toe te voegen. In Excel is er een optie genaamd AutoCorrectie die u kunt gebruiken om een symbool in te voegen terwijl u eenvoudige tekst typt.
Het enige dat u hoeft te doen, is een tekst opgeven die u gebruikt om een cel in te voeren. Elke keer dat u die tekst gebruikt, converteert Excel die tekst naar een symbool.
Hier zijn de stappen om het te doen.
- Kopieer eerst dit deltasymbool vanaf hier, of u kunt dit ook doen door het symbool uit de symboolopties in te voegen.
- Ga daarna naar het tabblad Bestand ➜ Opties ➜ Proofing ➜ AutoCorrectie ➜ Opties.
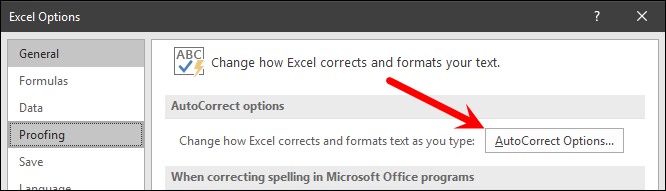
- Voer nu in het dialoogvenster AutoCorrectie in het invoervak “Vervangen door” “(dlt)” in en plak in het invoervak “Met” het delta-symbool dat u hebt gekopieerd.
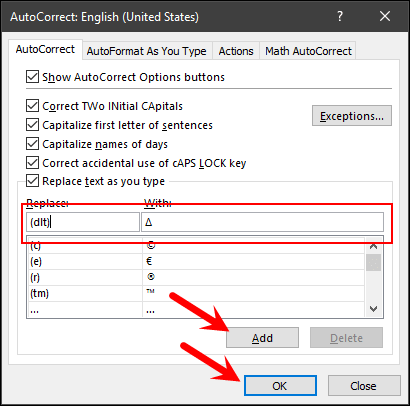
- Klik aan het einde op OK.
Wanneer u nu “(dlt)” in een cel typt, converteert Excel die tekst naar een deltasymbool. Je kunt zelfs een andere tekst gebruiken dan de tekst die we hier hebben gebruikt.
- Voordelen: Het is heel eenvoudig om een symbool in te voegen door tekst in te voeren. Voer gewoon de tekst in en Excel converteert deze naar een symbool voor u.
- Nadelen: Nogmaals, dit is geen dynamische methode en als u het symbool opnieuw moet toevoegen, moet u de tekst opnieuw invoeren.
5. Pas aangepaste opmaak toe om een deltasymbool met een getal of percentage toe te voegen [Mijn favoriet]
Deze is de meest indrukwekkende methode en mijn favoriet. Stel dat u een deltasymbool met getallen in een cel wilt toevoegen, dan is dit de beste methode.
Wanneer we aangepaste opmaak gebruiken, hoeven we in dit geval alleen de opmaak op te geven, waarna Excel deze op de cel toepast zonder de celwaarden te wijzigen. Volg hiervoor deze eenvoudige stappen:
- Selecteer eerst de cel waarop u aangepaste opmaak wilt toepassen met een deltasymbool.
- Klik nu met de rechtermuisknop en open de formaatoptie en ga naar Aangepaste categorie.
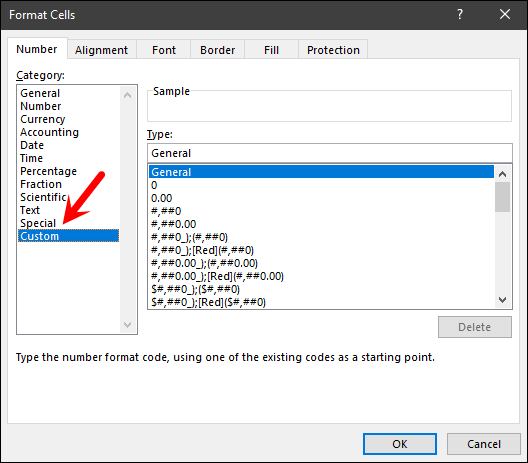
- Van daaruit voert u in de formaatinvoerbalk het onderstaande formaat in en klikt u op OK. ∆algemeen
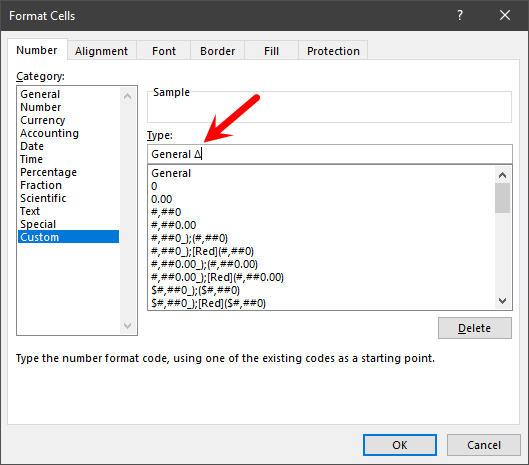
- Zodra u deze aangepaste notatie toepast, wordt er een deltateken weergegeven met alle getallen in de cel.
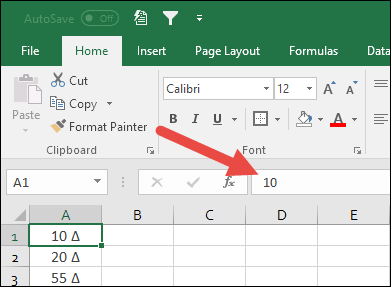
Bij deze methode is het idee eenvoudig, wat het formaat ook is, je combineert dat formaat gewoon met een deltateken in de aangepaste opmaakcategorie en je krijgt het symbool. Bekijk het onderstaande percentageformaat met een deltateken.
0% Δ
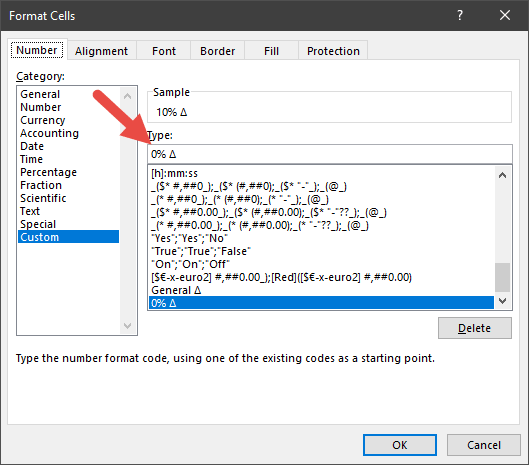
- Dit is de beste methode van alle methoden die we hier hebben, omdat deze de celwaarden niet beïnvloedt.
- Als u echt een deltasymbool aan een cel wilt toevoegen, is deze methode niets voor u
6. VBA-code om Delta-symbool in meerdere cellen in te voegen
Macrocodes besparen enorm veel tijd en als een code voor u een delta-symbool in een cel kan invoegen, is er niets vergelijkbaars. En hieronder hebben we deze code:
Sub code_delta() Dim rng As Range For Each rng In Selection rng.Value = rng.Value & ChrW(916) Next rng End SubOm deze code te gebruiken, moet u deze eerst in de vb-editor invoeren (openen vanaf het tabblad Ontwikkelaars ).
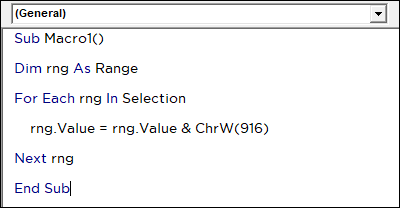
En selecteer vervolgens de cel en voer de code uit . Als een cel een waarde heeft, wordt het symbool na die waarde toegevoegd. Als u meer dan één cel heeft, worden alle cellen één voor één doorlopen en wordt het symbool ingevoegd.
- VBA-code kan u tijd besparen en u kunt deze met slechts één klik gebruiken.
- Wanneer het een symbool aan een cel toevoegt en die cel een getal of percentage bevat, dat dan een tekstreeks wordt en niet langer in berekeningen kan worden gebruikt.
7. Kopieer en plak het Delta-symbool in de cel
Dit is een ongebruikelijke methode, maar het werkt als u een keer een delta-symbool in een cel moet invoegen. Het idee is om het symbool ergens heen te kopiëren, maar je kunt het ook hier Δ kopiëren en het dan gewoon in de cel plakken.