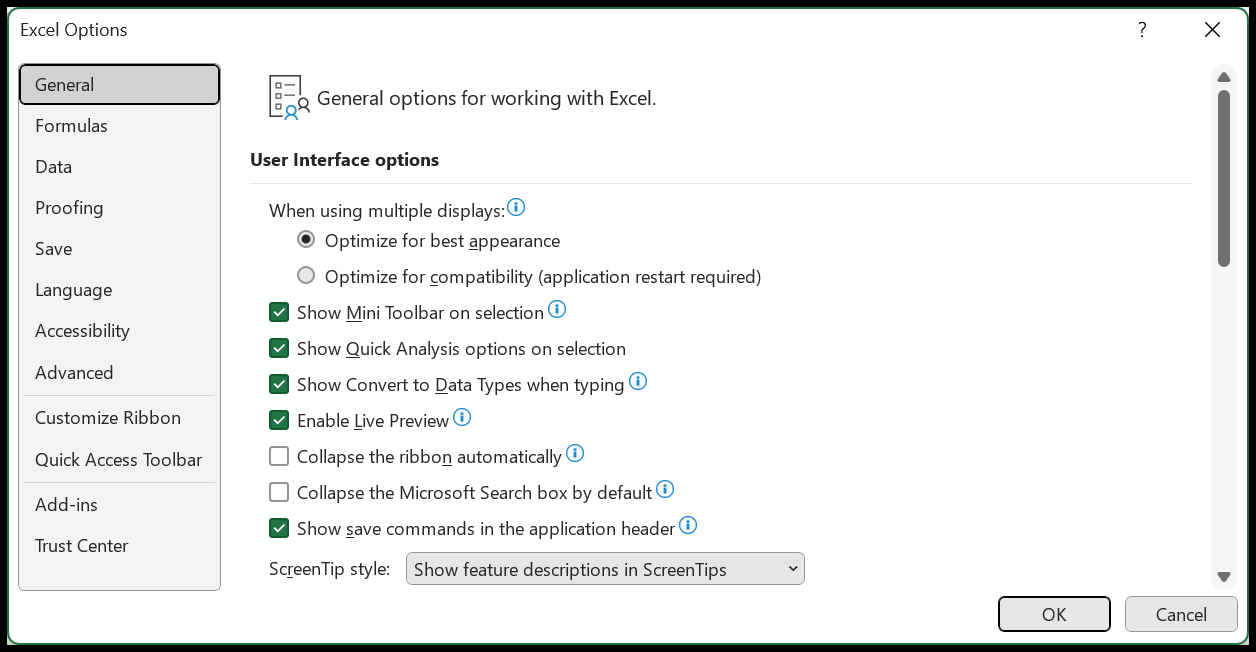Hoe open ik een dialoogvenster in excel?
Als u in Excel toegang wilt krijgen tot meer opties van elke optiecategorie, kunt u het dialoogvenster openen en deze opties rechtstreeks vanuit het dialoogvenster gebruiken. Afgezien daarvan zijn er een paar opties die rechtstreeks vanuit een dialoogvenster moeten worden gebruikt.
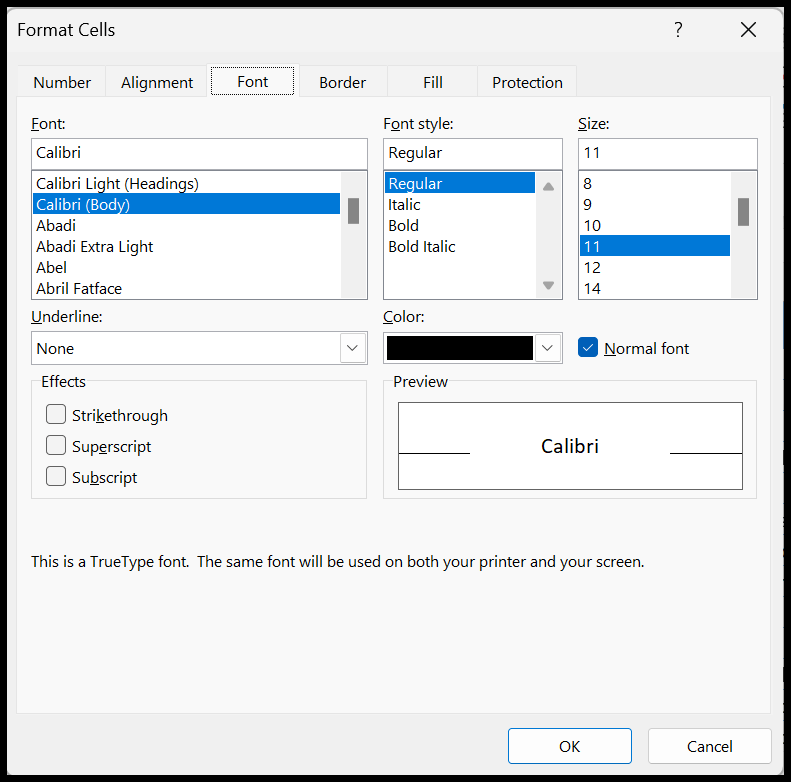
In deze zelfstudie zullen we zien hoe u een dialoogvenster kunt openen en gebruiken met behulp van een optie.
Open een dialoogvenster vanaf het lint
- Navigeer naar het tabblad waarvan u de optie wilt openen.
- Ga naar de optiegroep.
- Beweeg uw cursor over het kleine pijltje rechtsonder.
- Klik erop om het dialoogvenster met opties te openen.
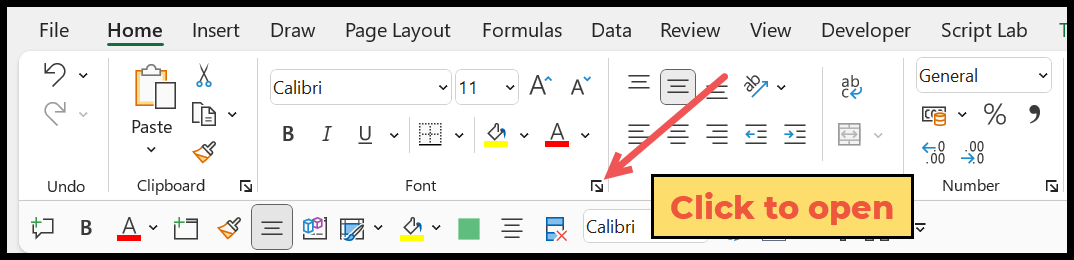
Op het moment dat u erop klikt, opent Excel het dialoogvenster voor die optie. En wanneer u op de pijl van de lettertypegroep klikt, wordt het dialoogvenster Opmaak geopend en van daaruit het tabblad Lettertype geopend.
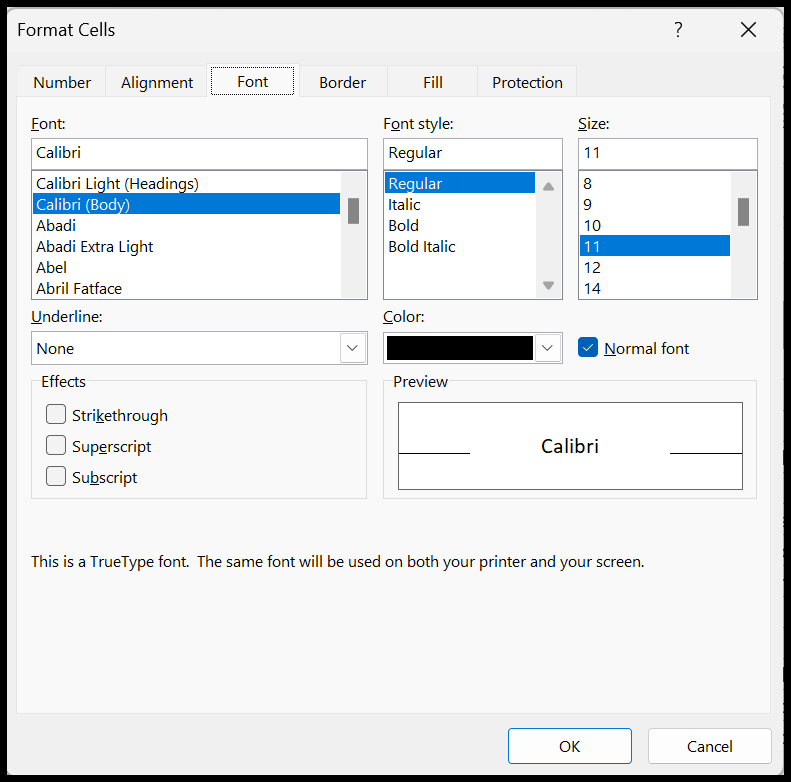
Op het lint heb je verschillende tabbladen, maar niet alle tabbladen hebben deze pijlen naar beneden in de optiegroepen om het dialoogvenster te openen.
Dialoogvenster Opties
Zoals ik al zei, zijn er een paar opties die u rechtstreeks vanuit een dialoogvenster kunt gebruiken. Bijvoorbeeld de optie Zoeken en vervangen. Wanneer u op de sneltoets (Ctrl + F) drukt, verschijnt er een dialoogvenster waarin u de waarde moet invoeren waarnaar u wilt zoeken.
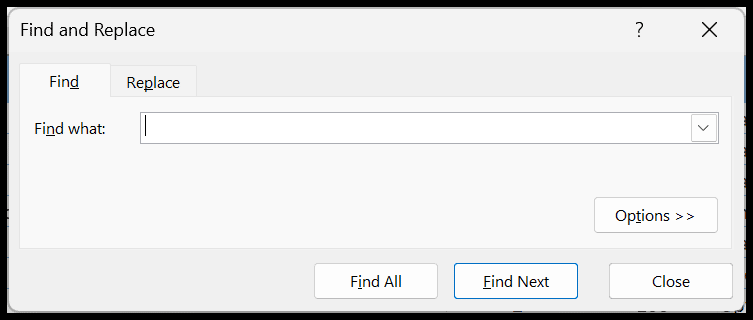
Dialoogvenster Excel-opties
Excel-opties hebben ook een dialoogvenster. Wanneer u de opties opent, Bestand ⇢ Meer ⇢ Opties. U krijgt een groot dialoogvenster met alle opties die u in uw Excel-omgeving kunt aanpassen.