Hoe haal je een maand uit een date?
Datums zijn een belangrijk onderdeel van gegevens. Er zijn een paar momenten waarop we slechts een deel van een datum hoeven te gebruiken. Laten we een voorbeeld uit de maand nemen. Soms heb je maar een maand nodig vanaf een date.
Een maand is een van de nuttige componenten van een datum die u kunt gebruiken om gegevens samen te vatten. Als het om Excel gaat, hebben we verschillende methoden om uit een datum een maand te halen.
Ik heb hiervoor in totaal 5 methoden gevonden. En vandaag wil ik in dit artikel al deze methoden met u delen om de maand uit een datum te halen/extraheren. Dus laten we aan de slag gaan.
1. MAAND-functie
Het gebruik van de MAAND-functie is de eenvoudigste methode om een maand uit een datum te halen. Het enige wat u hoeft te doen is eenvoudigweg naar een geldige datum in deze functie te verwijzen en het zal het maandnummer retourneren, variërend van 1 tot 12.
= MONTH (A2)
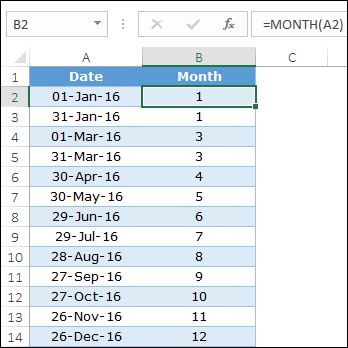
U kunt ook rechtstreeks een datum in de functie invoegen met het juiste datumformaat .
Pro | Lul |
|---|---|
Het is eenvoudig toe te passen en het is niet nodig om het te combineren met andere functies. | Het maandnummer wordt beperkt gebruikt, meestal is het beter om de maandnaam weer te geven in plaats van cijfers en als je een maandnaam wilt, heb je een andere methode nodig. |
2. TEKST-functie
Zoals ik al zei, is het beter om een maandnaam te gebruiken in plaats van een maandnummer. Het gebruik van de TEXT-functie is een perfecte methode om de maandnaam uit een datum te extraheren. De basistaak van de tekstfunctie hier is het converteren van een datum naar een maand met behulp van een specifiek formaat.
= TEXT (A2,"MMM")
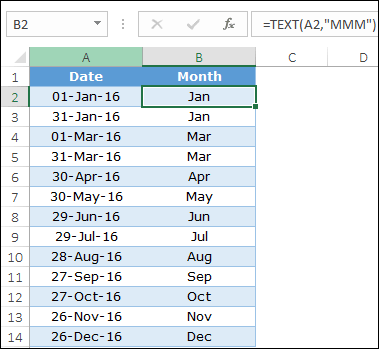
Standaard heb je 5 verschillende datumformaten die je in de tekstfunctie kunt gebruiken. Deze formaten retourneren de naam van de maand als tekst. Het enige wat u hoeft te doen is naar een datum in de functie te verwijzen en een formaat op te geven. Ja, dat is alles. En zorg ervoor dat de datum die u gebruikt een geldige datum moet zijn volgens het datumsysteem van Excel.
Voordelen | De nadelen |
|---|---|
Je hebt de mogelijkheid om een formaat te kiezen uit 5 verschillende formaten en de originele datumkolom blijft hetzelfde. | Het retourneert de maandnaam die uit tekst bestaat en het gebruik van een aangepaste afkorting voor de maandnaam is niet mogelijk. |
3. KIES de functie
Stel dat u een aangepaste maandnaam wilt of misschien een naam in een andere taal in plaats van een normaal nummer of naam. In deze situatie kan de KIES-functie u helpen. U moet een aangepaste naam opgeven voor de 12 maanden in de functie en de maandfunctie gebruiken om het maandnummer uit de datum te halen.
=CHOOSE(MONTH(A1),"Jan","Feb","Mar","Apr","May","Jun","Jul","Aug","Sep","Oct","Nov ","Dec")
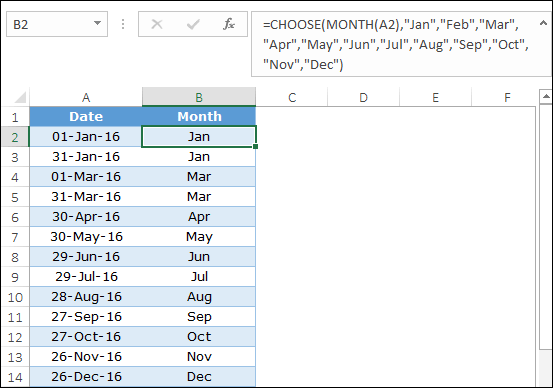
Wanneer de maandfunctie een maandnummer vanaf de datum retourneert, retourneert het kiezen van de functie de aangepaste maandnaam in plaats van dat nummer.
Gerelateerd: Formulebalk
Voordelen | De nadelen |
|---|---|
Hierdoor heeft u meer flexibiliteit en kunt u voor elke maand een aangepaste maandnaam opgeven. | Het is een tijdrovend proces om alle waarden van de functie één voor één op te tellen. |
4. PowerQuery
Als u op een slimme manier de naam van een maand uit een datum wilt halen, dan is powerquery uw keuze. Hiermee kunt u een datum naar maand converteren en ook een maandnummer of maandnaam uit een datum halen. Power Query is een compleet pakket waarmee u met datums kunt werken. Hier heb je onderstaande gegevens en hier heb je maanden vanaf datums nodig.
- Converteer eerst uw gegevens naar een tabel.
- Selecteer daarna een van de tabelcellen en ga naar het tabblad Gegevens.
- Klik op het tabblad Gegevens op ‘Uit tabel’.
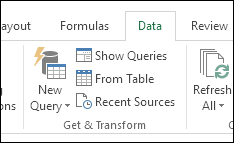
- Uw tabel wordt geladen in de Power Query Editor.
Vanaf hier heeft u twee verschillende opties: één is het toevoegen van een nieuwe kolom met maandnaam of maandnummer of het converteren van uw datums naar een maandnaam of -nummer. Sla de volgende twee stappen over als u uw datums alleen naar maanden wilt converteren zonder een nieuwe kolom toe te voegen.
- Klik eerst met de rechtermuisknop op de kolomkop.
- En klik daarna op “Kolom dupliceren”.
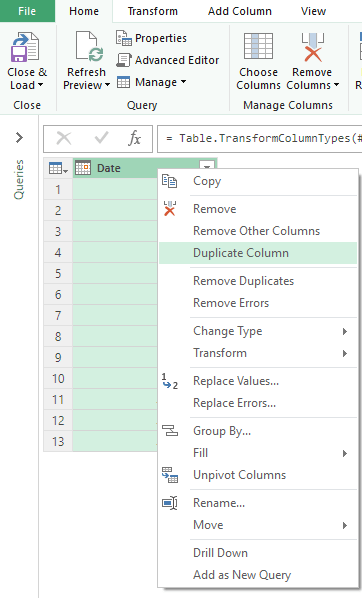
- Selecteer de nieuwe kolom in de koptekst en klik er met de rechtermuisknop op.
- Ga naar Transformeren ➜ Maand ➜ Naam van de maand of maand.
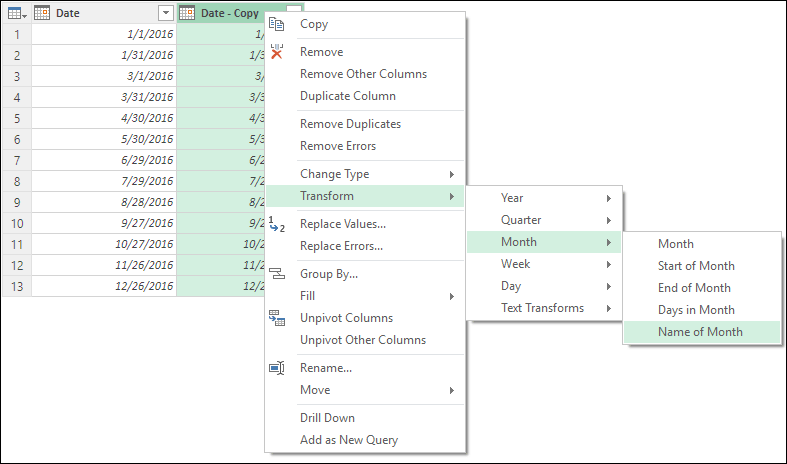
- Het converteert datums onmiddellijk naar maanden.
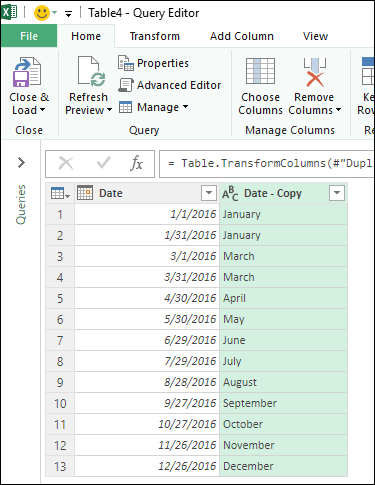
- Nog één ding: klik met de rechtermuisknop op de kolomkop en hernoem de kolom naar “Maand”.
- Klik aan het einde op “Sluiten en laden” en uw gegevens worden in een spreadsheet geladen.
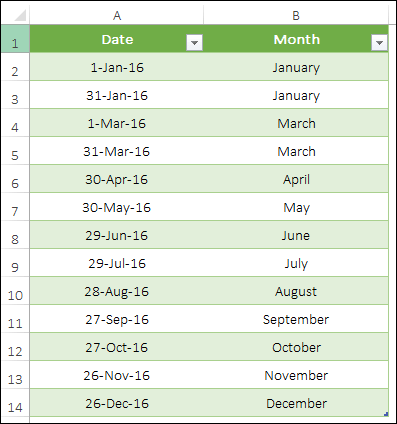
Pro | Lul |
|---|---|
Het is een dynamische en punctuele configuratie. Uw oorspronkelijke gegevens worden niet beïnvloed. | U zou een powerquery in uw Excel-versie moeten hebben en de naam van de maand zal een volledige naam zijn. |
5. Aangepaste opmaak
Als u niet in een formulemethode wilt duiken, kunt u deze eenvoudig gebruiken om een datum naar een maand te converteren door aangepaste opmaak toe te passen . Volg deze eenvoudige stappen.
- Selecteer het celbereik of de kolom.
- Druk op de sneltoets Ctrl + 1.
- Ga in de formaatoptie naar “Aangepast”.
- Voer nu in de invoerbalk “Type” “MM”, “MMM” of “MMMMMM” in.
- Klik OK.
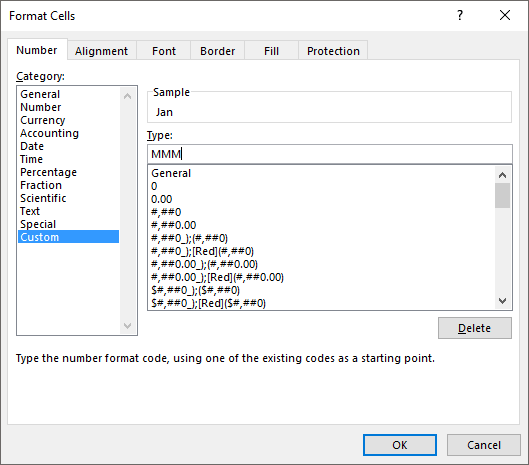
Voordelen | De nadelen |
|---|---|
Het is gemakkelijk toe te passen en verandert niet de datum, maar het formaat ervan. | Omdat de waarde een datum is, zal het, als u deze ergens anders als waarde kopieert en plakt, een datum zijn en geen tekst. Als iemand het formaat wijzigt, gaat de maandnaam verloren. |
Conclusie
Alle bovenstaande methoden kunnen in verschillende situaties worden gebruikt. Maar sommige worden vaker gebruikt.
De TEKST-functie is in de meeste situaties toepasbaar. Aan de andere kant heb je ook een krachtige vraag om maanden in slechts een paar klikken te krijgen. Als je het mij vraagt, gebruik ik de tekstfunctie, maar tegenwoordig ben ik meer verliefd op de powerquery, dus die zou ik ook graag willen gebruiken.
Uiteindelijk wil ik alleen maar zeggen dat je elk van deze methoden kunt gebruiken, afhankelijk van je behoeften. Maar je moet me één ding vertellen.
Wat is uw voorkeursmethode?
Deel het met mij in het opmerkingengedeelte, ik hoor graag van je. En vergeet niet om het met je vrienden te delen.