Hoe voeg ik rijen toe aan draaitabellen?
Door een draaitabel te gebruiken, kunt u uw gegevens op een begrijpelijke manier samenvatten. En deze samenvatting kan u helpen gegevens te analyseren op categorie, product, maand, enz.
Een van de gebruikelijke praktijken bij data-analyse is het classificeren ervan. Door categorieën en producten te rangschikken, kunt u ze met elkaar vergelijken.
Het beste deel van ranking is dat je kunt controleren wat bovenaan en wat onderaan staat. Als we de rangschikking in een draaitabel gebruiken, kunnen we veel tijd en moeite besparen en dit zal ons helpen bij onze analyse.
Daarom wil ik u vandaag in dit artikel drie verschillende methoden laten zien om een rangschikkingskolom aan een draaitabel toe te voegen.
OPMERKING: Draaitabellen zijn een van de GEMIDDELDE EXCEL-VAARDIGHEDEN en sorteren in een draaitabel is een van de geavanceerde draaitabelvaardigheden.
Voeg draaitabelrangschikking toe in Excel
- Voeg het waardeveld tweemaal toe aan de draaitabel waarvoor u de rangschikking wilt meten.
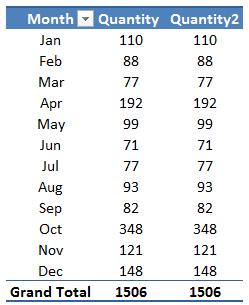
- Selecteer een van de cellen in de tweede gegevenskolom en klik er met de rechtermuisknop op.
- Ga naar ‘Waarden weergeven als’. Je hebt twee verschillende opties om de rangschikking toe te voegen: “Rang van kleinst naar grootst” of “Rang van grootst naar kleinst”. Selecteer welke je wilt gebruiken.
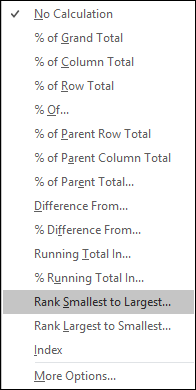
- Het converteert kolomwaarden naar ranglijsten en sorteert vervolgens eenvoudig uw gegevens om de rangschikking te analyseren.
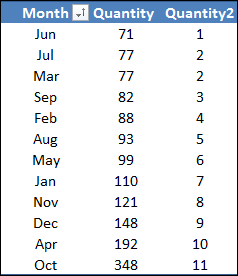
Dit is de gemakkelijkste manier om een scorebord aan een draaitabel toe te voegen als u Excel 2010 of eerder gebruikt.
Wanneer u deze methode gebruikt, veranderen de ranglijsten terwijl u de draaitabel filtert.
Voeg draaitabelrangschikking toe in Excel 2007 en eerder
- Begin met het sorteren van de gegevens in oplopende volgorde waarop u de rangschikking wilt berekenen.
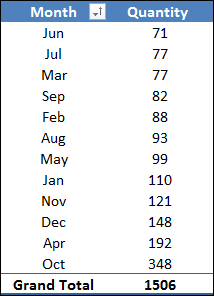
- Open daarna het dialoogvenster voor het berekende veld en voer “=1” in de formule-invoerbalk in.
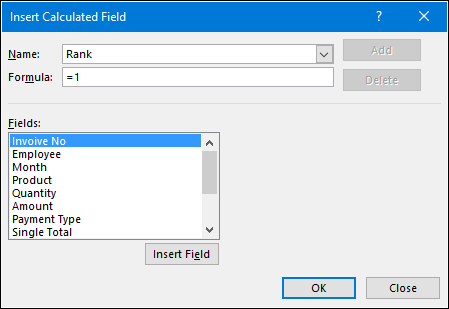
- Hierdoor wordt een nieuw veld aan uw draaipunt toegevoegd met de waarde 1 in alle cellen.
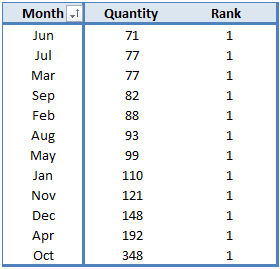
- Selecteer vervolgens een van de cellen in dit veld en klik met de rechtermuisknop.
- Selecteer nu de optie “Waardeveld” en ga in het dialoogvenster voor het instellen van het waardeveld naar het tabblad “Waarden weergeven als”.
- Selecteer in de vervolgkeuzelijst ‘Totaal in werking’ en klik op OK.
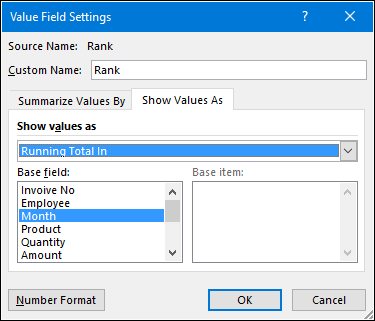
- Nu heb je een kolom met ranglijsten in je draaitabel.
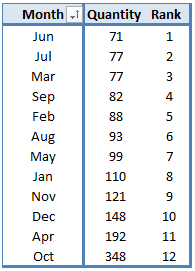
Waarschuwing: zorg ervoor dat u uw draaitabel in oplopende of aflopende volgorde heeft gesorteerd.
Gebruik van RANK.EQ en RANK.AVG in brongegevens
Deze methode is een beetje lastig, maar het werkt als een tierelier. Het voordeel van het gebruik van RANK.EQ en RANK.AVG is dat u niets aan uw draaitabel hoeft toe te voegen. Volg gewoon deze eenvoudige stappen.
- Voeg eerst in uw onbewerkte gegevens een nieuwe kolom in en voeg deze formule toe aan de formulebalk :
- =ALS(NB.IF(C$2:C2,C2)>1, » »,SUM($E$2:$E$1507,$C$2:$C$1507,C2))
- (Zo werkt de formule: deze formule voegt één totaal toe voor elke categorie in de kolom. En u kunt dit totaal gebruiken om de rangorde van elke categorie te berekenen).
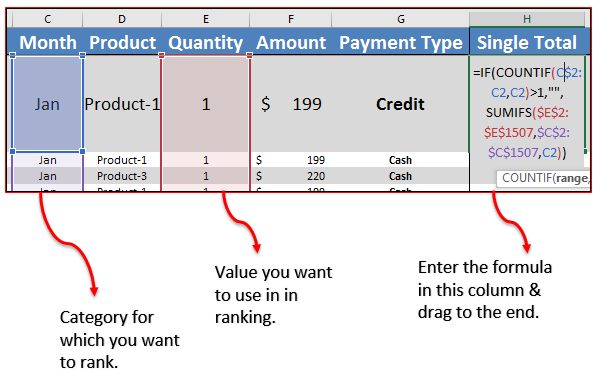
- Voeg nu nog twee kolommen toe aan het einde van uw gegevens en voeg de onderstaande formules eraan toe.
- =ALS(H2=””,0,RANK.EQ(H2,$H$2:$H$1507,1))
- =ALS(H=””,0,RANK.AVG(H2,$H$2:$H$1507,1))
- (Zo werkt de formule: RANK.EQ & RANK.AVG berekenen de categorierangschikking in uw gegevensdump. We hebben deze twee functies gebruikt om verschillende soorten rangschikkingen te krijgen).
- Maak daarna een draaitabel met behulp van deze gegevensdump, zoals hieronder. U kunt beide kolommen gebruiken om de rangschikking te berekenen.
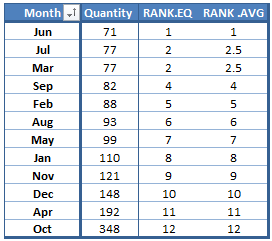
Belangrijk: Wanneer u deze methode gebruikt, verandert de rangschikking niet wanneer u items filtert.
Voeg een aparte rangschikkingskolom toe aan een draaitabel
In plaats van formules of een andere methode te gebruiken, kunt u ook een aparte handmatige kolom voor rangschikking toevoegen. Wanneer u rangen voor een instantie wilt toevoegen, kunt u deze methode gebruiken. Volg gewoon deze eenvoudige stappen.
- Neem een draaitabel en sorteer de waarden naar wens in oplopende of aflopende volgorde.
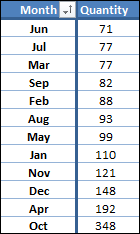
- En voeg in de volgende twee kolommen buiten de draaitabel de onderstaande formules toe.
- =RANG.EQ(E4,$E$4:$E$15,1)
- =RANK.AVG(E4,$E$4:$E$15,1)
- Sleep ze hieronder en je hebt de rangschikking met de draaitabel.
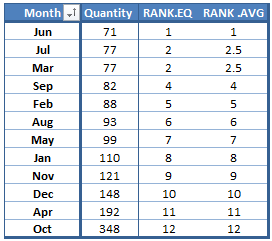
Voorbeeld bestand
Meer informatie over draaitabellen
- Een berekend veld en item toevoegen (formules in een draaitabel)
- Tel unieke waarden in een draaitabel in Excel
- Groepeer datums in een draaitabel
⇠ Terug naar de draaitabel-tutorial