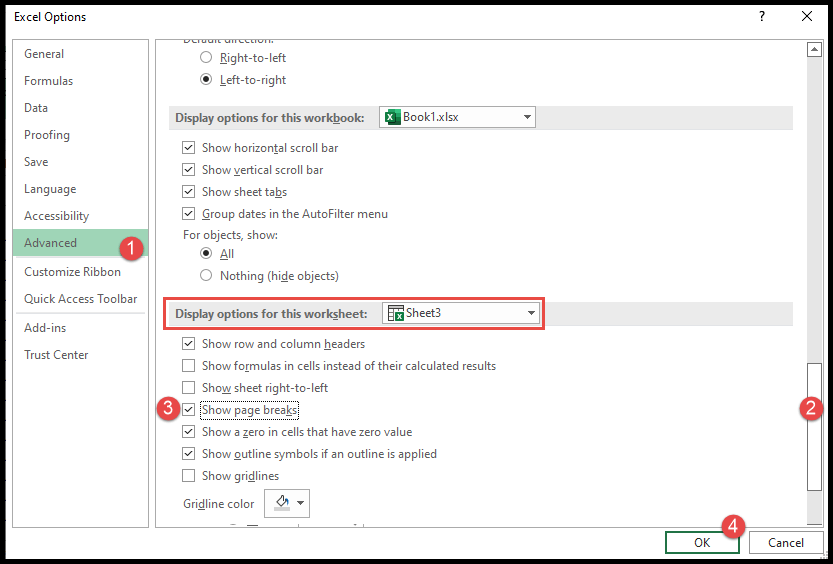Hoe verwijder ik een pagina-einde in excel?
Pagina-einde in Excel is een functie waarmee u uw spreadsheetgegevens opsplitst of verdeelt in afzonderlijke pagina’s om af te drukken.
Het wordt opgesplitst en toont u de gegevens die u op één en elke pagina moet afdrukken tot het einde van uw gegevens.
Excel-pagina-einde splitst gegevens op basis van verschillende parameters, zoals paginamarge, schaal, paginagrootte, enz. In de weergave Pagina-einde worden stippellijnen weergegeven om te zien waar de gegevens op de volgende pagina zijn verdeeld.
Voordat de werkmapgegevens worden afgedrukt, wil elke gebruiker zien hoe de gegevens op elke pagina worden afgedrukt. Hiervoor kunnen ze dit zien door de normale Excel-weergave te wijzigen in de weergave voor pagina-einden en kunnen ze ook de selectiepagina voor onderverdelingen aanpassen aan hun voorkeur. .
Hieronder hebben we enkele snelle en eenvoudige stappen voor u vastgelegd voor het invoegen en verwijderen van pagina-einden in Excel.
Open de pagina-eindeweergave in Excel
- Ga eerst naar het tabblad “Weergave” en klik onder de groep “Werkmapweergaven” op het pictogram “Pagina-eindevoorbeeld”.
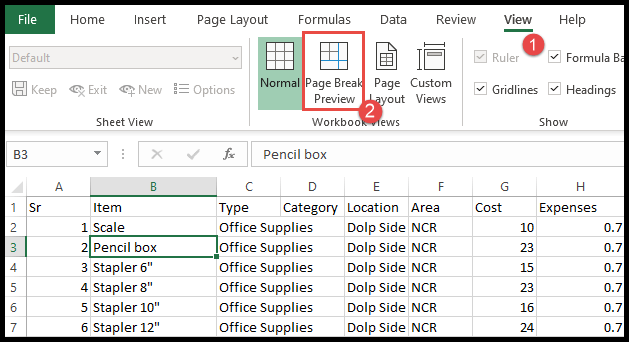
- Zodra u op “Pagina-eindevoorbeeld” klikt, converteert Excel de normale weergave naar een pagina-eindeweergave.
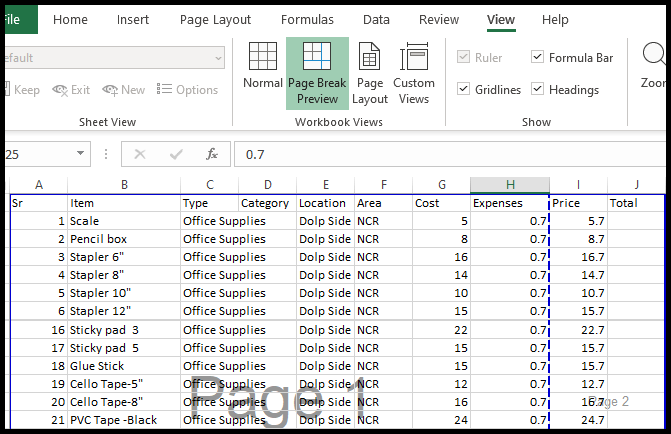
- Hier kunt u zien hoe uw werkmapgegevens op elke pagina worden verdeeld wanneer u afdrukt.
Pas pagina-einden aan in Excel
- Klik op de gestippelde verticale pagina-eindelijn, houd de muisknop ingedrukt en sleep naar links of rechts naar de kolom waarin u de gegevenskoppen wilt verdelen voor afdrukken op elke pagina.
- Klik op de gestippelde horizontale pagina-eindelijn(en), houd de muisknop ingedrukt en sleep naar de bovenste of onderste locatie waar u de gegevens op elke pagina wilt afdrukken.
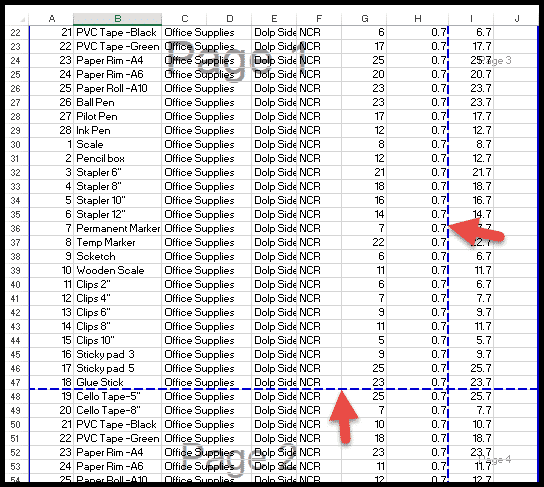
- Als u wilt dat alle koptekstkolommen van uw gegevens op elke pagina worden afgedrukt, sleept u eenvoudigweg de verticale stippellijn aan het einde van de kopkolommen.
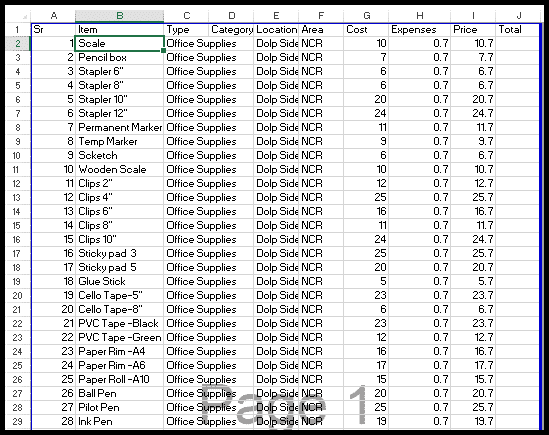
In de afbeelding hierboven hebben we de verticale stippellijn aan het einde van de koptekstkolommen versleept om alle koptekstkolommen (AJ) op elke pagina af te drukken.
Handmatig ingevoegd pagina-einde invoegen of verwijderen
U kunt ook handmatige pagina-einden invoegen of verwijderen in de pagina-eindenweergave door de onderstaande stappen te volgen.
- Schakel eerst over naar de pagina-eindemodus en klik op de cel links en bovenaan waarvan u het pagina-einde wilt invoegen.
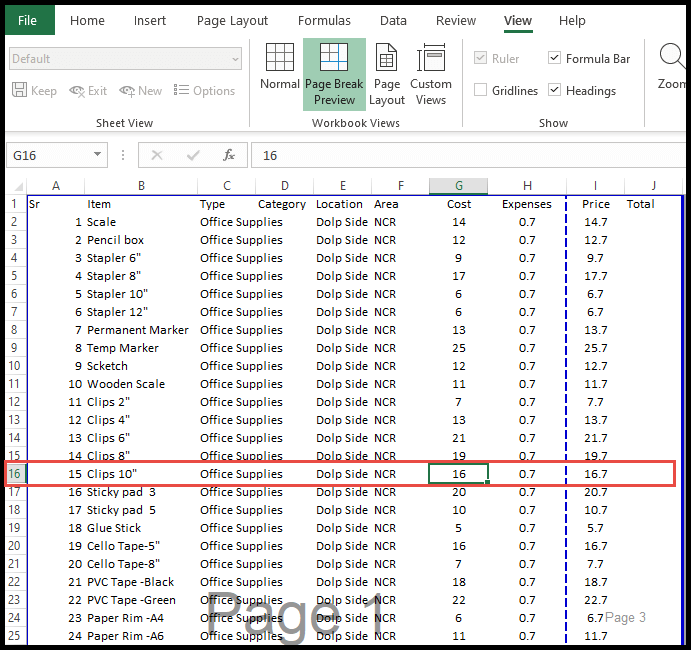
- Ga daarna naar het tabblad “Pagina-indeling”, klik vervolgens op het pictogram “Onderbrekingen” onder de groep “Lay-out” en klik vervolgens op de optie “Pagina-einde invoegen”.
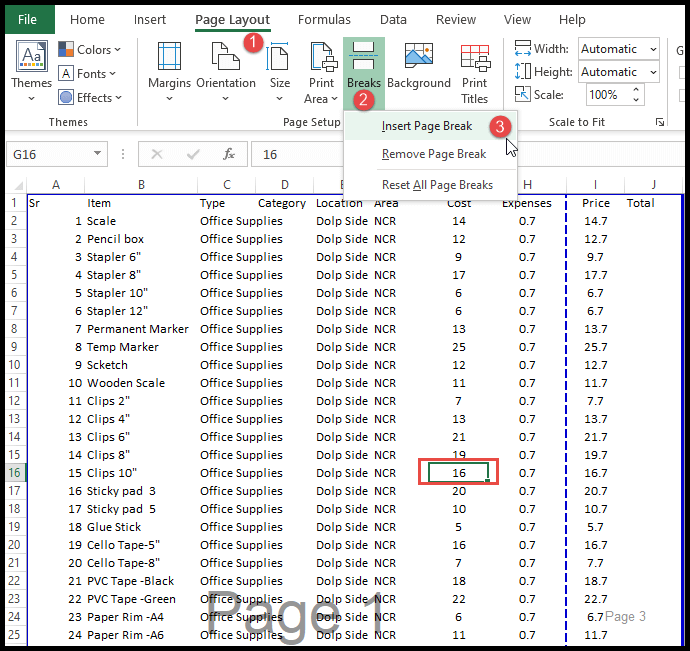
- Zodra u op ‘Pagina-einde invoegen’ klikt, is Excel gesplitst en wordt het handmatige pagina-einde links en bovenaan de geselecteerde cel gemaakt.
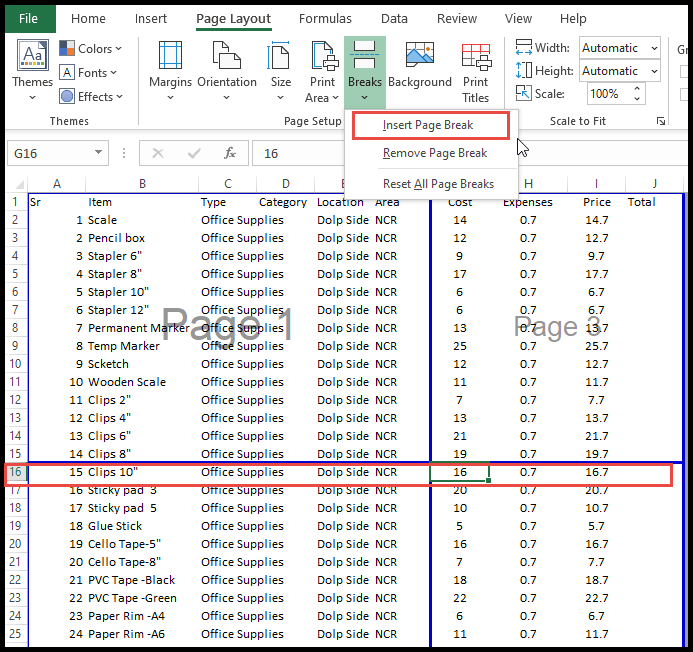
- Om het handmatig ingevoegde pagina-einde te verwijderen, klikt u op de cel links en bovenaan waarvan u het handmatig ingevoegde pagina-einde wilt verwijderen en klikt u op de optie “Pagina-einde verwijderen”.
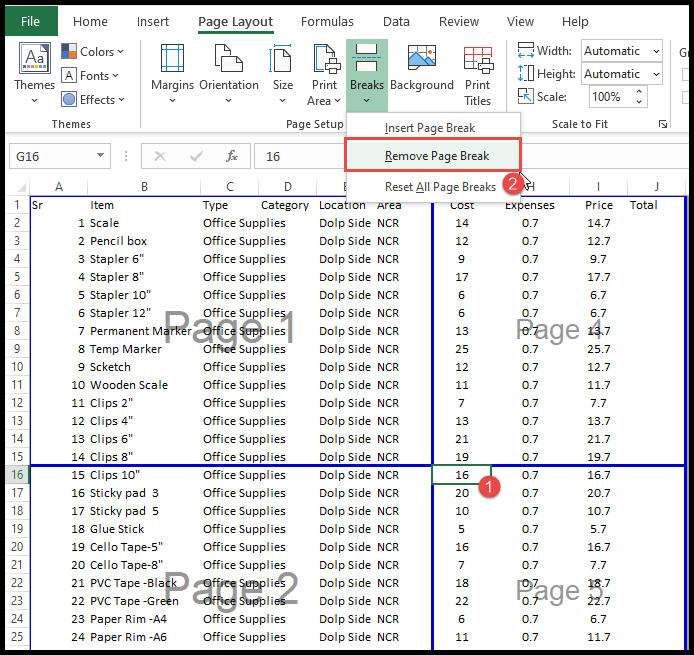
- Op dit punt is het handmatig ingevoegde pagina-einde verwijderd.
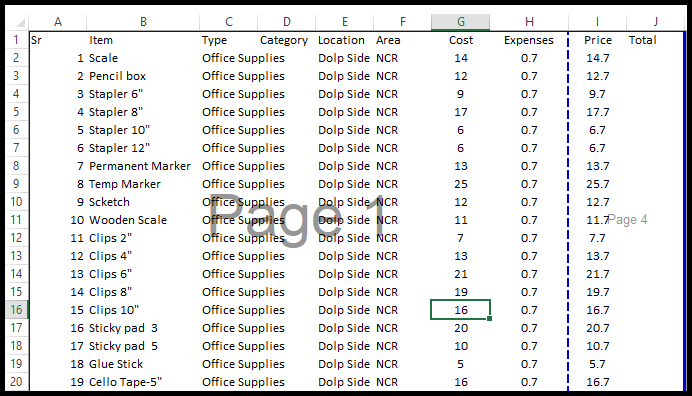
Als u meerdere handmatige pagina-einden heeft ingevoegd, kunt u deze in één keer verwijderen door eenvoudigweg op de opties “Alle pagina-einden opnieuw instellen” te klikken, of u kunt ze één voor één verwijderen door de onderstaande stappen steeds opnieuw te herhalen. boven.
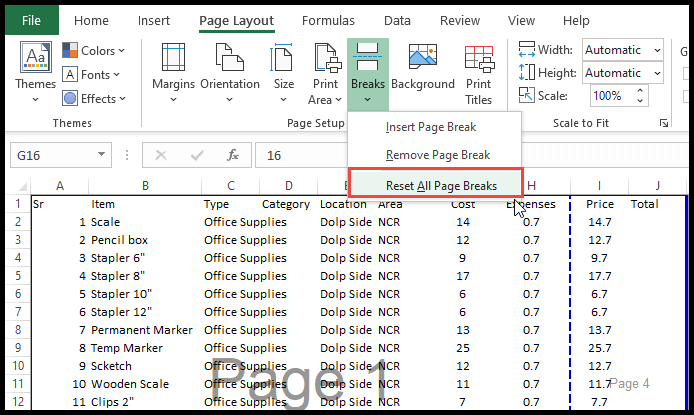
Verwijder de gestippelde pagina-eindelijnen uit de normale weergave
Zodra u vanuit de pagina-eindeweergave terugkeert naar de normale weergave, wordt de Excel-pagina-eindeweergave automatisch ingeschakeld.
En de gestreepte, vetgedrukte grijze pagina-eindelijn begint weerspiegeld te worden in uw gegevens. Om deze lijnen uit de normale weergave te verwijderen, moet u enkele stappen volgen, zoals hieronder aangegeven.
- Klik eerst op het tabblad “Bestand” en klik vervolgens op “opties” in het contextmenu.
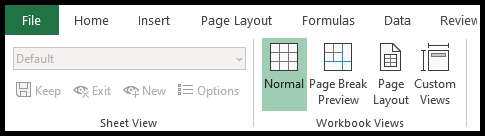
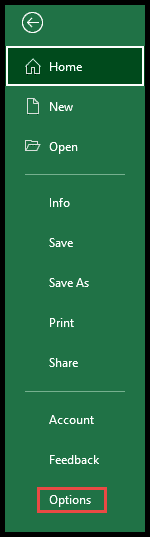
- Klik daarna op “Geavanceerd” en scrol omlaag naar “Opties voor dit werkblad bekijken” in de schuifbalk.
- Schakel nu het selectievakje ‘Pagina-einden weergeven’ uit en klik op ‘OK’.