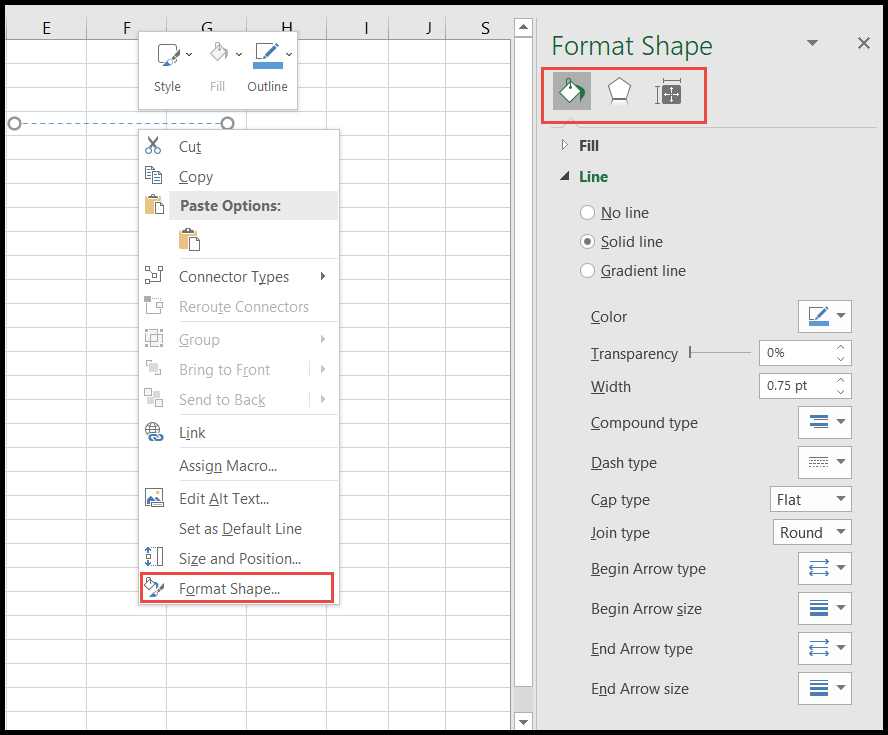Hoe teken je een lijn in excel?
Net als andere Microsoft Office-toepassingen zoals Word of PowerPoint, heeft Excel ook de mogelijkheid om een lijn in het spreadsheet te tekenen en in te voegen. Gebruikers kunnen verticale, horizontale en diagonale lijnen in werkbladen tekenen om cellen, grafieken, punten en vormen met elkaar te verbinden.
Excel biedt een verscheidenheid aan lijntypen en afhankelijk van de behoeften kunnen gebruikers verschillende lijntypen selecteren, tekenen en deze ook aanpassen. We hebben enkele snelle en eenvoudige stappen genoemd om de lijn in Excel te tekenen en op te maken.
Teken een lijn met behulp van vormen
- Ga eerst naar het tabblad “Invoegen”, klik vervolgens op het pictogram “Vormen” en selecteer vervolgens het type lijn dat u wilt tekenen.
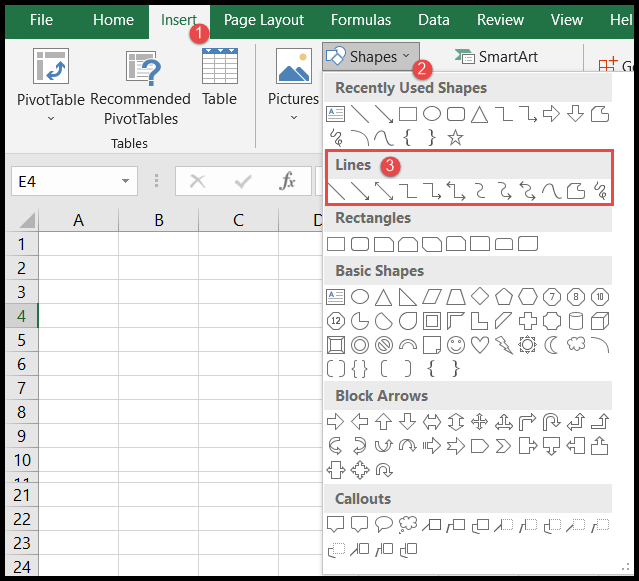
- Zodra u de rij selecteert, verandert uw muisaanwijzer in een plusteken (+).
- Ga daarna met een muis naar een willekeurige cel om de geselecteerde lijn te tekenen.
- Houd nu de linkermuisknop ingedrukt en sleep de muis naar een bepaalde lengte of naar een cel waarnaar u deze lijn wilt tekenen.
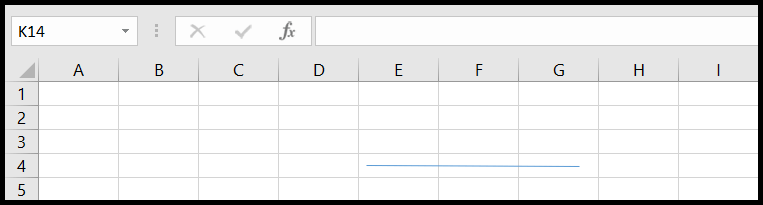
Gebruikers kunnen op de rij klikken en de rij kopiëren en plakken, of de rij naar een andere locatie in het werkblad slepen.
Maak van de lijn een perfecte rechte lijn
Wanneer gebruikers een rechte lijn tekenen door met de muis te slepen, krijgen ze mogelijk niet de perfecte rechte lijn. Om van de lijn een perfecte rechte lijn te maken, kunnen gebruikers de volgende stappen volgen.
- Klik eerst op de regel en je krijgt het tabblad “Formaat” zichtbaar.
- Klik nu op het tabblad “Opmaak” en zorg ervoor dat de hoogte van de vorm nul (0) cm is, zodat deze een perfect rechte lijn is.
- U kunt ook de hoogte van de lijn vergroten of verkleinen om deze diagonaal te maken door de hoogte van de vorm te vergroten met de pijlen omhoog en omlaag.
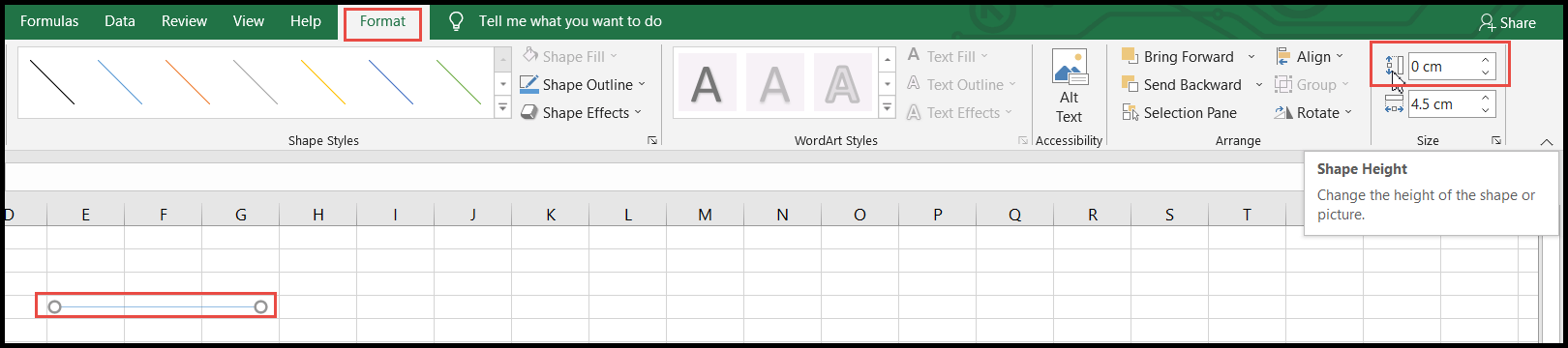
Maak de regel op of pas deze aan
Excel heeft de mogelijkheid om de vorm, grootte, kleur en ontwerp van lijnen op te maken en aan te passen.
- Klik eerst op de regel en klik vervolgens op het tabblad “Formaat”.
- Klik daarna op de vervolgkeuzepijlknop in de groep “Vormstijl”.
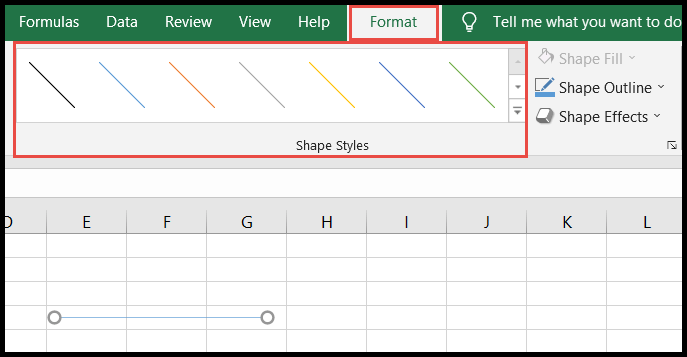
- Selecteer nu uw lijnstijl in het vervolgkeuzemenu “Vormstijl”.
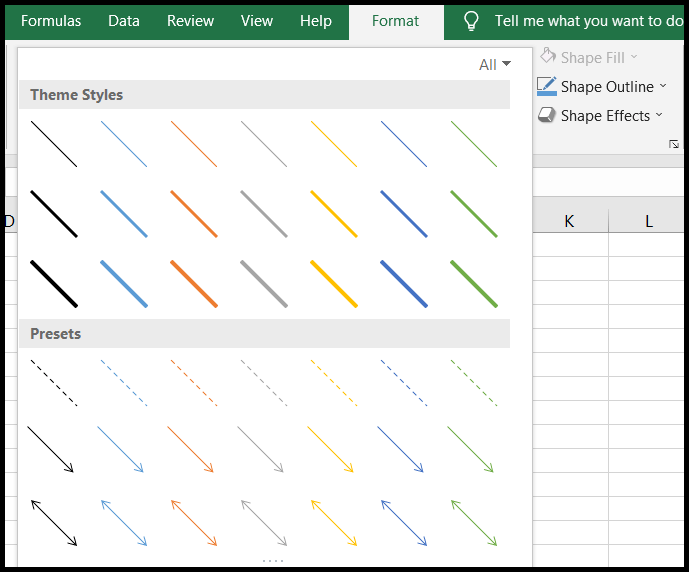
- Zodra u op de gewenste stijl klikt, wordt de lijn naar die stijl geconverteerd.
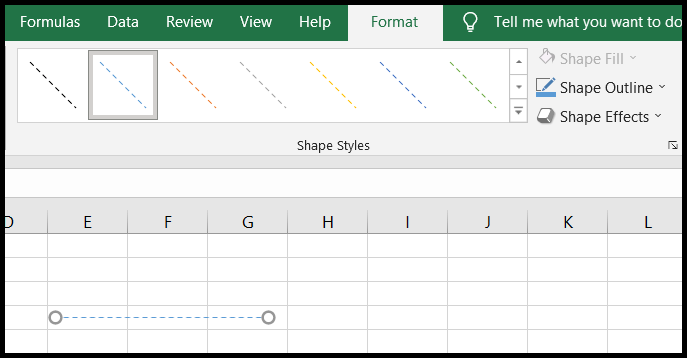
- Om de kleur van de lijn te wijzigen, klikt u op de vervolgkeuzepijl “Vormomtrek” en selecteert u de gewenste kleur.
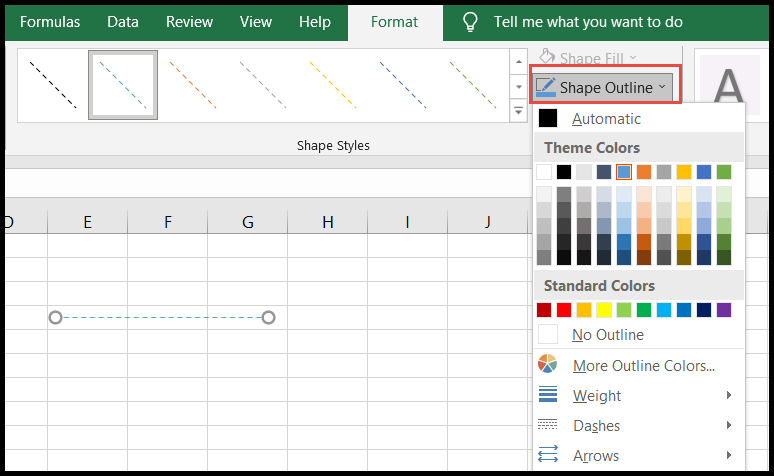
- Om de lijnbreedte te vergroten of te verkleinen, klikt u op “Gewicht” in het vervolgkeuzemenu en selecteert u de gewenste breedte.
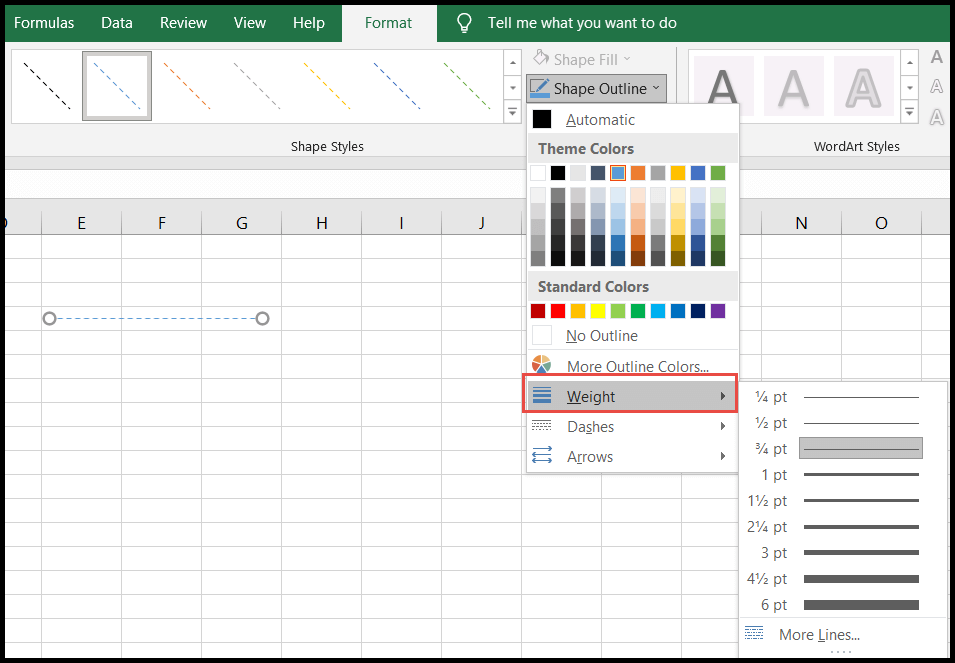
- Om van de lijn een stippellijn te maken, klikt u op “Streepjes” in de vervolgkeuzelijst en selecteert u de gewenste stippellijnstijl.
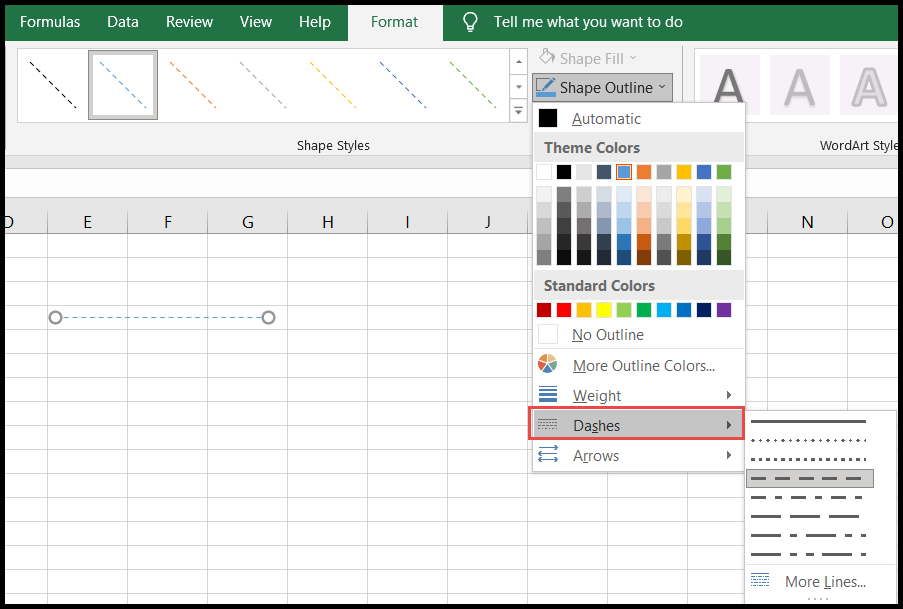
- Om de richtingspijlen aan de lijn toe te voegen, klikt u op “Pijlen” in de vervolgkeuzelijst en selecteert u het gewenste pijltype.
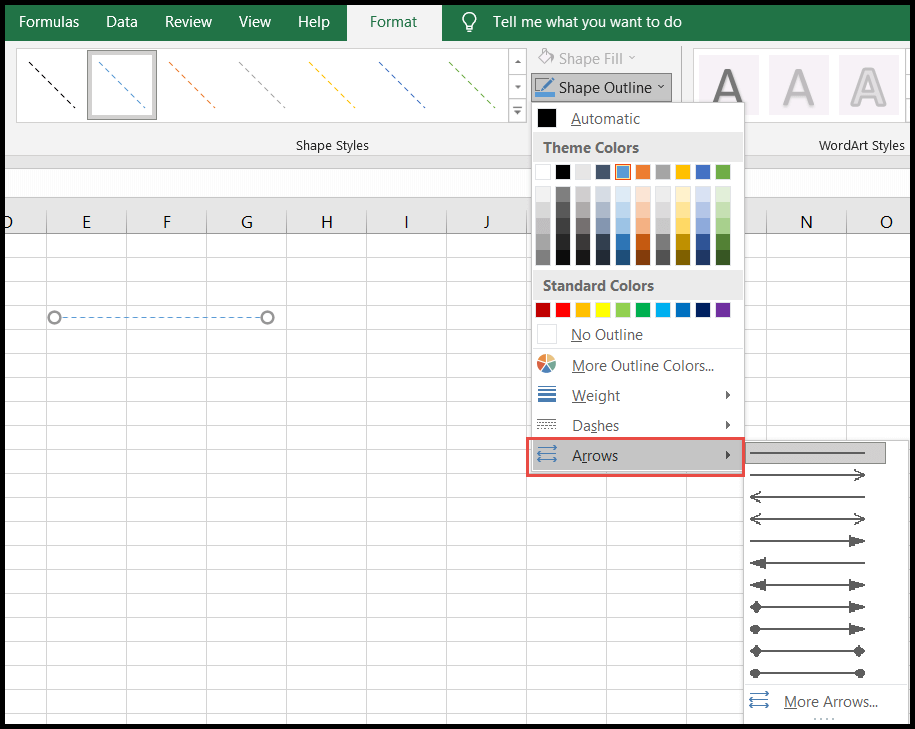
- Om de effecten aan de lijn toe te voegen, klikt u op de vervolgkeuzepijl “Vormeffecten” en selecteert u het gewenste effect.
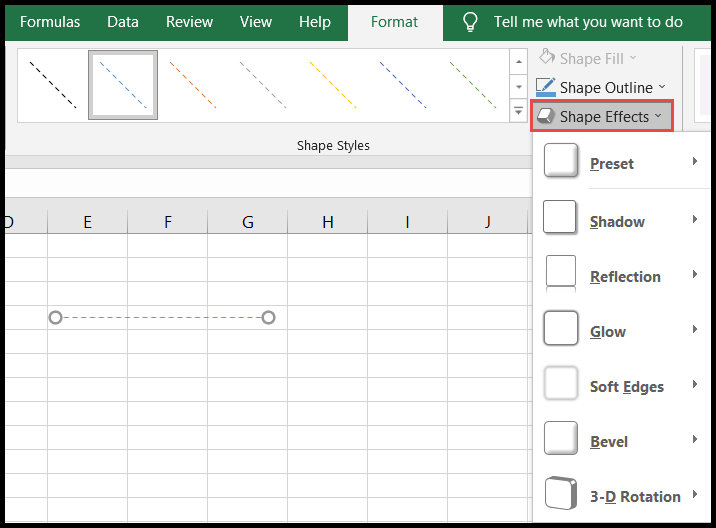
- Om meer opmaak in de rij uit te voeren, klikt u met de rechtermuisknop op de rij en klikt u op “Vorm opmaken” in het vervolgkeuzemenu. U opent het venster “Vorm opmaken”.