Hoe gebruik ik jokertekens met vert.zoeken?
Ik weet zeker dat je VERT.ZOEKEN krachtiger wilt maken. Welnu, het gebruik van jokertekens met VERT.ZOEKEN kan het voor u doen. Het kan u helpen bij het zoeken naar een waarde met behulp van een gedeeltelijke overeenkomst.
NU:
Stel dat je gegevens hebt zoals in de onderstaande tabel, waarin je de volledige namen van leerlingen in de ene kolom hebt staan en hun cijfers in een andere kolom.
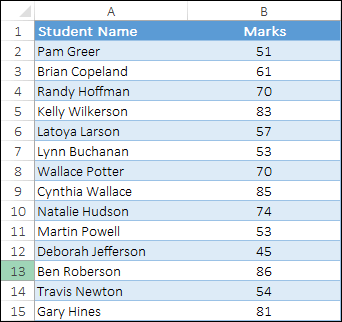
En vanuit deze gegevens wil je de cijfers van een bepaalde student zoeken, maar alleen met de voornaam. Met een normale VERT.ZOEKEN kunt u niet naar een waarde als deze zoeken.
Maar als je een sterretje, dat een jokerteken is, combineert, kun je de cijfers van een leerling verkrijgen door slechts een gedeeltelijke overeenkomst te gebruiken. Daarom wil ik vandaag in dit artikel met u delen hoe u jokertekens kunt gebruiken met VERT.ZOEKEN.
En hiervoor heb ik 5 concrete voorbeelden op een rij gezet die je kunnen helpen deze combinatie te begrijpen.
Soorten jokertekens
Het punt is nu: je hebt in totaal 3 jokertekens die je in Excel kunt gebruiken.
- Asterisk (*): Vindt een willekeurig aantal tekens na tekst. U kunt bijvoorbeeld ‘Ex*’ gebruiken om ‘Excel’-tekst uit een lijst te matchen.
- Vraagteken (?): Gebruik een vraagteken om het te vervangen door een teken. Met P?inter kunt u bijvoorbeeld zoeken naar de tekst “Schilder” of “Printer”.
- Tilde (~): Dit kan de impact van de twee bovenstaande karakters tenietdoen. Als u bijvoorbeeld wilt zoeken naar de waarde “PD*”, kunt u in plaats daarvan “PD~*” gebruiken.
Leer meer over wildcards in deze ultieme gids .
Hier heb ik vijf verschillende voorbeelden vermeld om u te helpen begrijpen hoe deze combinatie van een jokerteken en VERT.ZOEKEN werkt. U kunt dit voorbeeldbestand hier downloaden om mee te volgen.
VERT.ZOEKEN met een voornaam en een asterisk
Laten we doorgaan met het voorbeeld dat ik je hierboven liet zien. Hier heb je een lijst met namen (voornaam + achternaam) en je moet de cijfers van studenten zoeken met alleen de voornaam.
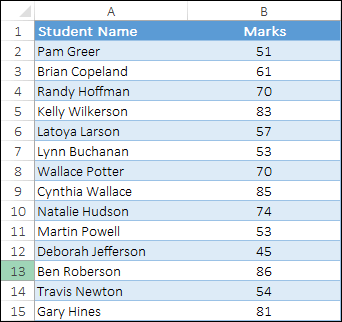
Wanneer u een normale VERT.ZOEKEN gebruikt, retourneert deze de fout #N/A, wat betekent dat de waarde niet in de lijst voorkomt, wat volledig correct is.
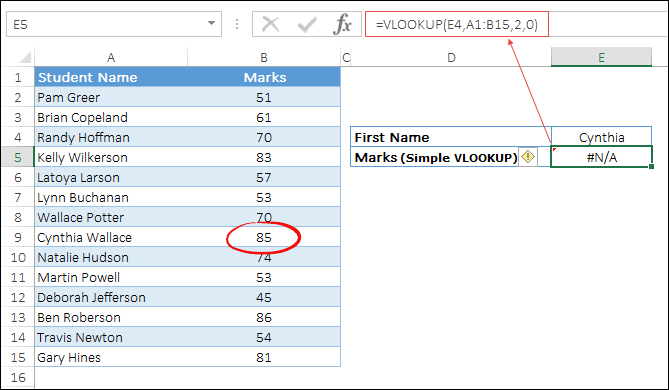
Maar als je de opzoekwaarde combineert met een asterisk, krijg je de cijfers van de studenten zonder fouten.
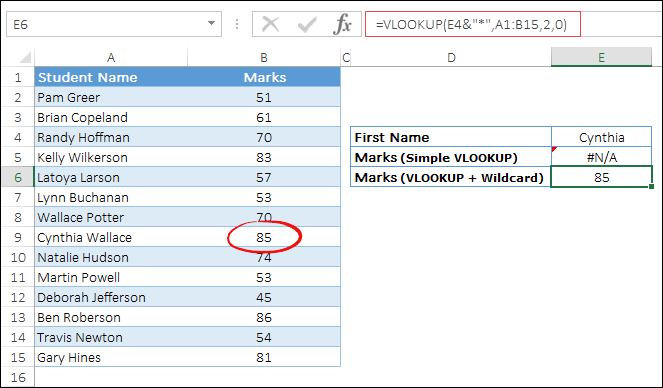
Dit is hoe deze formule werkt
In de bovenstaande formule heb je een asterisk achter de voornaam gebruikt, zodat VERT.ZOEKEN kan worden gezocht naar een waarde die begint met de voornaam die je hebt genoemd. De rest van de waarde kan van alles zijn.
Combineer VERT.ZOEKEN en een asterisk om volgspaties te vermijden
Nu heb je in deze gegevens alleen voornamen, maar ook hier kun je de beoordelingen niet krijgen. En de reden is dat na het verwijderen van de achternamen de middelste ruimte daar overblijft.
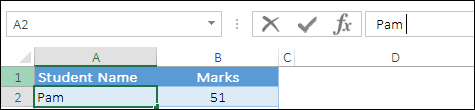
En als u nu probeert te zoeken naar merken met de voornaam, krijgt u opnieuw de foutmelding #N/A.
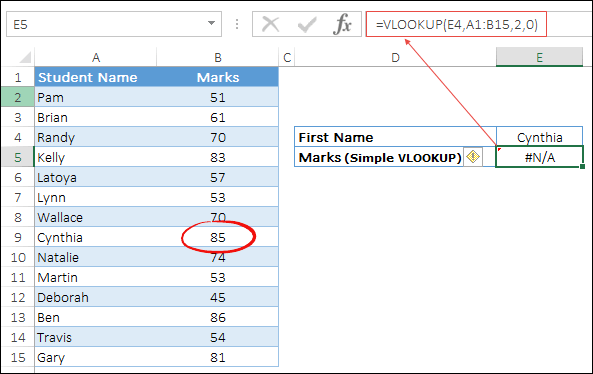
Maar ja, je kunt al die ongewenste spaties verwijderen , maar hier is onze motivatie om jokertekens te gebruiken met VERT.ZOEKEN om dit probleem op te lossen.
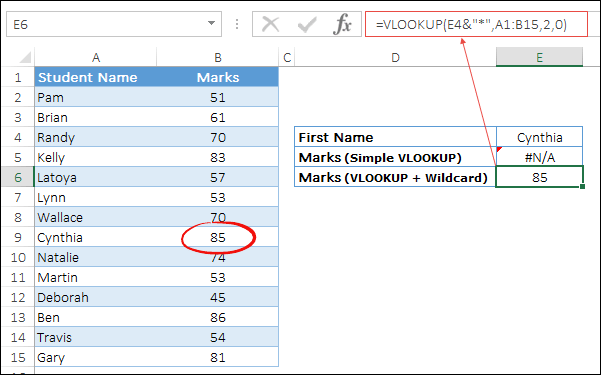
Ook hier moet je dezelfde formule gebruiken als hierboven. Het negeert spaties bij het matchen van een waarde en retourneert markeringen met de voornaam van de leerling.
Gedeeltelijke factuur zoeken
In beide bovenstaande voorbeelden hebt u een asterisk gebruikt om een gedeeltelijke overeenkomst voor VERT.ZOEKEN uit te voeren. Maar hier in dit voorbeeld hebben we factuurgegevens met verkoopbedrag.
Hier is een twist:
Elk factuurnummer heeft aan het begin een voorvoegsel “INV”. Bij het factuurnummer waarmee u het bedrag opzoekt, heeft u deze tekst helaas niet.
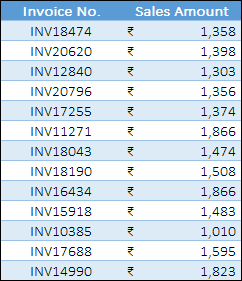
En met normaal VERT.ZOEKEN is het niet mogelijk om het verkoopbedrag te achterhalen.
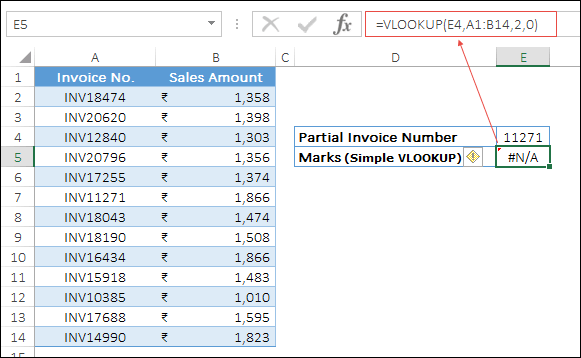
En met behulp van een jokerteken ziet de formule er als volgt uit:
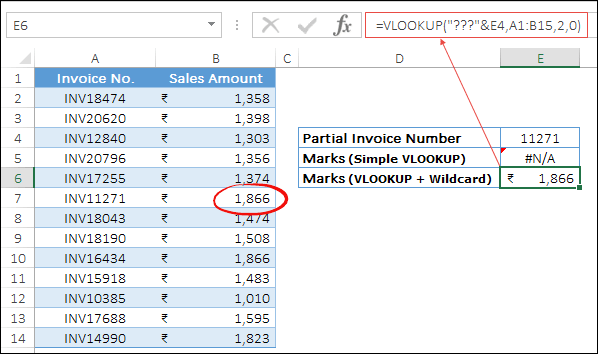
Hoe werkt deze formule?
In bovenstaande formule heeft u drie vraagtekens gecombineerd met het factuurnummer als voorvoegsel. Zoals ik hierboven al zei, vertegenwoordigt een vraagteken tekens.
Hier vertegenwoordigen deze 3 vraagtekens deze 3 tekens die u aan het begin van de factuurnummers ziet.
En dit maakt het mogelijk om het verkoopbedrag te zoeken voor gebruik met gedeeltelijke match.
Gebruik een vraagteken met VERT.ZOEKEN om een product-ID te matchen
Laten we opnieuw beginnen, in dit voorbeeld heeft u product-ID’s die een combinatie zijn van 4 cijfers, 3 tekst en 3 cijfers. Nu moet u zoeken naar de hoeveelheid van een bepaald product.
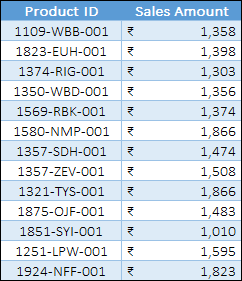
Het is gek:
In deze gegevens kent u alleen het startnummer van de product-ID en het laatste nummer is bij alle ID’s hetzelfde. Maar het probleem is de tekst in het middengedeelte, die je niet hebt.
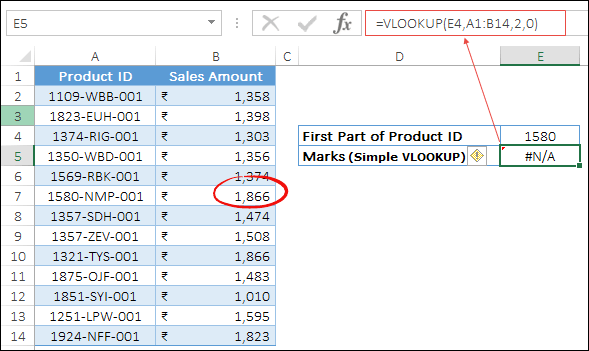
Om dit probleem op te lossen, moet u de vraagtekenjokertekens opnieuw combineren met VERT.ZOEKEN. En de formule ziet er als volgt uit:
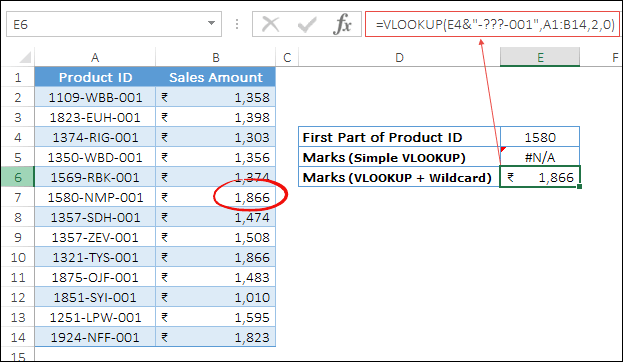
Hoe werkt deze formule?
In de bovenstaande formule vertegenwoordigen deze twee vraagtekens de tekst die we in de oorspronkelijke product-ID-lijst hebben.
Het effect van jokertekens in VERT.ZOEKEN annuleren
Er zal een situatie zijn waarin u het effect van jokertekens moet verwijderen. Laten we naar de onderstaande gegevens kijken, waar we waarden hebben in de kolom met een asterisk. En hier worden deze sterretjes niet als jokerteken gebruikt, maar maken ze deel uit van de werkelijke waarden.
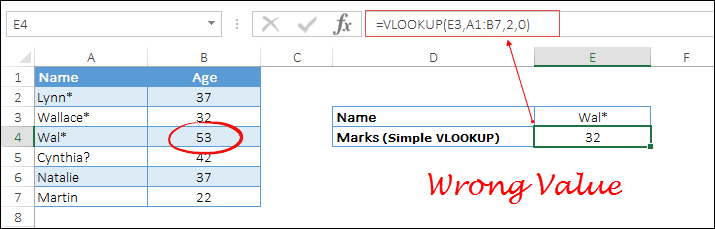
Je vraagt je misschien af:
Maar wanneer u probeert te zoeken naar een waarde die een asterisk bevat, behandelt Excel deze als een jokerteken in plaats van als een normale waarde.
Hier moet u dus het effect van dit jokerteken ongedaan maken. Om dit te doen, moet je een tilde gebruiken. En je zou een formule als deze moeten gebruiken:
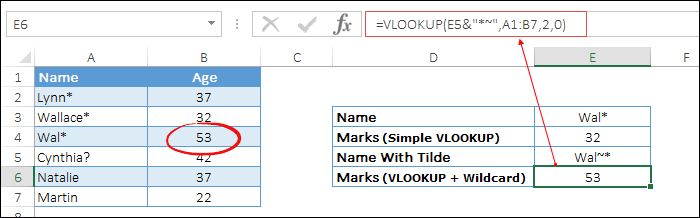
Wanneer u een tilde vóór een sterretje en een vraagteken gebruikt, wordt het effect ervan opgeheven en behandelt Excel het als een normaal tekstteken.