Hoe bereken je het gewogen gemiddelde in excel?
Een gemiddelde is de beste manier om een overzicht van de gegevens te krijgen. Maar soms geeft het gemiddelde u een vertekende waarde. In deze situaties is de beste manier om [elke keer] het gewogen gemiddelde te berekenen.
En ik ontdekte dat de beste manier is om een formule te gebruiken door de functies SOMPRODUCT en SOM te combineren.
Deze methode is eenvoudig en gemakkelijk toe te passen. Daarom wil ik vandaag in dit artikel met u delen hoe u het gewogen gemiddelde in Excel kunt berekenen met behulp van SUMPRODUCT en SUM.
Verschil tussen normaal en gewogen gemiddelde
In het onderstaande voorbeeld hebben we 1658 als het normale gemiddelde en 1445 als het gewogen gemiddelde. Laat mij dit verschil in twee punten verduidelijken.
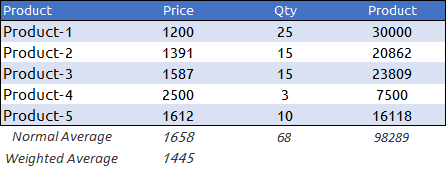
- Ten eerste: als je 1658 (gemiddeld) vermenigvuldigt met 68 (hoeveelheid), krijg je 112742, wat niet gelijk is aan het totale bedrag. Maar als u 1445 (gewogen gemiddelde) vermenigvuldigt met 68 (hoeveelheid), krijgt u 98289, wat gelijk is aan het totale bedrag.
- Ten tweede: Product-1 heeft de laagste prijs en de hoogste hoeveelheid, terwijl product-4 de hoogste prijs en de laagste hoeveelheid heeft.
Bij het berekenen van het normale gemiddelde houdt u geen rekening met de hoeveelheid en als er een verandering in de hoeveelheid optreedt, heeft dit geen effect op de gemiddelde prijs. En, in gewogen gemiddelde, kunt u de hoeveelheid als gewicht nemen.
Stap om het gewogen gemiddelde in Excel te berekenen
Om het gewogen gemiddelde te berekenen, gebruiken we dezelfde gegevenstabel die ik u in het bovenstaande voorbeeld heb laten zien.
Haal het Excel-bestand op
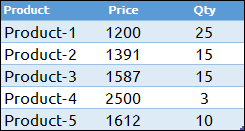
Volg nu deze twee eenvoudige stappen.
- Voer in cel C7 de volgende formule in: =SOMPRODUCT(B2:B6,C2:C6)/SOM(B2:B6).
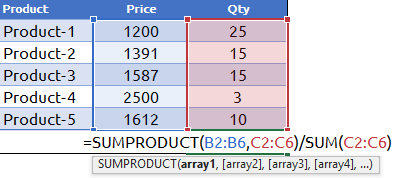
- Klik OK.
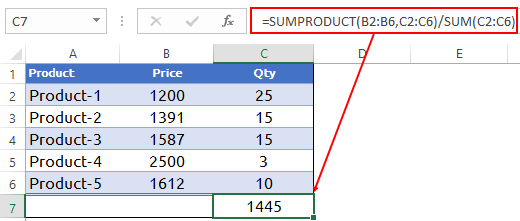
Nu heb je 1445 als het gewogen gemiddelde van prijs en product. Zoals ik al zei, is SOMPRODUCT een eenvoudige manier om het gewogen gemiddelde of het gewogen gemiddelde in Excel te berekenen. Het beste deel van SUMPRODUCT is dat het zich kan vermenigvuldigen en een array in één cel kan optellen.
=SUMPRODUCT(B2:B6,C2:C6)/SUM(C2:C6)Hoe werkt dit
We moeten deze formule ontleden om het te begrijpen.
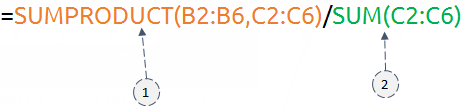
Eerst berekent SUMPRODUCT het product van prijs en hoeveelheid voor alle producten en retourneert de som van alle producten. Daarna geven sommige functies u de som van de hoeveelheid. En aan het einde krijg je het gewogen gemiddelde door de waarden van beide functies te delen.
Kijk hier eens naar: SUMPRODUCTIEF
Bereken het gewogen voortschrijdend gemiddelde
Laten we nog een stukje verder gaan. Laten we verder gaan met het gedeelte over gegevensanalyse. Met dezelfde formule kunt u ook het gewogen voortschrijdend gemiddelde berekenen.
Haal het Excel-bestand op
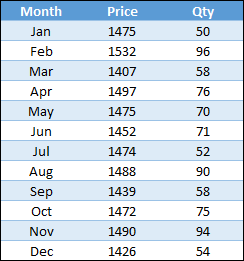
Hier zijn de stappen:
- Voer de onderstaande formule in cel D4 in en sleep deze naar het einde. =SOMPRODUCT(B2:B4,C2:C4)/SOM(C2:C4)
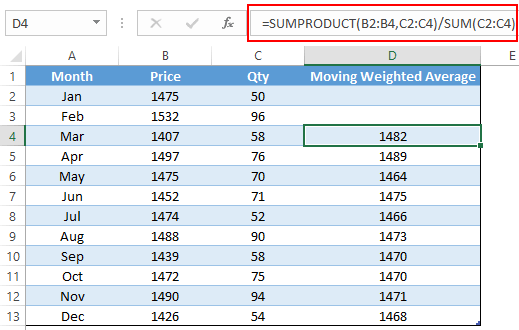
- Zodra u deze formule versleept, wordt het voortschrijdend gemiddelde berekend op basis van drie maanden voor elke maand.
Hoe werkt dit
Als je de momentopname hierboven in cel D4 bekijkt, heb je het voortschrijdend gemiddelde voor januari, februari en maart. En in cel D5 vindt u het voortschrijdend gemiddelde voor februari, maart en april.
Elke keer dat u naar een nieuwe maand gaat, krijgt u dus het voortschrijdend gemiddelde, inclusief de huidige maand en de afgelopen twee maanden. Maak uw celverwijzingen gewoon relatief wanneer u uw formule sleept.