Voorwaardelijke opmaak in excel: de complete gids
Deze zelfstudie geeft een uitgebreid overzicht van het gebruik van voorwaardelijke opmaak en de beschikbare opties. Het geeft u ook een lijst met voorbeelden die u in de echte wereld kunt leren gebruiken terwijl u met gegevens werkt.
Wat is voorwaardelijke opmaak?
Voorwaardelijke opmaak is een optie die kan worden toegepast op een cel of bereik met een voorwaarde. Wanneer u het gebruikt, wordt eerst een voorwaarde getest, en als die voorwaarde WAAR is, wordt de opmaak pas toegepast. U wilt bijvoorbeeld rood gebruiken voor alle cellen in een bereik met een fout of voor alle lege cellen.
U kunt voorwaardelijke opmaak op twee manieren gebruiken:
- Vooraf gedefinieerde regels
- Aangepaste regel met formule
In deze tutorial zullen we beide ontdekken.
Eenvoudig voorbeeld om voorwaardelijke opmaak te begrijpen
Laten we een voorbeeld nemen om voorwaardelijke opmaak te begrijpen. In het onderstaande voorbeeld heeft u hier naamgegevens en moet u cellen met een ‘Ariër’ in de naam markeren.
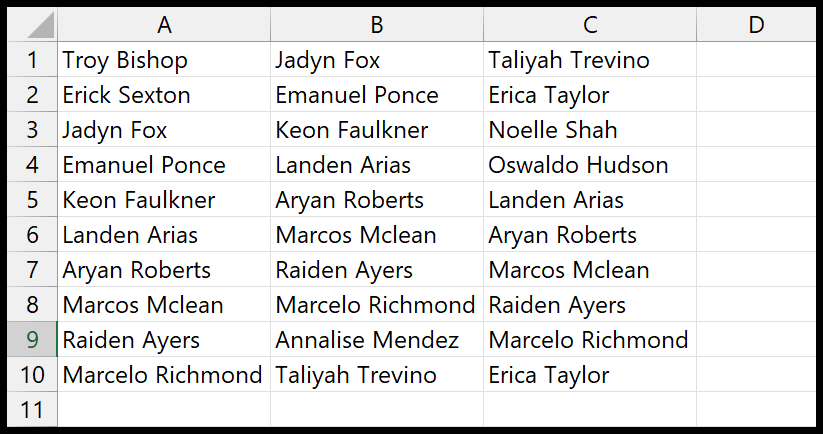
- Ga hiervoor naar Start > Voorwaardelijke opmaak > Celmarkeringsregel > Tekst bevatten.
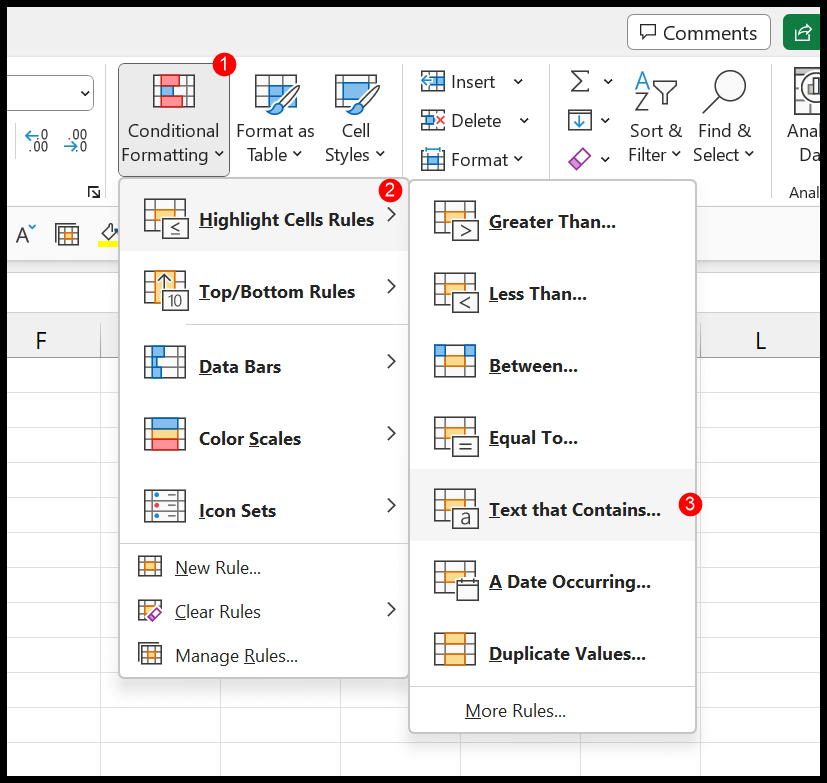
- Zodra u op de opties klikt, verschijnt er een dialoogvenster waarin u de tekst “Arisch” kunt invoeren en vervolgens de kleur kunt instellen die u op de overeenkomstige cel wilt toepassen.
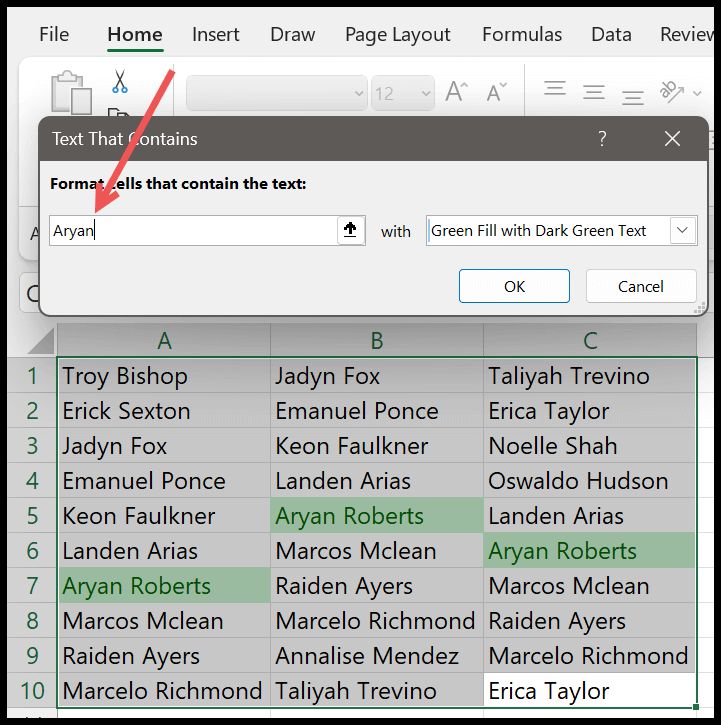
- Het zal onmiddellijk de cel markeren waar de tekst “Arisch” zich bevindt. En klik daarna op OK.
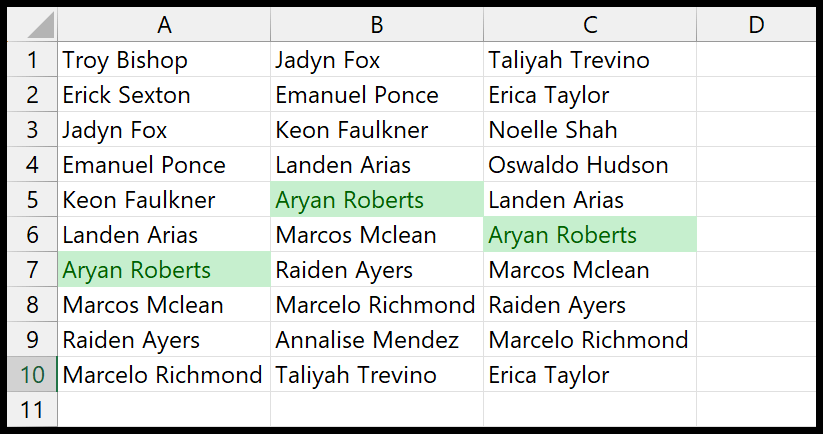
Laten we dit begrijpen: hier hebben we een conditietest voor cellen die de tekst “Arisch” bevatten. En alleen de cellen waarin u deze tekst heeft, worden gemarkeerd.
Opmerking: Voorwaardelijke opmaak is een van de handigste hulpmiddelen waarmee u snel realtime gegevens in Excel kunt analyseren.
Voorgedefinieerde voorwaardelijke opmaakregels beschikbaar
Vijf hoofdopties hebben vooraf gedefinieerde regels die u kunt gebruiken bij voorwaardelijke opmaak. Samen met de vooraf gedefinieerde opties komt de vooraf gedefinieerde opmaak die moet worden toegepast.
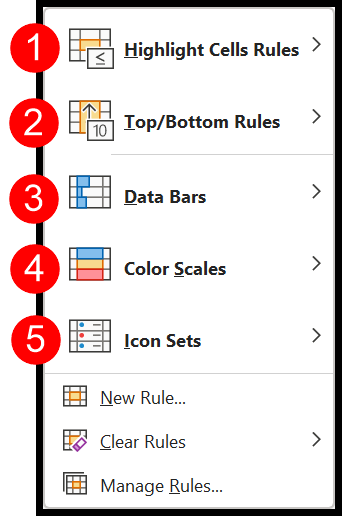
1. Markeer de celliniaal
Met de celmarkeringsregel kunt u voorwaardelijke opmaak op cellen toepassen door hun waarde te controleren. Als u een cel wilt markeren waarin een getal kleiner is dan 1500, kunt u de optie kleiner dan in de lijst gebruiken.
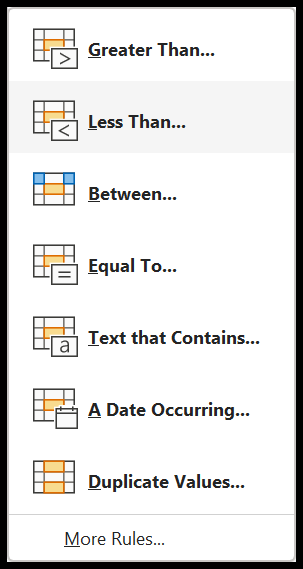
Hier heb je opties om alle gegevenstypen te verwerken, zoals tekst, datums en cijfers.
2. Regels boven/onder
Met de Up- en Down-opties kunt u uw gegevens snel analyseren. Er zijn opties om de top 10 of onderste 10 waarden en waarden onder of boven het gemiddelde te markeren.
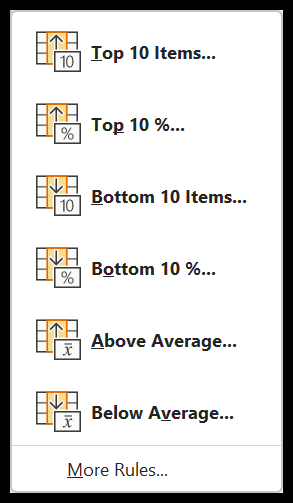
Sterker nog, u kunt deze opties aanpassen aan uw behoeften; Als u bijvoorbeeld de eerste 20 waarden wilt markeren in plaats van de 10, kunt u dat doen.
3. Gegevensbalken
Gegevensbalken zijn kleine grafieken in cellen die u kunnen helpen een gegevensbalk te maken op basis van de waarden van geselecteerde cellen. Het houdt rekening met de hoogste en laagste waarde en voegt op basis daarvan gegevensbalken in alle geselecteerde cellen in.
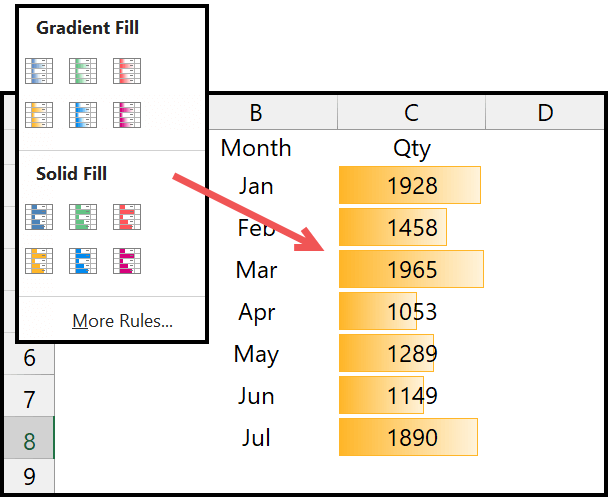
Tip: Wanneer u de kolombreedte wijzigt, past de databalk de breedte overeenkomstig aan.
4. Kleurschalen
Kleurschalen helpen u cellen te markeren op basis van uw waarden in het bereik. Er zijn twee of drie kleurschalen die u kunt gebruiken. Het heeft 12 vooraf gedefinieerde kleurschalen die u kunt gebruiken.
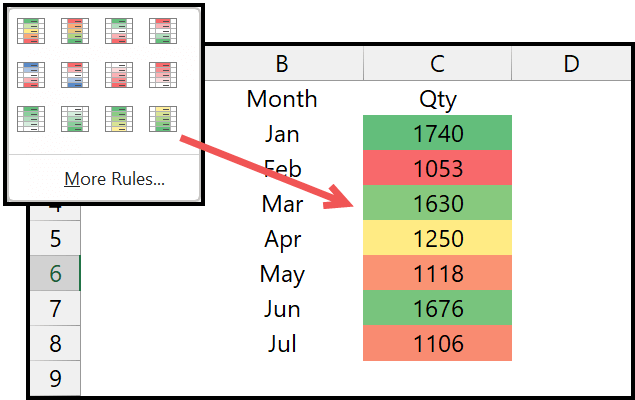
Met deze kleurenschalen kunt u gegevens snel en snel identificeren.
5. Pictogrammensets
Met pictogrammensets kunt u het pictogram op een cel toepassen op basis van de waarden ervan ten opzichte van die in het bereik. Als een waarde bijvoorbeeld hoger binnen het bereik ligt, krijgt deze een pijl omhoog; als het lager is, is het een pijl naar beneden.
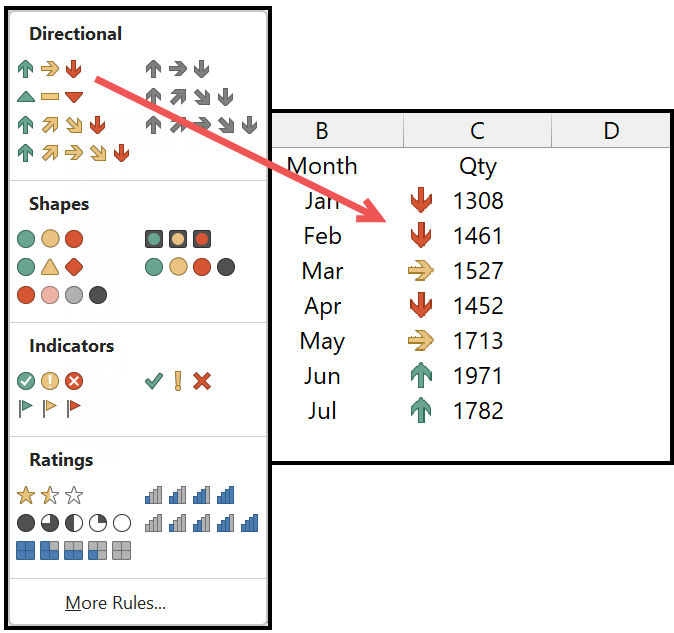
En zoals u kunt zien, heeft u verschillende pictogrammensets die u kunt gebruiken.
Opmerking: deze vooraf gedefinieerde regels zullen in meer dan 80% van de situaties nuttig zijn. En als u verder wilt gaan, kunt u een aangepaste regel maken.
Maak een nieuwe aangepaste regel
En u kunt ook aangepaste regels maken als u dat wilt. Wanneer u op “Nieuwe regel” klikt, wordt een dialoogvenster geopend waarin u ervoor kunt kiezen een aangepaste regel te maken om voorwaardelijke opmaak toe te passen.
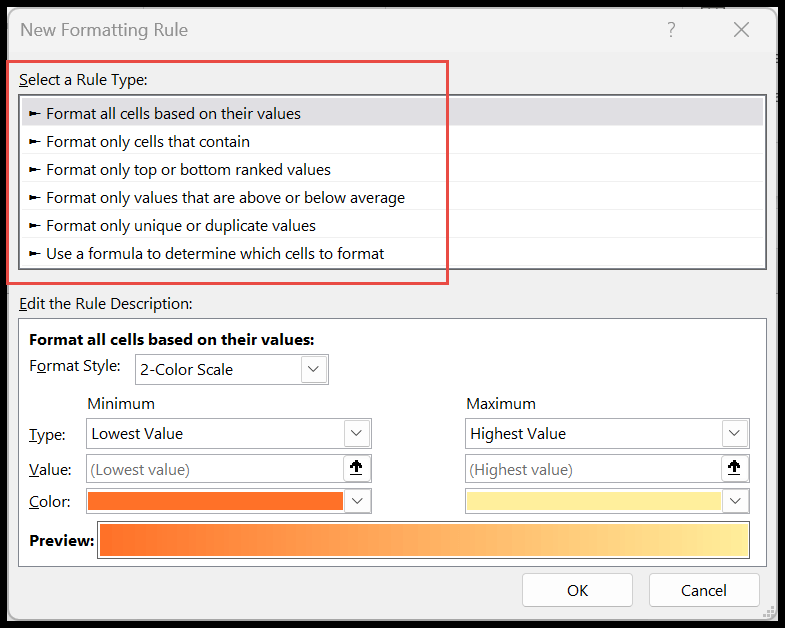
In dit dialoogvenster kunt u alle opties selecteren waar we het hierboven over hadden en deze op een aangepaste manier toepassen. En in dit dialoogvenster heeft u een extra optie waarmee u een regel met een aangepaste formule kunt toepassen. U kunt meer leren uit deze gedetailleerde tutorials om voorwaardelijke opmaak op een specifieke manier te gebruiken:
- Pas voorwaardelijke opmaak toe op lege cellen
- Vergelijk twee kolommen met voorwaardelijke opmaak
- Pas voorwaardelijke opmaak toe op basis van een andere cel
- Pas voorwaardelijke opmaak toe op basis van een andere kolom
- Kopieer voorwaardelijke opmaak van het ene bereik naar het andere
- Pas voorwaardelijke opmaak toe op een hele kolom
- Markeer rijen met voorwaardelijke opmaak
- Pas meerdere voorwaarden toe in voorwaardelijke opmaak
- Voorwaardelijke opmaak werkt niet
- Markeer of een cel specifieke tekst bevat met voorwaardelijke opmaak in Excel
- Pas voorwaardelijke opmaak toe op basis van een datum
- Kleurschalen toepassen met voorwaardelijke opmaak
- Gegevensbalken in Excel met voorwaardelijke opmaak
- Zoek en markeer duplicaten in Excel met behulp van voorwaardelijke opmaak
- Stop IF True bij voorwaardelijke opmaak
- Verwijder voorwaardelijke opmaak in Excel
Duidelijke regel
Voorwaardelijke opmaak is opmaak en u kunt deze uit een cel of celbereik verwijderen zonder de waarden te verwijderen.
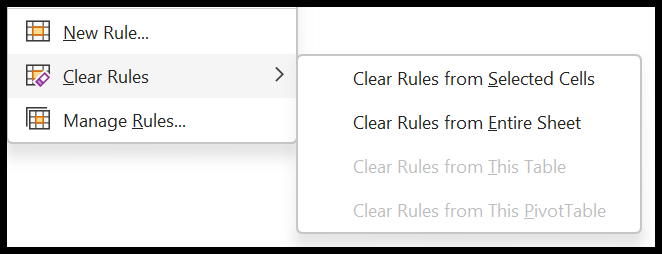
Of u kunt ook de sneltoets Alt > E > A > F gebruiken om alle opmaak uit de geselecteerde cel of het geselecteerde bereik te wissen .
Beheer van regels
Met deze optie kunt u alle regels voor voorwaardelijke opmaak in een werkmap of selectie beheren. Met Regelbeheer kunt u:
- Bewerk of verwijder een regel.
- Maak een duplicaat of een nieuwe regel.
- Wijzig de toegepaste waarde in het bereik.
- En kan ook de volgorde van de regels veranderen.
Stop ALS het waar is
Wanneer u de stop is waar-optie voor een regel aanvinkt, worden er geen andere regels meer toegepast op de cel wanneer een voorwaarde waar is op een cel.
Celopmaak gebruiken bij voorwaardelijke opmaak
Met voorwaardelijke opmaak kunt u opmaak toepassen op een cel met behulp van de celopmaakopties. Je krijgt daar alle opmaakopties die je hebt.
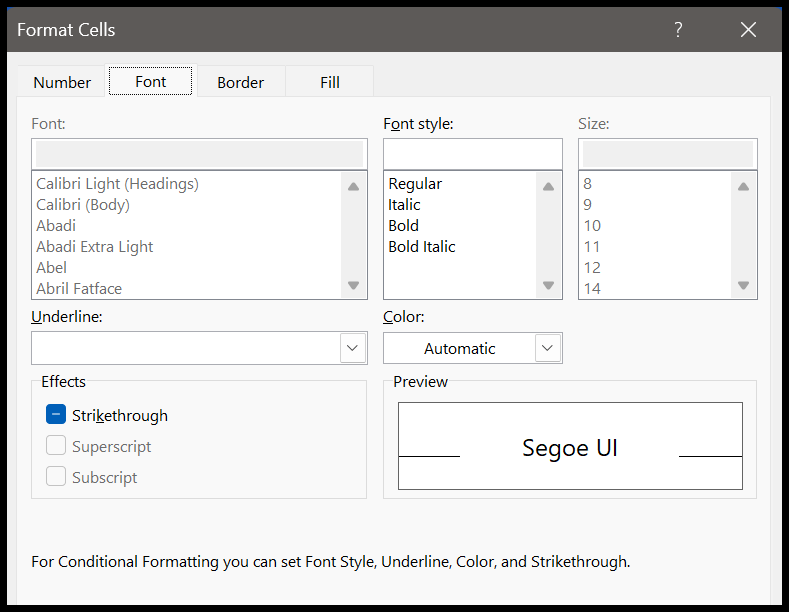
- Getallen opmaken
- Lettertypen opmaken
- Grens
- Cellen opmaken
Identificeer alle cellen waarop voorwaardelijke opmaak wordt toegepast
Wanneer u de optie Ga naar Speciaal opent vanuit Start > Zoeken en selecteren > Ga naar Speciaal.
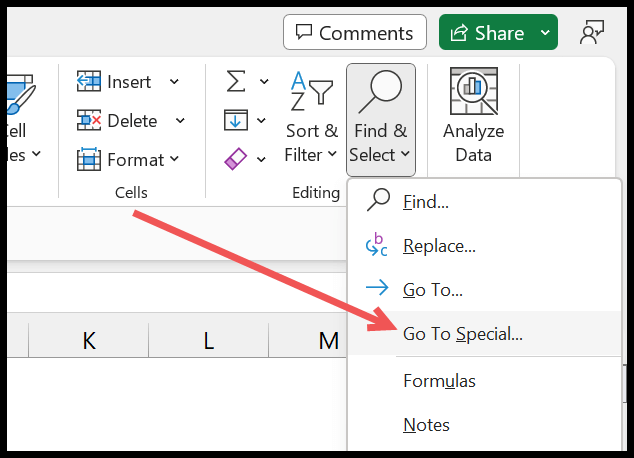
Selecteer in het dialoogvenster Ga naar speciaal de optie Voorwaardelijke opmaak en klik vervolgens op OK.
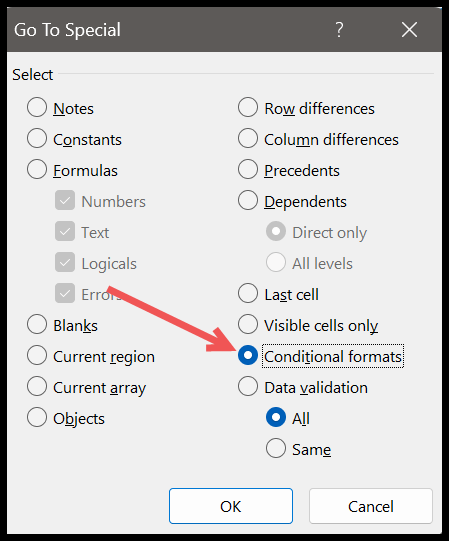
En zodra u op OK klikt, worden de cellen geselecteerd waarop voorwaardelijke opmaak wordt toegepast.
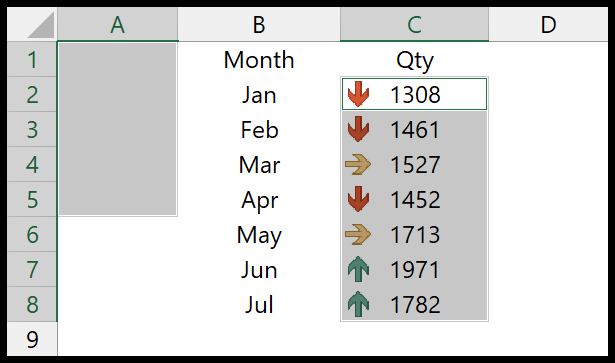
Enkele zaken waarmee u rekening moet houden voordat u voorwaardelijke opmaak gebruikt.
- Overmatige voorwaardelijke opmaak in de werkmap kan ervoor zorgen dat het een omslachtig en traag Excel-bestand wordt.
- Wanneer u formules met voorwaardelijke opmaak gebruikt, moet u op de celverwijzing letten.
- Als u een Excel-werkmap met iemand anders deelt, blijft de voorwaardelijke opmaak intact.