7 formules voor voorwaardelijke opmaak in excel
Het beste van voorwaardelijke opmaak is dat je er formules in kunt gebruiken. En het heeft een heel eenvoudig gevoel van werken met formules.
Uw formule moet een logische formule zijn en het resultaat moet WAAR of ONWAAR zijn. Als de formule TRUE retourneert, krijgt u de opmaak, en als FALSE niets. Feit is dat u door het gebruik van formules het maximale uit voorwaardelijke opmaak kunt halen.
Ja het is waar. In het onderstaande voorbeeld hebben we een formule in CF gebruikt om te controleren of de waarde in de cel kleiner is dan 1000 of niet.
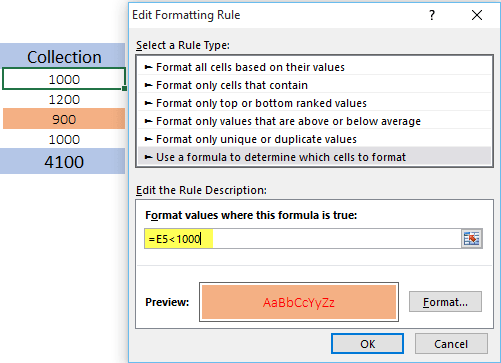
En als deze waarde kleiner is dan 1000, wordt de door ons opgegeven opmaak toegepast, anders niet. Daarom wil ik vandaag in dit artikel eenvoudige stappen met u delen om voorwaardelijke opmaak toe te passen met behulp van een formule. En enkele van de nuttige voorbeelden die u in uw dagelijkse werk kunt gebruiken.
Stappen om voorwaardelijke opmaak toe te passen met formules
De stappen om CF met formules toe te passen zijn vrij eenvoudig:
- Selecteer het bereik waarop u voorwaardelijke opmaak wilt toepassen.
- Voeg een formule toe aan de tekst van een voorwaarde.
- Geef een indeling op die moet worden toegepast wanneer aan de voorwaarde wordt voldaan.

Om dit goed te leren, downloadt u dit voorbeeldbestand hier en volgt u de gedetailleerde stappen hieronder.
- Selecteer eerst het bereik waarop u voorwaardelijke opmaak wilt toepassen.
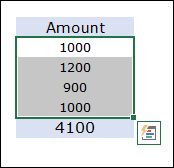
- Ga daarna naar het tabblad Start ➜ Stijlen ➜ Voorwaardelijke opmaak ➜ Nieuwe regel ➜ Gebruik een formule om te bepalen welke cel moet worden opgemaakt.
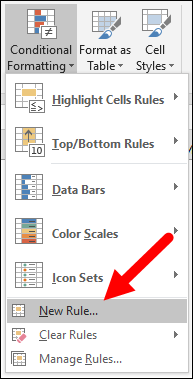
- Voer nu in het veld “ Waarden opmaken waar de formule waar is ” de onderstaande formule in.
=E5<1000
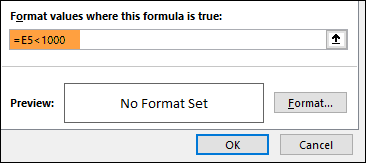
- Het volgende is het opgeven van het formaat dat moet worden toegepast. Klik hiervoor op de formaatknop en selecteer het formaat.

- Klik aan het einde op OK.
Wanneer u een formule invoert in het CF-dialoogvenster, kunt u het resultaat ervan niet zien en ook niet of de formule geldig is of niet. Het is dus het beste om deze formule te controleren voordat u deze in CF gebruikt, door deze in een cel in te voeren.
1. Gebruik een formule gebaseerd op een andere cel
Ja, u kunt voorwaardelijke opmaak toepassen op basis van de waarde van een andere cel. Als je naar het onderstaande voorbeeld kijkt, voegen we een eenvoudige formule toe op basis van een andere cel. En als de waarde van die gekoppelde cel aan de opgegeven voorwaarde voldoet, krijgt u voorwaardelijke opmaak.

Wanneer de pas minder dan 75% bedraagt, wordt deze rood gemarkeerd.
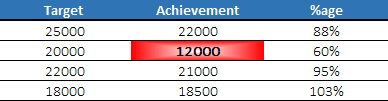
2. Voorwaardelijke opmaak met IF
Wanneer ik aan voorwaarden denk, is het eerste dat in me opkomt het gebruik van de ALS-functie. En het beste van deze functie is dat deze perfect past in voorwaardelijke opmaak. Ik zal u een voorbeeld laten zien:
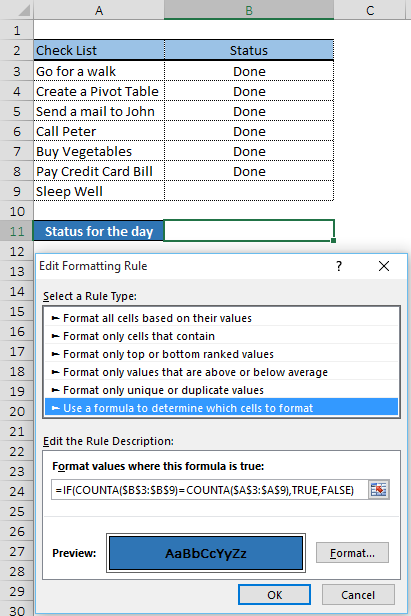
Hier hebben we IF gebruikt om een voorwaarde te creëren en de voorwaarde is wanneer het aantal “Gereed” in het bereik B3:B9 gelijk is aan het aantal taken in het bereik A3:A9, dan verschijnt de eindstatus.
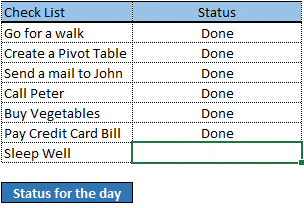
3. Voorwaardelijke opmaak met meerdere voorwaarden
U kunt meerdere controlevoorwaarden maken die u op het formaat kunt toepassen. Zodra aan alle of een van de voorwaarden is voldaan, wordt voorwaardelijke opmaak op de cel toegepast. Kijk naar het onderstaande voorbeeld waarin we de gemiddelde temperatuur van mijn stad hebben gebruikt.
En we gebruikten een eenvoudig gecombineerde SI-AND om de maanden te markeren waarin de temperatuur behoorlijk aangenaam is. Maanden waarin de temperatuur tussen de 15 Celsius en 35 Celsius ligt, zullen kleurrijk zijn.
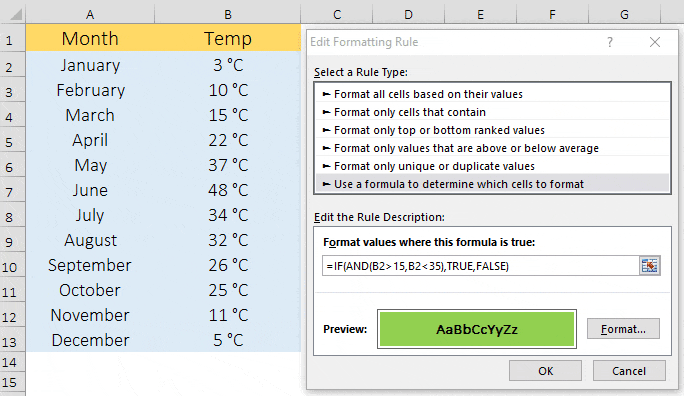
Op dezelfde manier kunt u ook if with of function gebruiken.
4. Markeer alternatieve regels met voorwaardelijke opmaak
Om elke alternatieve rij te markeren, kunt u de volgende nCF-formule gebruiken.
=INT(MOD(RIJ(),2))
Met deze formule wordt elke rij met een oneven nummer gemarkeerd. En als u het tegenovergestelde wilt doen, kunt u de volgende formule gebruiken.
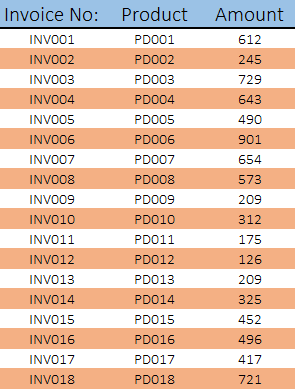
=INT(MOD(RIJ()+1,2))
Hetzelfde type formule kan ook worden gebruikt voor kolommen (oneven en even).
=INT(MOD(KOLOM(),2))
En voor even kolommen.
=INT(MOD(KOLOM()+1,2))
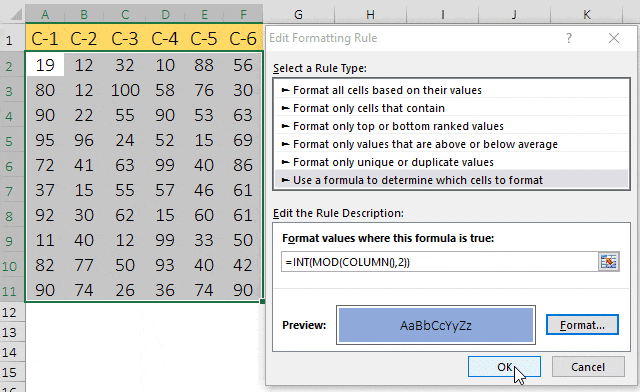
5. Markeer cellen met fouten met CF
Laten we nu naar een ander voorbeeld gaan waarin we zullen controleren of een cel een fout bevat of niet. Wat we moeten doen is eenvoudigweg een formule invoegen in de voorwaardelijke opmaak die de voorwaarde kan controleren en het resultaat kan retourneren als WAAR of ONWAAR. U kunt zelfs cellen controleren op getallen, tekst of bepaalde specifieke waarden.
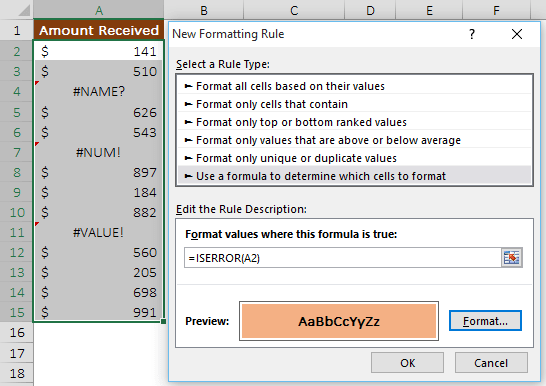
6. Maak een checklist met voorwaardelijke opmaak
Laten we nu wat creativiteit toevoegen aan intelligentie. Je hebt al geleerd hoe je een formule gebruikt die op een andere cel is gebaseerd. Hier hebben we een selectievakje aan cel B1 gekoppeld en de B1 verder gekoppeld aan de formule die wordt gebruikt in de voorwaardelijke opmaak voor cel A1.
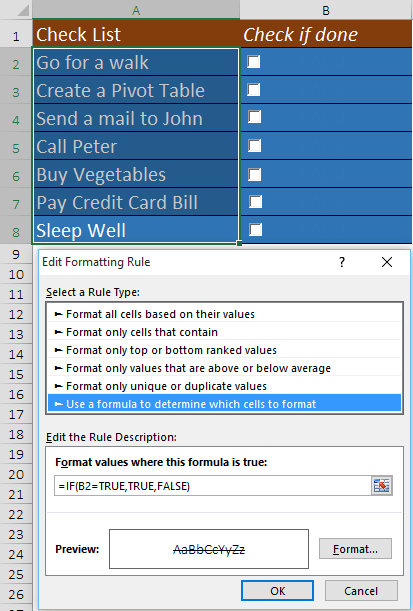
Als u nu het vakje aanvinkt, wordt de waarde van cel B1 WAAR en krijgt cel A1 de voorwaardelijke opmaak [ doorhalen ].
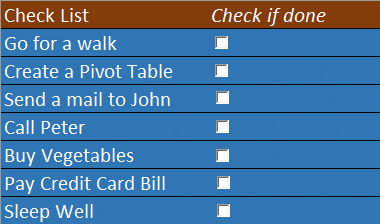
Afhaalrestaurants
- Uw formule moet een logische formule zijn, die tot een WAAR of ONWAAR resultaat leidt.
- Probeer uw gegevens niet te overbelasten met voorwaardelijke opmaak.
- Gebruik altijd relatieve en absolute verwijzingen in letterlijke zin.
Voorbeeld bestand
Download dit voorbeeldbestand hier voor meer informatie.