Power query: if-instructie
Als u in Power Query een IF-instructie wilt maken, is er een specifieke optie waarmee u deze zonder formule kunt schrijven. Hieronder ziet u bijvoorbeeld een lijst met getallen (100) in kolom A.
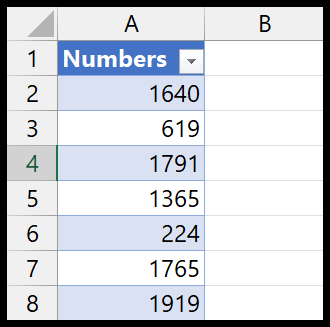
U hebt een nieuwe kolom met IF-instructie nodig om te controleren of een getal groter is dan of gelijk is aan 1000.
Gebruik IF in Power Query
Hier volgen de stappen voor het schrijven van een IF-instructie in Power Query:
- Selecteer eerst een cel en ga naar het tabblad Gegevens > Gegevens ophalen > Uit andere bronnen > Uit tabel/bereik.
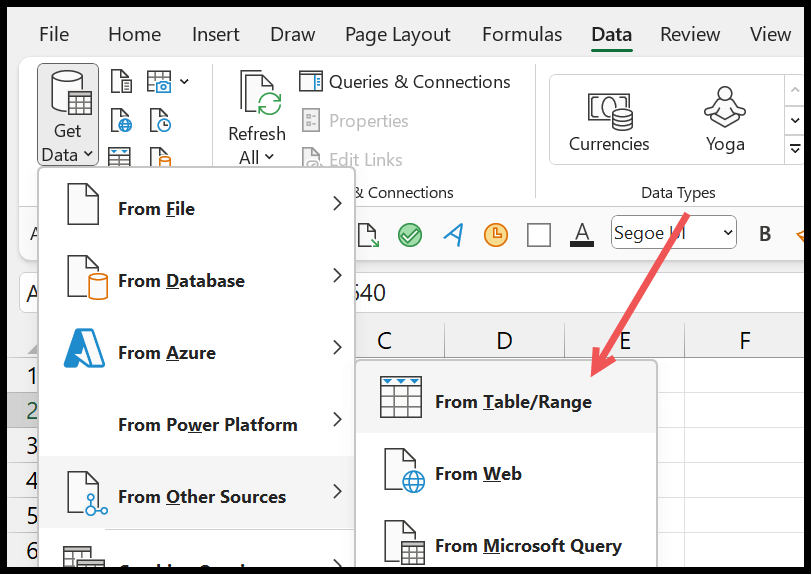
- Klik op OK om de gegevens naar een tabel te converteren en deze in de geavanceerde query-editor te laden.
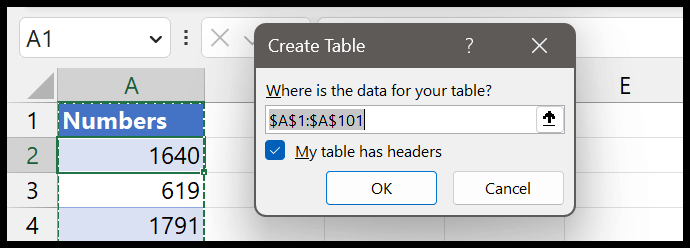
- Ga naar het tabblad ‘Kolom toevoegen’ in de krachtige query-editor en klik op ‘Voorwaardelijke kolom’.
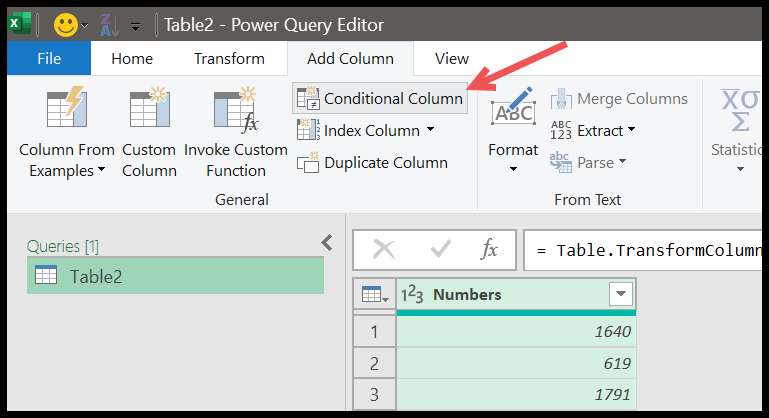
- En wanneer u op de knop klikt, wordt er een dialoogvenster weergegeven waarin u de voorwaardelijke verklaring kunt maken.
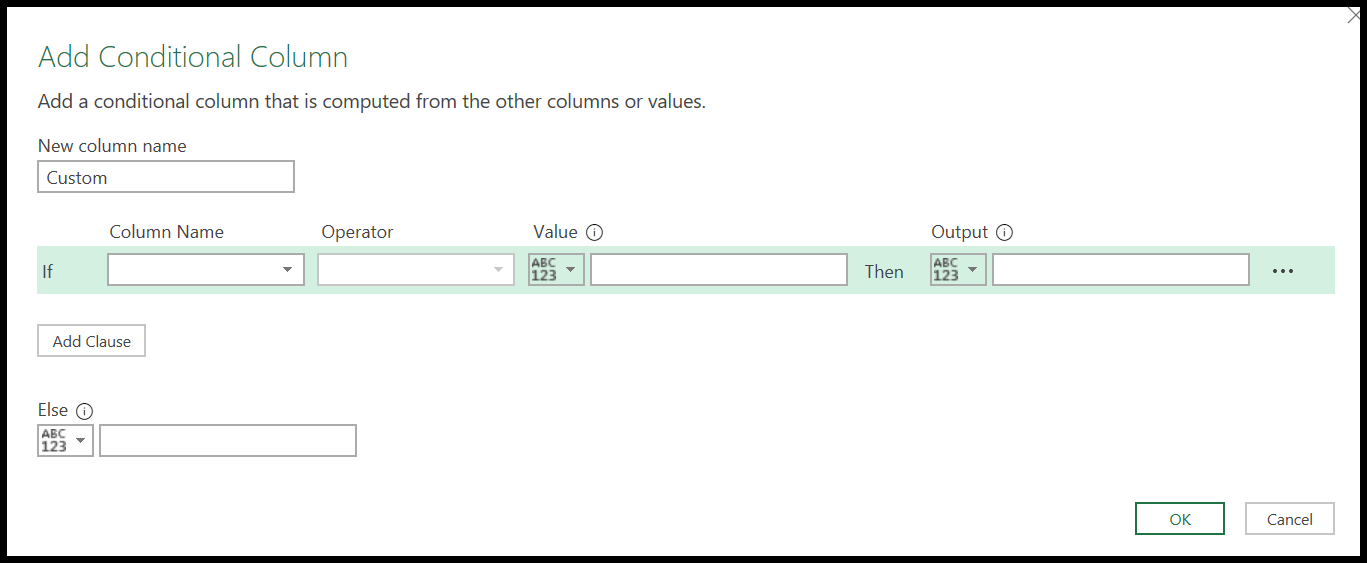
- U moet de onderstaande stappen volgen:
- Voer de nieuwe kolomnaam “Status” in.
- Selecteer de kolom ‘Cijfers’.
- Gebruik de operator ‘is groter dan of gelijk aan’.
- Voer de waarde “1000” in.
- “Ja” voor afsluiten.
- Voor de rest ‘nee’.
- Klik OK.
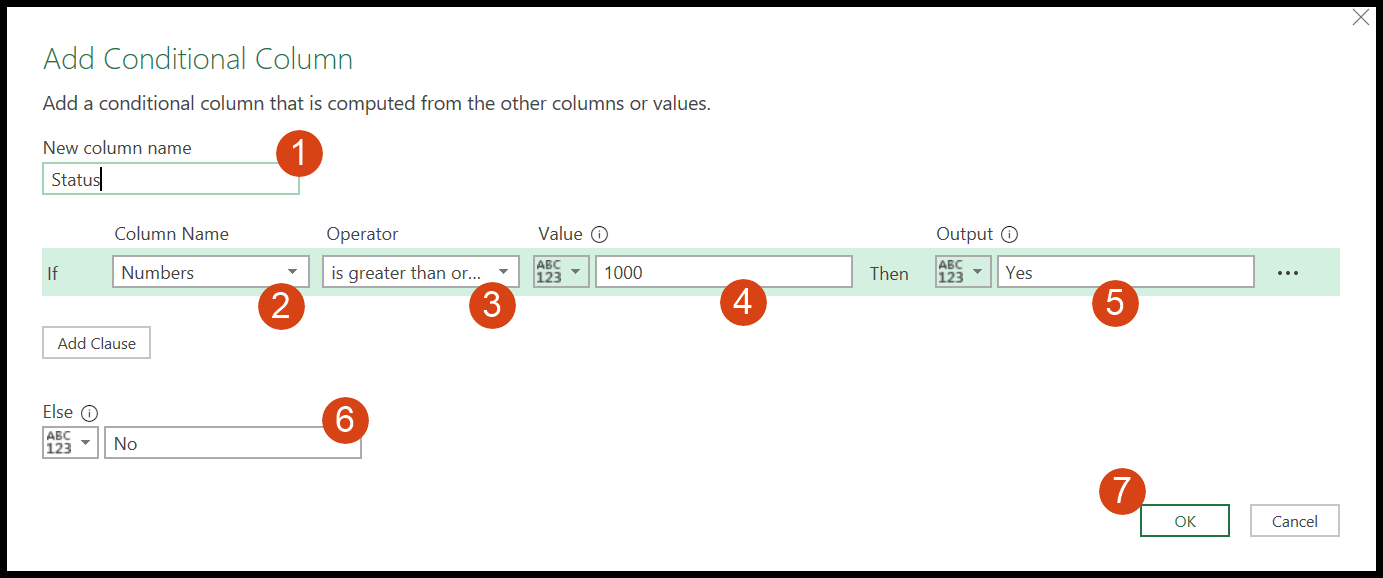
Met de bovenstaande IF-instructie geeft u PowerQuery de opdracht een nieuwe kolom te maken waarin u ‘Ja’ gebruikt als het getal groter is dan of gelijk is aan ‘1000’, en anders ‘Nee’. En zodra u op Enter drukt, wordt er een nieuwe kolom ingevoerd met de voorwaarde die u hebt geschreven.
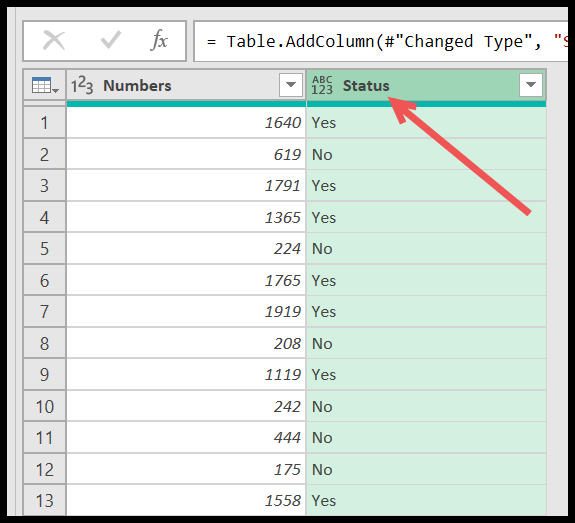
IF gebruiken met ELSE-IF in Power Query (geneste IF)
Je hebt ook de mogelijkheid om de else if-instructie te gebruiken met de (geneste) IF. U ziet een optie om deze toe te voegen in het dialoogvenster IF-instructie.
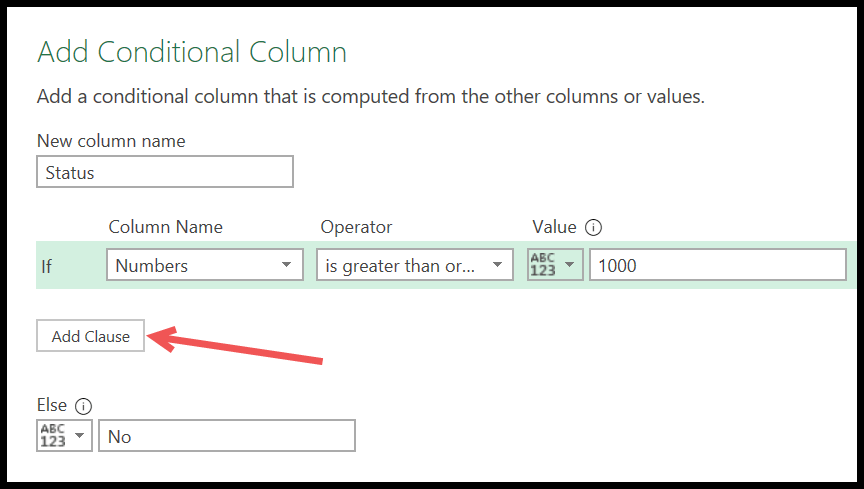
- Wanneer u op de knop “Clausule toevoegen” klikt, krijgt u een Else IF-verklaring, net als IF, en nu moet u hier de details invoeren.
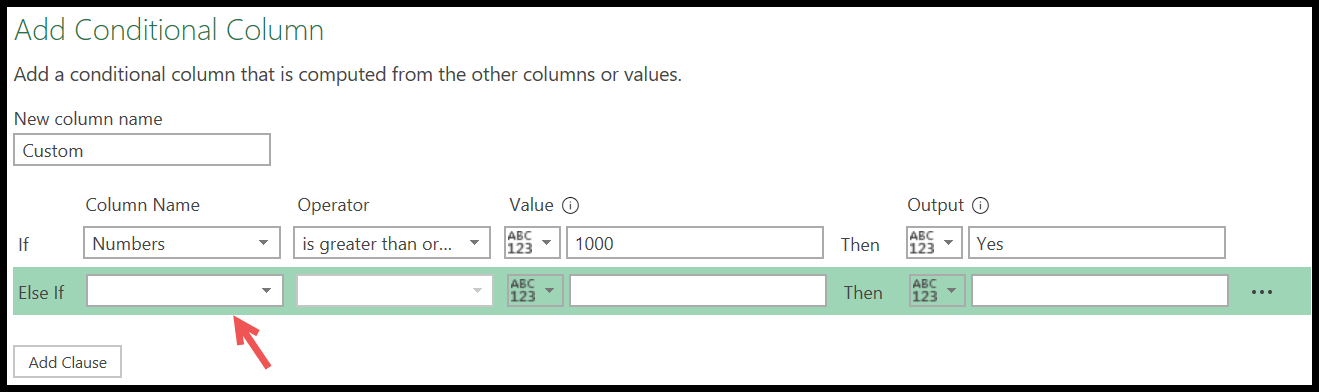
- Hier zal ik de operator groter dan en gelijk aan gebruiken om de waarde “Misschien” te krijgen voor getallen groter dan 500 maar kleiner dan 1000.
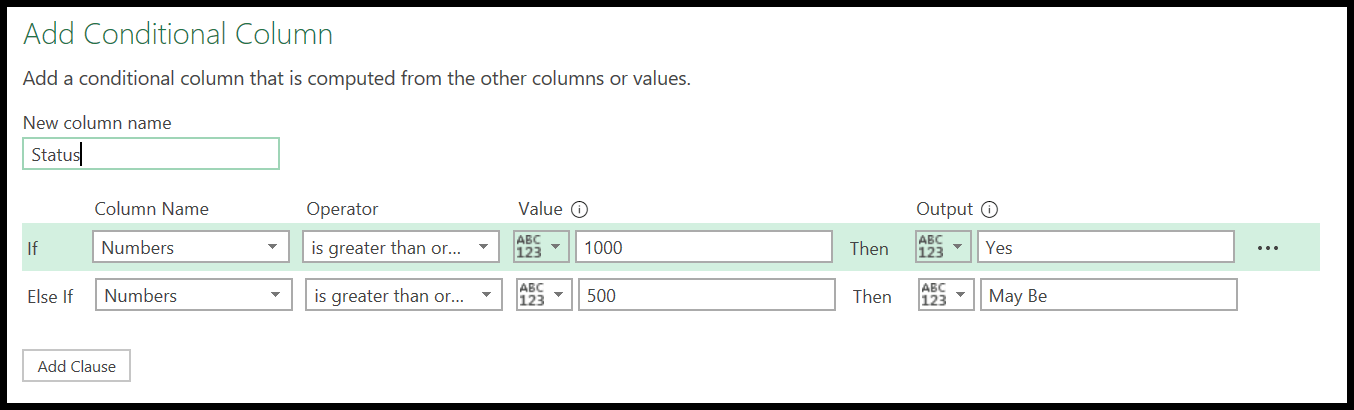
- Zodra u op OK klikt, krijgt u drie verschillende waarden in de kolom “Status”, gebaseerd op uw geschreven IF-verklaring.
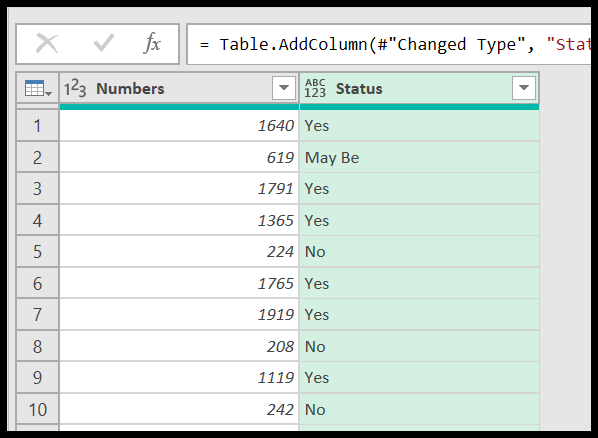
Schrijf een echte ALS-formule
Ja, u kunt ook een echte IF-formule schrijven. Het schrijven van de IF-formule in PowerQuery is bijvoorbeeld iets anders in Power Query, maar niet veel. Dus, zodra u de gegevens in de Geavanceerde Query-editor heeft geladen, gaat u naar het tabblad Kolom en klikt u op de knop ‘Kolom toevoegen’.
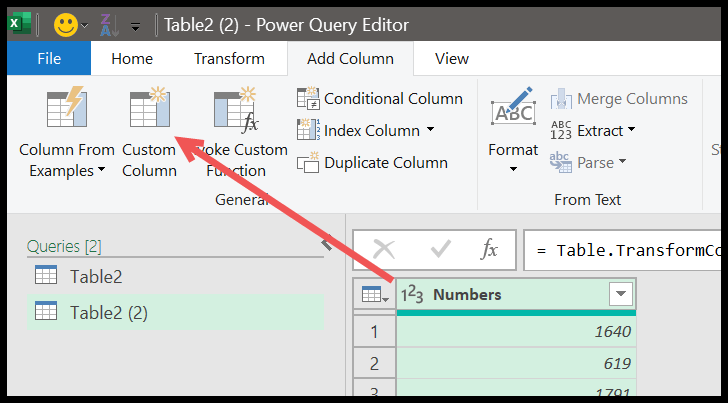
En voer vervolgens de onderstaande formule in de “formule-invoerbalk” in.
=if [Numbers] >= 1000 then "Yes" else "No"Deze formule bestaat uit drie delen:
- if – voorwaarde voor tekst
- then – waarde als de voorwaarde waar is.
- else – waarde als de voorwaarde onwaar is.
En zorg ervoor dat u alles in kleine letters schrijft. In tegenstelling tot Excel moet u in Power Query naar de volledige kolommen van de formule verwijzen. En we hebben ook een meer dan gelijke operator om de toestand te testen.
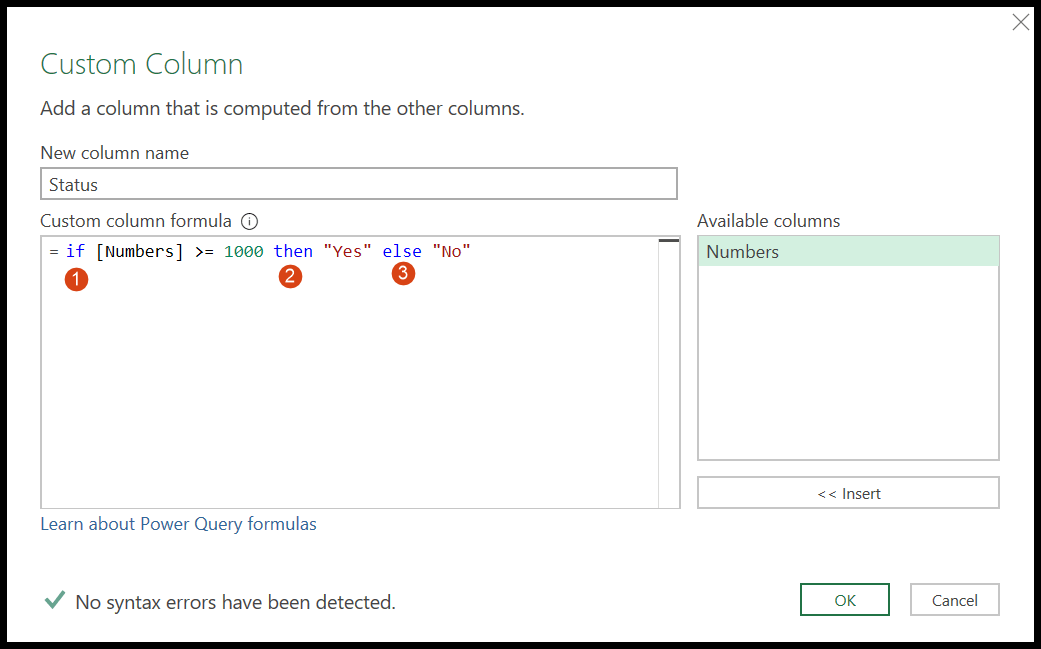
En als u een geneste if wilt maken, kunt u dat doen, zoals hieronder:
=if [Numbers] >= 1000 then "Yes" else if [Numbers] >= 500 then "May Be" else "No"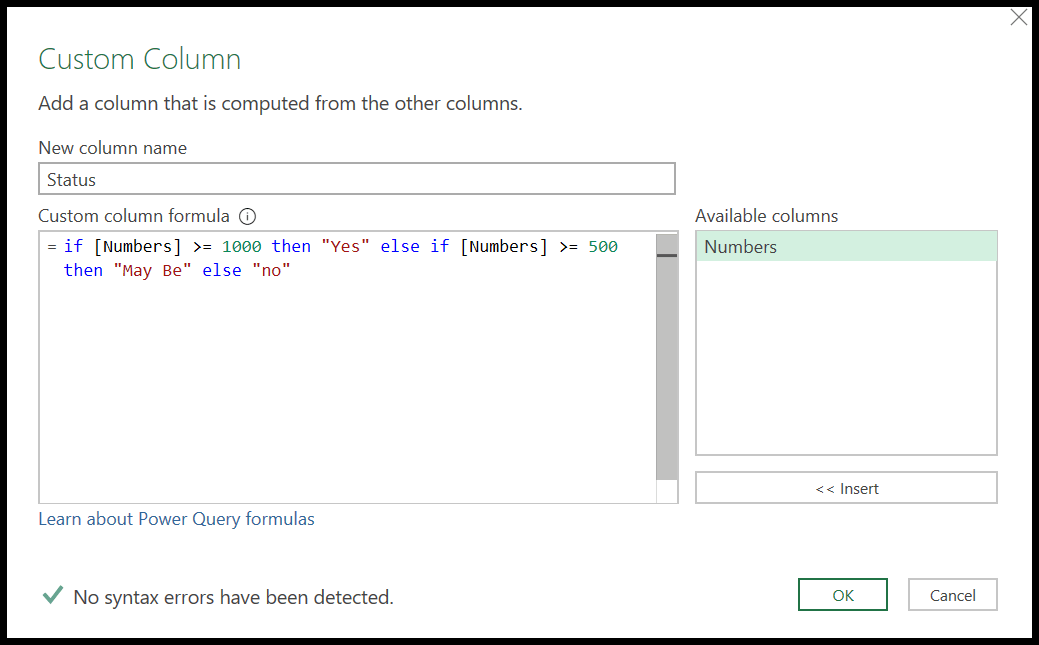
Klik aan het einde op OK om de kolom toe te voegen.
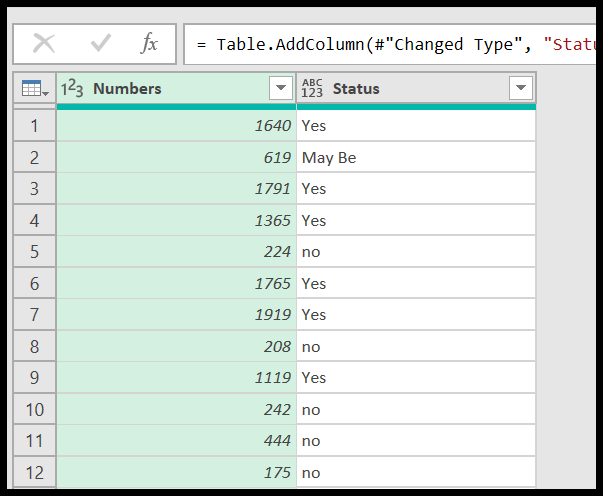
Haal het Excel-bestand op
Gerelateerde tutorials
- Voeg meerdere Excel-BESTANDEN samen in ÉÉN NOTITIEBOEK
- Voer VERT.ZOEKEN uit in Power Query in Excel
- Verwijder gegevensdraaipunten in Excel met Power Query
- Power Query: waarden aaneenschakelen (tekst en cijfers)
- Power Query: Datumverschil