100+ verborgen draaitabeltrucs
Draaitabellen is een van de tussenliggende Excel-vaardigheden en dit is een geavanceerde draaitabellen-tutorial die u de 100 beste tips en trucs laat zien om deze vaardigheid onder de knie te krijgen. Feit is dat als het gaat om data-analyse, het maken van snelle en efficiënte rapporten of het presenteren van samengevatte gegevens, er niets beter is dan een draaitabel.
Hij is dynamisch en flexibel. Zelfs als u formules en draaitabellen vergelijkt, zult u merken dat draaitabellen gemakkelijk te gebruiken en te beheren zijn. Als u uw draaitabelvaardigheden wilt gebruiken, kunt u het beste een lijst met tips en trucs hebben die u kunt leren.
In deze lijst heb ik de woorden “Tabblad Analyseren” en “Tabblad Ontwerpen” gebruikt. Om deze twee tabbladen op het Excel-lint te krijgen, moet u eerst een draaitabel selecteren. Zorg er daarnaast voor dat u dit voorbeeldbestand hier downloadt om deze trucs uit te proberen.
5 zaken waarmee u rekening moet houden voordat u een draaitabel maakt
Voordat u een draaitabel maakt, moet u een paar minuten besteden aan het werken aan de gegevensbron die u gaat gebruiken om te controleren of er correcties moeten worden aangebracht.
1. Geen lege kolommen en rijen in brongegevens
Een van de dingen die u in de brongegevens moet controleren, is dat er geen lege rijen of kolommen mogen zijn.
Wanneer u een draaitabel maakt en u een lege rij of kolom heeft, neemt Excel de gegevens alleen over naar die rij of kolom.
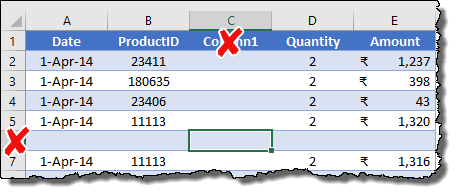
2. Geen lege cellen in de waardekolom
Afgezien van de lege rij en kolom mag er geen lege cel zijn in de kolom waarin u waarden heeft.
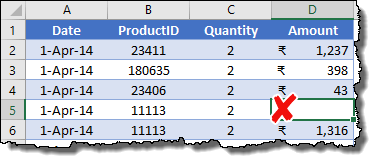
De belangrijkste reden om dit te controleren is dat als u een lege cel in de kolom Waardenveld heeft: Excel het getal in de spil zal toepassen in plaats van de SOM van de waarden.
3. Gegevens moeten het juiste formaat hebben
Wanneer u brongegevens voor een draaitabel gebruikt, moeten deze de juiste indeling hebben.
Stel dat u datums in een kolom heeft en die kolom is opgemaakt als tekst. In dit geval is het niet mogelijk om de datums te groeperen in de draaitabel die u hebt gemaakt.
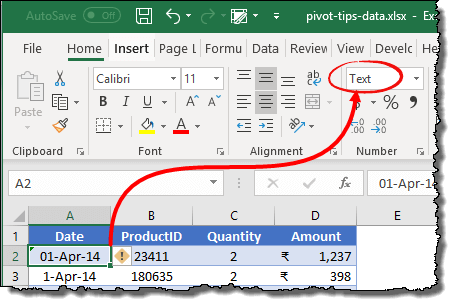
4. Gebruik een tabel voor brongegevens
Voordat u een draaitabel maakt, moet u uw brongegevens naar een tabel converteren.
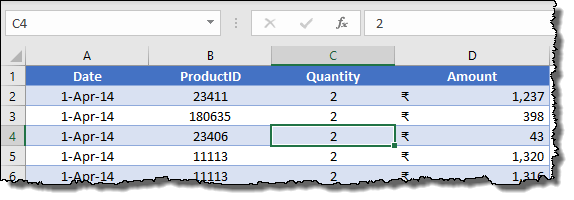
Elke keer dat u nieuwe gegevens toevoegt, wordt een tabel groter en dit maakt het wijzigen van de gegevensbron van de draaitabel eenvoudig (bijna automatisch).
Hier zijn de stappen:
- Selecteer al uw gegevens of een van de cellen.
- Druk op de sneltoets Ctrl + T.
- Klik OK.
5. Gegevenstotalen verwijderen
Zorg er ten slotte voor dat u het totaal uit de gegevensbron verwijdert.
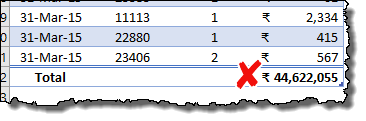
Als u brongegevens met eindtotalen heeft, neemt Excel deze totalen als waarden en worden de draaitabelwaarden verdubbeld.
Tip: Als u een tabel op de gegevensbron hebt toegepast, neemt Excel dit totaal niet op bij het maken van een draaitabel.
Tips om u te helpen bij het maken van een draaitabel
Deze tips kunt u nu gebruiken als de gegevens zijn voorbereid en u er klaar voor bent om er een draaitabel mee te maken.
1. Aanbevolen draaitabellen
Er is een optie op het tabblad “Invoegen” om de aanbevolen draaitabellen te controleren. Wanneer u op ‘Aanbevolen draaitabellen’ klikt, wordt een reeks draaitabellen weergegeven die mogelijk mogelijk zijn met de gegevens die u heeft.
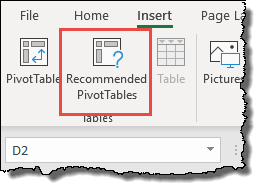
Deze optie is erg handig als je alle mogelijkheden wilt zien die je hebt met de beschikbare data.
2. Een draaitabel maken op basis van een snelle analyse
Er is een tool in Excel genaamd “Quick Analysis”, die eruit ziet als een snelle werkbalk die verschijnt telkens wanneer u het gegevensbereik selecteert.
En vanuit deze tool kunt u ook een draaitabel maken.
Hulpmiddel voor snelle analyse ➜ Tabellen ➜ Lege draaitabel.
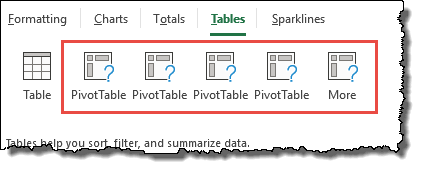
3. Externe werkmap als bron voor draaitabel
Dit is een van de nuttigste draaitabeltips op deze lijst waarvan ik wil dat je deze nu gaat gebruiken.
Stel dat u wilt draaien vanuit een werkmap die zich in een andere map bevindt en dat u geen gegevens uit die werkmap aan uw huidige blad wilt toevoegen.
U kunt dit bestand als bron koppelen zonder gegevens aan het huidige bestand toe te voegen. Hier volgen de stappen.
- Selecteer in het dialoogvenster Draaitabel maken de optie ‘Externe gegevensbron gebruiken’.
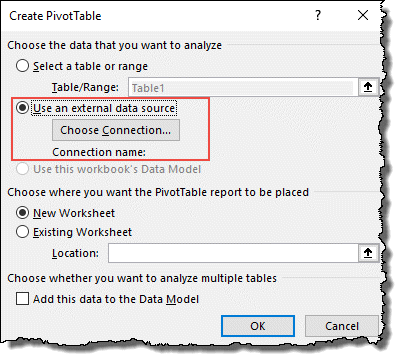
- Ga daarna naar het tabblad Verbindingen en klik op “Bladeren naar meer”.
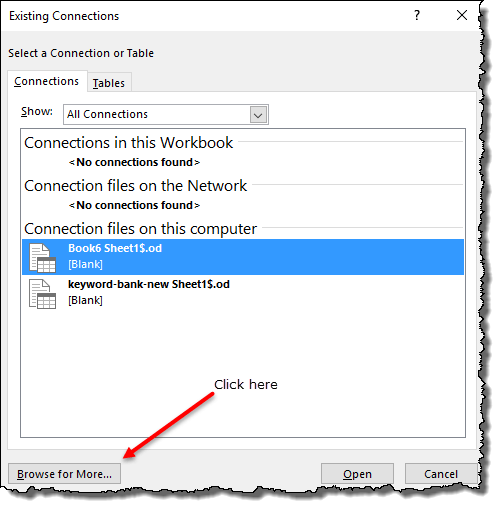
- Zoek het bestand dat u wilt gebruiken en selecteer het.
- Klik OK.
- Selecteer nu het blad waarin u gegevens heeft.
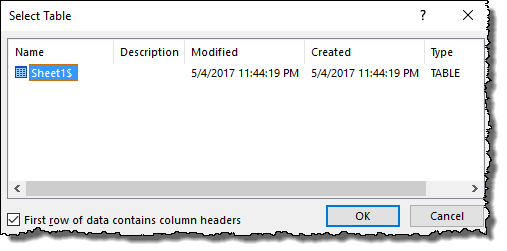
- Klik op OK (tweemaal).
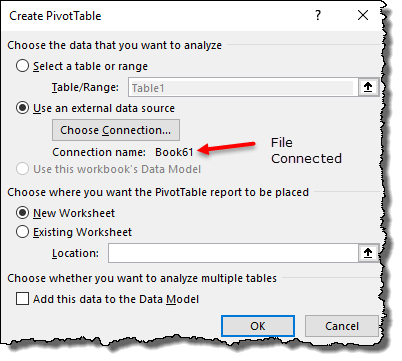
U kunt nu vanuit het externe bronbestand een draaitabel maken met alle veldopties.
4. De klassieke wizard Draaitabel en draaigrafiek
In plaats van een draaitabel te maken vanaf het tabblad Invoegen, kunt u ook de “Klassieke wizard Draaitabel en draaigrafiek” gebruiken.
Het enige wat ik leuk vind aan de klassieke wizard is dat er een optie is om gegevens uit meerdere werkbladen te extraheren voordat je een draaitabel maakt.
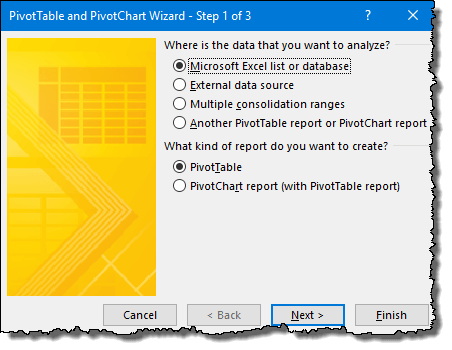
Een gemakkelijke manier om deze wizard te openen is door de sneltoets te gebruiken: Alt + D + P.
5. Zoekvelden
In de veldinstellingen van de draaitabel is er een optie om in de velden te zoeken. U kunt zoeken in het veld waar u grote honderden kolommen heeft.
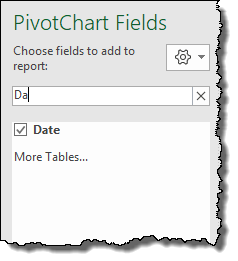
Wanneer u in het zoekvak begint te typen, worden de kolommen gefilterd.
6. Wijzig de vensterstijl van het draaitabelveld
Er is een optie die u kunt gebruiken om de stijl van het “draaitabelveldvenster” te wijzigen. Klik rechtsboven op het tandwielpictogram en selecteer de stijl die u wilt toepassen.
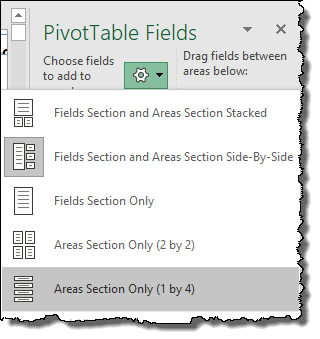
7. Sorteer de volgorde van uw veldenlijst
Als u een grote gegevensset heeft, kunt u de lijst met velden in AZ-volgorde sorteren, zodat u de vereiste velden gemakkelijker kunt vinden.
Klik rechtsboven op het tandwielpictogram en selecteer ‘Sorteren van A tot Z’. Standaard worden velden gesorteerd op de brongegevens.
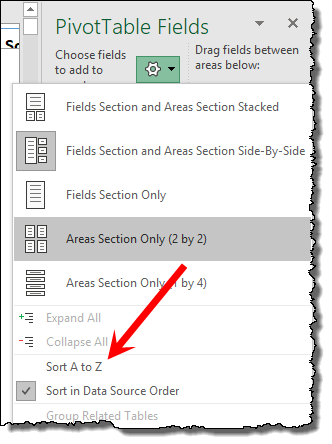
8. Lijst met velden openen/tonen
Het gebeurt mij dat wanneer ik een draaitabel maak en erop klik, de “Veldenlijst” aan de rechterkant verschijnt en dit gebeurt elke keer dat ik op een draaitabel klik.
Maar u kunt het deactiveren. Om dit te doen, klikt u eenvoudigweg op de knop “Feild List” op het tabblad “Draaitabelanalyse”.
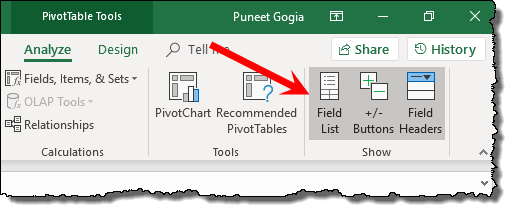
9. Geef een draaitabel een naam
Nadat u een draaitabel heeft gemaakt, is het volgende dat u volgens mij moet doen een draaitabel een naam geven.
En daarvoor kunt u naar het tabblad Analyseren ➜ Draaitabel ➜ Draaitabelopties gaan en vervolgens de nieuwe naam invoeren.
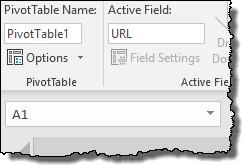
10. Maak een draaitabel in de online versie van Excel
Onlangs is aan de online applicatie Excel de mogelijkheid toegevoegd om een draaitabel te maken (beperkte mogelijkheden).
Het is net zo eenvoudig als het maken van een draaipunt in de webapplicatie van Excel:
Klik op het tabblad Invoegen op de knop ‘Draaitabel’ in de tabelgroep…
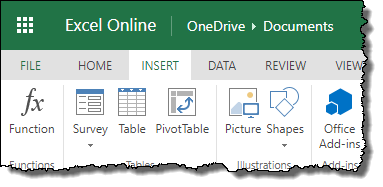
…selecteer vervolgens het brongegevensbereik…
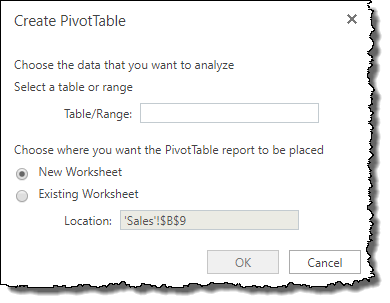
…en de spreadsheet waar u deze wilt invoegen…
…en klik aan het einde op OK.
11. VBA-code om een draaitabel in Excel te maken
Als u het proces voor het maken van uw draaitabel wilt automatiseren, kunt u daarvoor VBA-code gebruiken.

In deze handleiding heb ik een eenvoudig stapsgewijs proces genoemd om een draaitabel te maken met behulp van macrocode.
Formatteer een draaitabel als een PRO
Omdat u een draaitabel als rapport kunt gebruiken, is het belangrijk om enkele wijzigingen aan te brengen in de standaardopmaak.
1. Wijzig de stijl van de draaitabel of maak een nieuwe stijl
Er zijn in Excel verschillende vooraf gedefinieerde stijlen voor een draaitabel die u met slechts één klik kunt toepassen.
Op het ontworpen tabblad vindt u “Draaitabelstijl” en wanneer u op “Meer” klikt, kunt u eenvoudig een stijl selecteren die u leuk vindt.
U kunt ook een nieuwe, aangepaste stijl maken, dit kunt u doen via de optie “Nieuwe draaitabelstijl”.
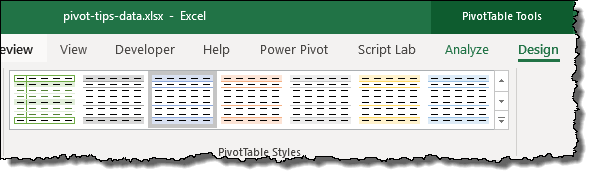
Als u klaar bent met uw aangepaste stijl, kunt u deze eenvoudig opslaan om de volgende keer te gebruiken; deze zal er nog steeds zijn.
2. Behoud de celopmaak wanneer u een draaitabel bijwerkt
Ga naar de Draaitabelopties (klik met de rechtermuisknop op de Draaitabel en ga naar Draaitabelopties) en vink het vakje “Celopmaak behouden bij updaten” aan.
Het voordeel van deze optie is dat elke keer dat u uw draaitabel bijwerkt, u de opmaak die u heeft niet verliest.
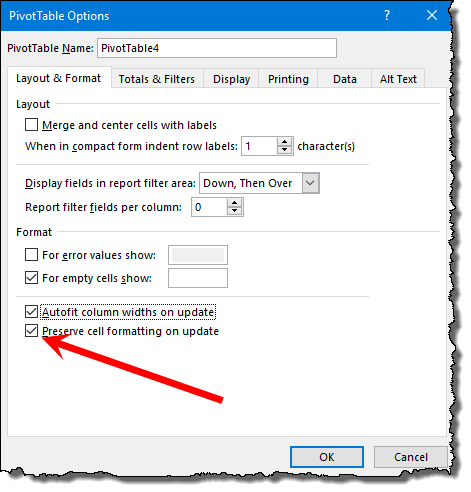
3. Schakel het automatisch bijwerken van de breedte uit wanneer u een draaitabel bijwerkt
Naast het opmaken ervan, moet je deze ook behouden en dat is “Kolombreedte”.
Om dit te doen, gaat u naar “Draaitabelopties” en schakelt u “Kolombreedte automatisch aanpassen bij update” uit en klikt u vervolgens op OK.
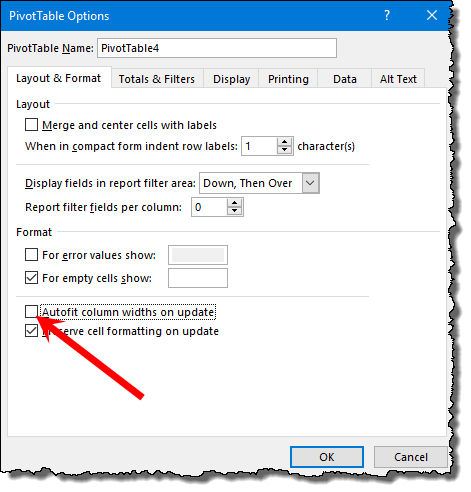
4. Herhaal de artikellabels
Wanneer u meerdere items in een draaitabel gebruikt, kunt u eenvoudigweg de labels voor de bovenste items herhalen. Het maakt het gemakkelijk om de structuur van de draaitabel te begrijpen.
- Selecteer de draaitabel en navigeer naar het tabblad “Ontwerp”.
- Ga op het tabblad Ontwerp naar Indeling ➜ Rapportindeling ➜ Alle itemlabels herhalen.
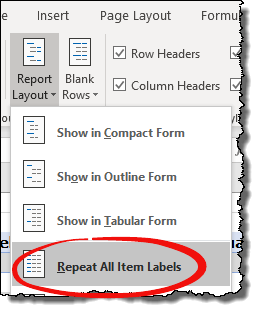
5. Waarden opmaken
In de meeste gevallen moet u waarden opmaken nadat u een draaitabel heeft gemaakt.
Als u bijvoorbeeld het aantal decimalen van getallen wilt wijzigen. Het enige dat u hoeft te doen, is de waardenkolom selecteren en de optie “Cel opmaken” openen.
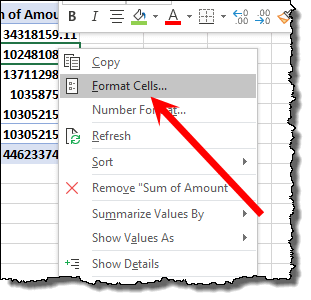
En vanuit deze optie kunt u de decimale getallen wijzigen. Via de optie “Formaat” kunt u zelfs andere opties wijzigen.
6. Wijzig de lettertypestijl van draaitabellen
Een van mijn favoriete dingen over opmaak is het wijzigen van de “Letterstijl” voor een draaitabel.
U kunt de opmaakoptie gebruiken, maar de eenvoudigste manier is om dit vanaf het tabblad Start te doen. Selecteer de volledige draaitabel en selecteer vervolgens de lettertypestijl.
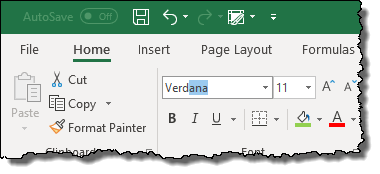
7. Subtotalen verbergen/tonen
Wanneer u een draaitabel met meer dan één itemveld toevoegt, krijgt u subtotalen voor het hoofdveld.
Maar soms is het niet nodig om subtotalen weer te geven. In deze situatie kunt u ze verbergen door het volgende te doen:
- Klik op de draaitabel en ga naar het tabblad Analyseren.
- Ga op het tabblad Analyseren naar Lay-out ➜ Subtotalen ➜ Subtotalen niet weergeven.
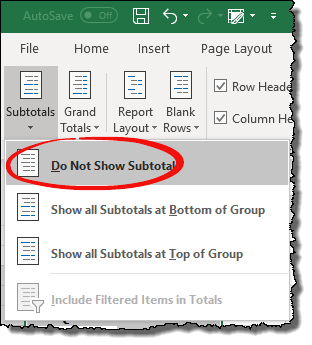
8. Eindtotaal verbergen/tonen
Net als subtotalen kunt u ook eindtotalen verbergen en weergeven. Hieronder vindt u de eenvoudige stappen om dit te doen.
- Klik op de draaitabel en ga naar het tabblad Analyseren.
- Ga op het tabblad Analyseren naar Layout ➜ Eindtotaal ➜ Uit voor rijen en kolommen.
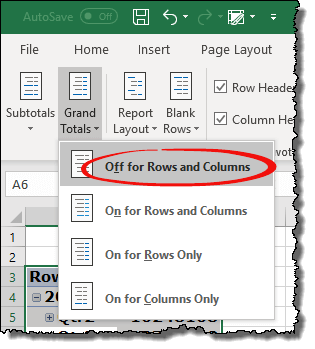
9. Tweecijferig formaat in een draaitabel
In een normale draaitabel hebben we slechts één notatie van waarden in de waardenkolom.
Maar er zijn enkele (zeldzame) situaties waarin u verschillende formaten in één draaitabel nodig heeft, zoals hieronder. Om dit te doen, moet u aangepaste opmaak gebruiken .
10. Pas een thema toe op de draaitabel
In Excel zijn er vooraf gedefinieerde kleurthema’s die u kunt gebruiken. Deze thema’s kunnen ook worden toegepast op draaitabellen. Ga naar het tabblad ‘Indeling’ en klik op het vervolgkeuzemenu ‘Thema’s’.
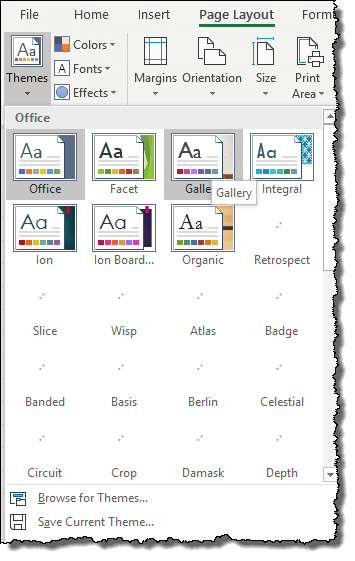
Er zijn meer dan 32 thema’s die u met slechts één klik kunt toepassen, of u kunt uw huidige opmaakstijl als thema opslaan.
11. De lay-out van een draaitabel wijzigen
Voor elke draaitabel kunt u een indeling kiezen.
In Excel (als u versie 2007 of hoger gebruikt) kunt u drie verschillende lay-outs hebben. Ga op het tabblad Ontwerp naar Lay-outrapport ➜ Lay-out en selecteer de lay-out die u wilt toepassen.
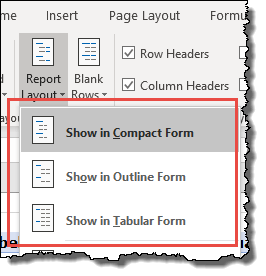
12. Kolommen en gestreepte rijen
Een van de eerste dingen die ik doe bij het maken van een draaitabel is het toepassen van “Branded Row and Column”.
U kunt het toepassen vanaf het tabblad Ontwerp en de “Gestreepte kolom” en “Gestreepte lijnen” aanvinken.
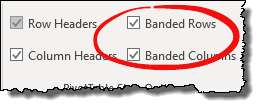
Gegevens in een draaitabel filteren
Wat PivotTable tot een van de krachtigste tools voor gegevensanalyse maakt, zijn ‘Filters’.
1. Filters in-/uitschakelen
Net als bij een normaal filter kunt u in een draaitabel filters in- en uitschakelen. Op het tabblad “Analyseren” kunt u op de knop “Veldkop” klikken om filters in of uit te schakelen.
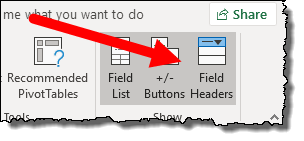
2. Huidige selectie om te filteren
U heeft een of meer cellen in een draaitabel geselecteerd en u wilt alleen die cellen filteren. Hier is de optie die u kunt gebruiken.
Nadat u de cellen hebt geselecteerd, klikt u met de rechtermuisknop en gaat u naar “Filter” en selecteert u vervolgens “Alleen geselecteerde items behouden”.
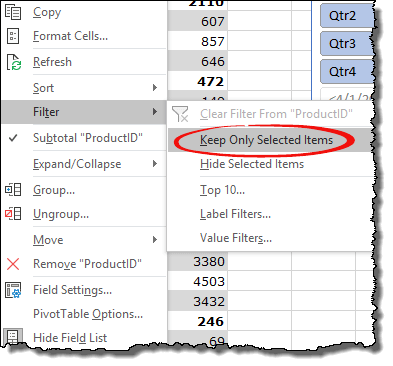
3. Selectie verbergen
Net zoals bij het filteren van geselecteerde cellen, kunt u ze ook verbergen. Ga hiervoor naar “Filter” en selecteer vervolgens “Geselecteerde items verbergen”.
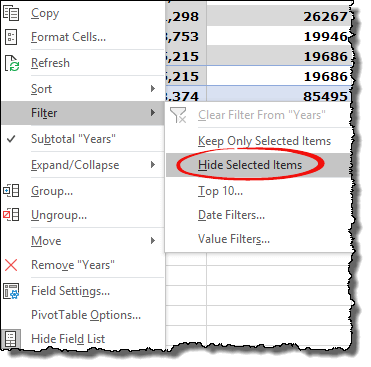
4. Waarde- en labelfilter
Naast de normale filters, gebruik je labelfilters en waardefilters om te filteren op een specifieke waarde of criteria.
Labelfilter:
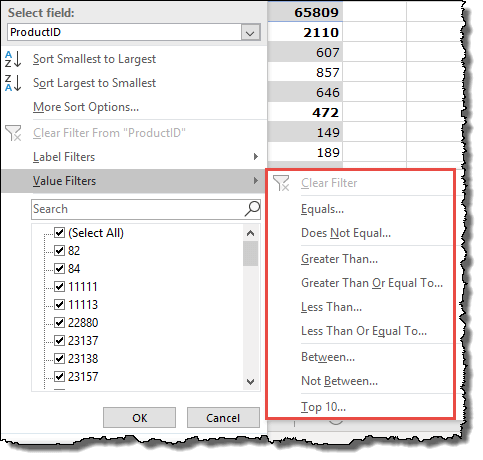
Waardefilter:

5. Gebruik label- en waardefilter samen
Zoals ik in de tip hierboven al zei, kun je een Label- en Waardeveld hebben, maar je moet een optie inschakelen om deze twee filteropties samen te gebruiken.
- Open eerst de “Draaitabelopties” en ga naar het tabblad “Totaal en filter”.
- Vink op het tabblad ‘Totaal en filter’ het vakje ‘Meerdere filters per veld toestaan’ aan .
- Klik daarna op OK.
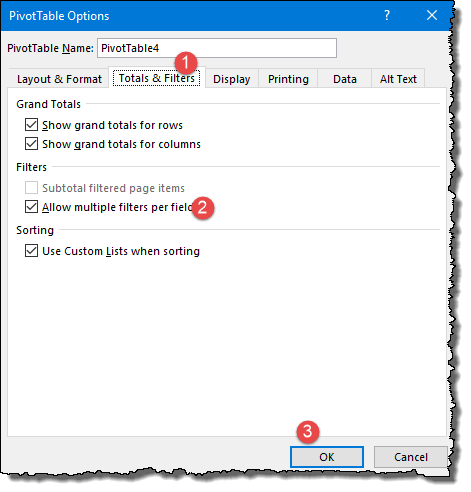
6. Filter de eerste 10 waarden
Een van mijn favoriete opties in filters is het filteren op “Top 10 Waarden” . Deze filteroptie is handig bij het maken van een direct rapport.
Om dit te doen, moet u naar het “Waardefilter” gaan, op de “Top 10” klikken en vervolgens op OK klikken.
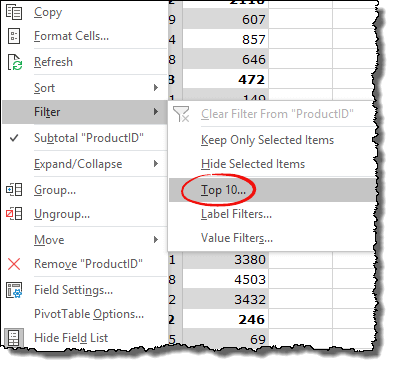
7. Filter velden in het venster Draaitabelvelden
Als u wilt filteren bij het maken van een draaitabel, kunt u dit doen vanuit het venster “Draaiveld”.
Om de waarden in een kolom te filteren, klikt u op de pijl-omlaag aan de rechterkant en filtert u de waarden indien nodig.
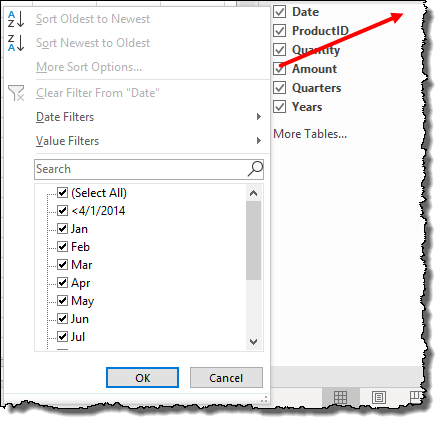
8. Voeg een snijmachine toe
Een van de beste dingen die ik heb gevonden voor het filteren van gegevens in een draaitabel is het gebruik van een “Slicer”.
Om een slicer in te voegen, hoeft u alleen maar naar het “Tabblad Analyseren” te gaan en in de groep “Filter” op de knop “Slicer invoegen” te klikken, daarna het veld te selecteren waarvoor u een slicer wilt invoegen en vervolgens op OK te klikken.
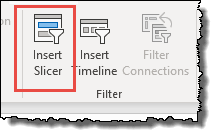
Gerelateerd: Excel SLICER – Een complete handleiding over hoe u gegevens ermee kunt filteren
9. Formatteer een slicer en andere opties
Nadat u een segment heeft ingevoegd, kunt u de stijl en het formaat ervan wijzigen.
- Selecteer de slicer en ga naar het tabblad Opties.
- Klik in ‘Slicerstijlen’ op het vervolgkeuzemenu en selecteer de stijl die u wilt toepassen.
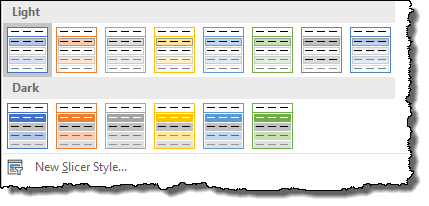
Naast stijlen kunt u de instelling wijzigen vanuit het instellingenvenster: klik op de knop “Slicer-instellingen” om het instellingenvenster te openen.
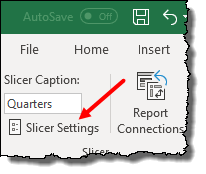
10. Eén slicer voor alle draaitabellen
Als u meerdere draaitabellen heeft, is het soms moeilijk om ze allemaal te beheren. Maar als u een enkel segment met meerdere draaitabellen verbindt , kunt u alle draaitabellen moeiteloos besturen.
- Plaats eerst een snijmachine.
- En klik daarna met de rechtermuisknop op de slicer en selecteer “Verbindingen rapporteren”.
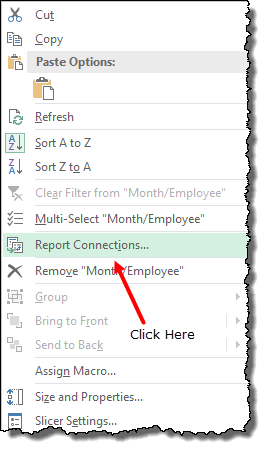
- Selecteer in het dialoogvenster alle draaipunten en klik op OK.
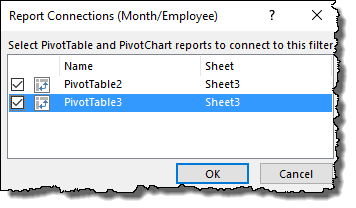
Nu kunt u eenvoudig alle draaitabellen filteren met één enkele slicer.
11. Voeg een tijdlijn toe
In tegenstelling tot een segment is een tijdlijn een specifiek filterhulpmiddel voor het filteren van datums en is het veel krachtiger dan het normale filter.
Om een slicer in te voegen, hoeft u alleen maar naar het tabblad “Analyze” te gaan en in de groep “Filter” op de knop “ Tijdlijn invoegen ” te klikken, daarna de datumkolom te selecteren en op OK te klikken.
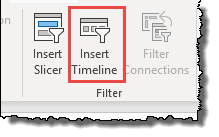
12. Maak een tijdlijnfilter en andere opties op
Nadat u een tijdlijn heeft ingevoegd, kunt u de stijl en het formaat ervan wijzigen.
- Selecteer de tijdlijn en ga naar het tabblad Opties.
- Klik in ‘Tijdlijnstijlen’ op het vervolgkeuzemenu en selecteer de stijl die u wilt toepassen.
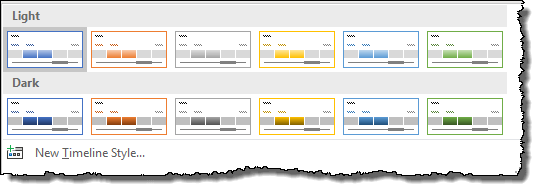
Naast stijlen kun je ook instellingen wijzigen.
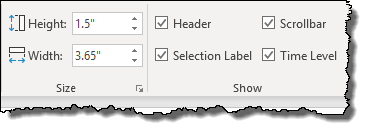
13. Filter met jokertekens
U kunt Excel-jokertekens gebruiken in alle filteropties waarbij u de te filteren waarde moet invoeren. Bekijk de onderstaande voorbeelden waarin ik een asterisk heb gebruikt om waarden te filteren die beginnen met de letter A.
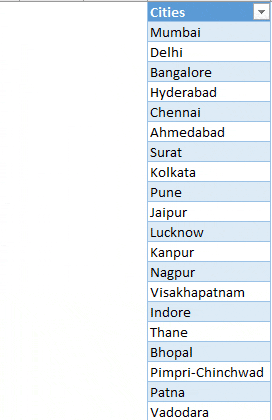
14. Wis alle filters
Als u op meerdere velden filters heeft toegepast, kunt u al deze filters verwijderen via het tabblad Analyseren ➜ Acties ➜ Wissen ➜ Filter wissen.
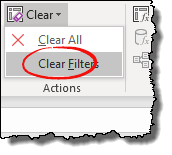
Tips om het meeste uit draaitabellen te halen
Werken met een draaitabel kan eenvoudiger zijn als u de hierboven genoemde tips kent.
Met deze tips bespaar je ruim 2 uur per week.
1. Vernieuw een draaitabel handmatig
Draaitabellen zijn dynamisch, dus wanneer u nieuwe gegevens toevoegt of waarden in de brongegevens bijwerkt, moet u deze vernieuwen zodat de draaitabel alle nieuwe toegevoegde waarden uit de bron haalt. Het vernieuwen van een draaitabel is eenvoudig:
- Eén: klik met de rechtermuisknop op een draaipunt en selecteer ‘Vernieuwen’.
- Ten tweede, ga naar het tabblad “Analyseren” en klik op de knop “Vernieuwen”.
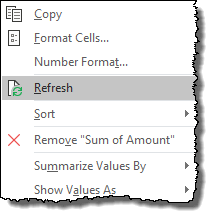
2. Vernieuw een draaitabel wanneer u een bestand opent
Er is een eenvoudige optie in Excel die u kunt inschakelen en ervoor kunt zorgen dat de draaitabel automatisch wordt vernieuwd telkens wanneer u de werkmap opent. Om dit te doen, volgen hier de eenvoudige stappen:
- Klik eerst met de rechtermuisknop op een draaitabel en ga naar ‘Opties voor draaitabel’.
- Ga daarna naar het tabblad “Gegevens” en vink het vakje “Gegevens vernieuwen bij openen bestand” aan.
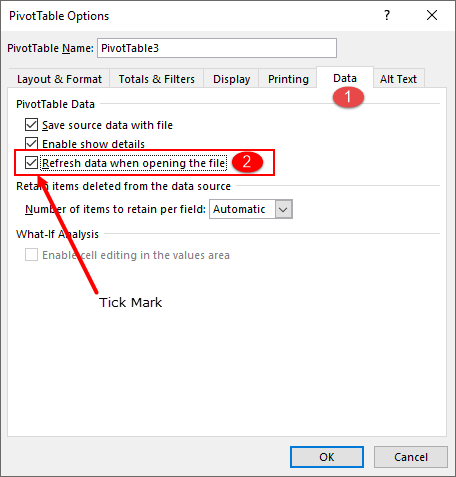
- Klik aan het einde op OK.
Elke keer dat u de werkmap opent, wordt deze draaitabel nu onmiddellijk bijgewerkt.
3. Ververs gegevens na een specifiek tijdsinterval
Als u uw draaitabel na een bepaald interval automatisch wilt bijwerken, is deze tip iets voor u.
…Hier ziet u hoe u het moet doen.
- Wanneer u een draaitabel maakt, vinkt u eerst in het venster ‘Draaitabel maken’ het vakje ‘Deze gegevens aan gegevensmodel toevoegen’ aan.
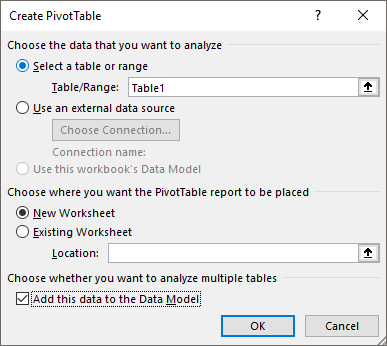
- Nadat u daarna een draaitabel heeft gemaakt, selecteert u een van de cellen en gaat u naar het tabblad Analyseren.
- Op het tabblad Analyseren, Gegevens ➜ Gegevensbron bewerken ➜ Verbindingseigenschappen.
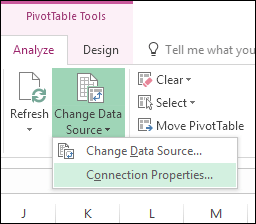
- Vink nu in “Verbindingseigenschappen” op het tabblad Gebruik het vakje “Elke vernieuwing” aan en voer de minuten in.
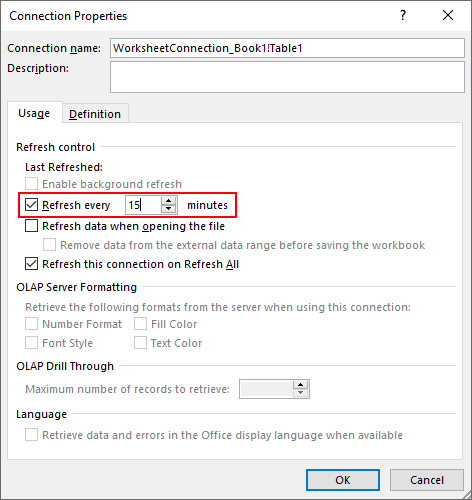
- Klik aan het einde op OK.
Nu, na deze specifieke tijdsperiode die u heeft ingevoerd, wordt uw draaipunt automatisch vernieuwd.
4. Vervang foutwaarden
Als er fouten in uw brongegevens voorkomen, worden deze soms ook weerspiegeld in de draaitabel en dat is helemaal geen goede zaak.
De beste manier is om deze fouten te vervangen door een betekenisvolle waarde.
Hieronder vindt u de te volgen stappen:
- Klik eerst met de rechtermuisknop op uw draaitabel en open Draaitabelopties.
- Vink nu in “Lay-out en opmaak” het vakje “Om de foutwaarde weer te geven” aan en voer de waarde in het invoervak in.
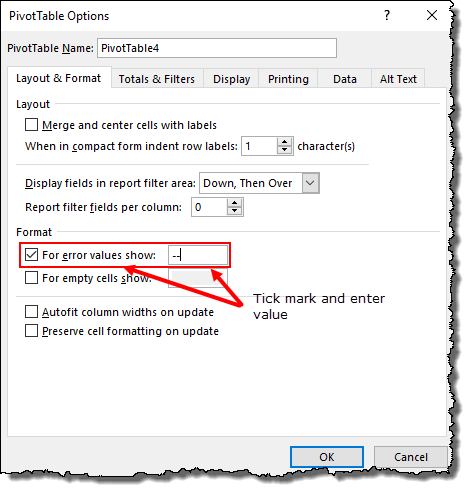
- Klik aan het einde op OK.
Voor alle fouten heeft u nu de door u opgegeven waarde.
5. Vervang lege cellen
Stel dat u een draaipunt voor verkoopgegevens heeft en dat sommige cellen leeg zijn.
Want iemand die niet weet waarom deze cellen leeg zijn, kan je ernaar vragen. Het is daarom beter om het te vervangen door een betekenisvol woord.
…eenvoudige stappen die u hiervoor moet volgen.
- Klik eerst met de rechtermuisknop op uw draaitabel en open de draaitabelopties.
- Vink nu in “Lay-out en opmaak” het vakje “Lege cellen weergeven” aan en voer de waarde in het invoervak in.

- Klik aan het einde op OK.
Nu heeft u voor alle lege cellen de door u opgegeven waarde.
6. Definieer een getalnotatie
Stel dat u een draaipunt voor verkoopgegevens heeft en dat sommige cellen leeg zijn.
Want iemand die niet weet waarom deze cellen leeg zijn, kan je ernaar vragen. Het is daarom beter om het te vervangen door een betekenisvol woord.
…eenvoudige stappen die u hiervoor moet volgen.
- Klik eerst met de rechtermuisknop op uw draaitabel en open de draaitabelopties.
- Vink nu in “Lay-out en opmaak” het vakje “Lege cellen weergeven” aan en voer de waarde in het invoervak in.

- Klik aan het einde op OK.
Nu heeft u voor alle lege cellen de door u opgegeven waarde.
7. Voeg na elk element een lege regel toe
Stel nu dat u een grote draaitabel heeft met verschillende items.
Hier kunt u na elk element een lege regel invoegen, zodat er geen rommel in het draaipunt ontstaat.
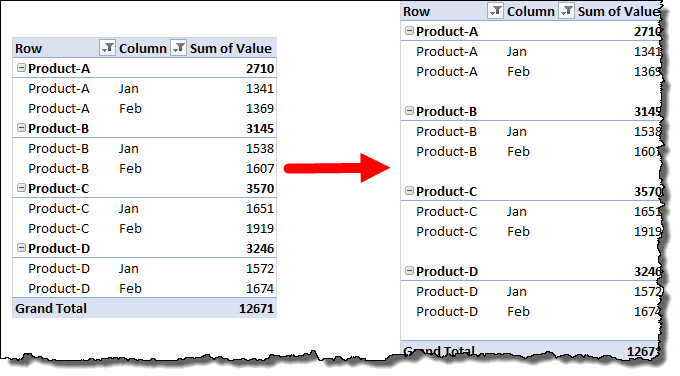
Bekijk deze stappen om te volgen:
- Selecteer de draaitabel en ga naar het tabblad Ontwerpen.
- Ga op het tabblad Ontwerpen naar Lay-out ➜ Lege regels ➜ Lege regels invoegen na elk element.

Het beste van deze optie is dat het een duidelijker beeld geeft van uw rapport.
8. Sleep items naar een draaitabel en zet ze daar neer
Als u een lange lijst met items in uw draaipunt heeft, kunt u al deze items in een aangepaste volgorde rangschikken door eenvoudigweg te slepen en neer te zetten.
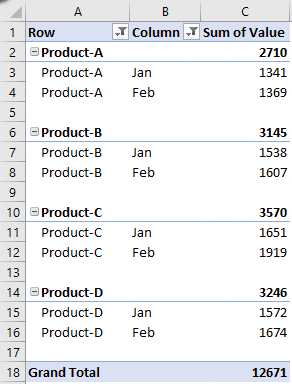
9. Maak meerdere draaitabellen van één
Stel dat u een draaitabel heeft gemaakt op basis van maandelijkse verkoopgegevens en producten als rapportfilter heeft gebruikt.
Met de optie ‘Rapportfilterpagina’s weergeven’ kunt u meerdere spreadsheets maken met voor elk product een draaitabel.
Stel dat u tien producten in een draaifilter heeft, dan kunt u met slechts één klik tien verschillende spreadsheets maken.
Volg deze stappen:
- Selecteer uw spil en ga naar het tabblad Analyse.
- Ga op het tabblad Analyseren naar Draaitabel ➜ Opties ➜ Rapportfilterpagina’s weergeven.
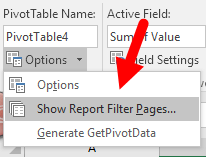
U hebt nu vier draaitabellen in vier afzonderlijke werkbladen.

10. Mogelijkheid voor waardeberekening
Wanneer u een waardekolom toevoegt aan het waardeveld, wordt SOM of COUNT weergegeven (soms), maar er zijn nog enkele andere dingen die u hier kunt berekenen:
Om de opties voor “Waarde-instellingen” te openen, selecteert u een cel in de waardekolom en klikt u met de rechtermuisknop.
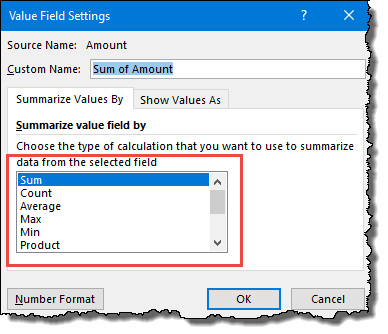
En open in het contextmenu “Waardeveldinstellingen” en klik vervolgens op
Selecteer in het veld Waarde samenvatten op het type berekening dat u in de draaitabel wilt weergeven.
11. De kolom Totaal in een draaitabel uitvoeren
Stel dat u één draaitabelverkoop per maand heeft.
Nu wilt u een lopend totaal in uw draaitabel invoegen om de volledige omzetgroei voor de hele maand weer te geven.
Hier zijn de stappen:
- Klik er met de rechtermuisknop op en klik op “Waardeveldinstelling”.
- Selecteer in de vervolgkeuzelijst ‘Waarden weergeven als’ de optie ‘Cumulatief totaal in’.
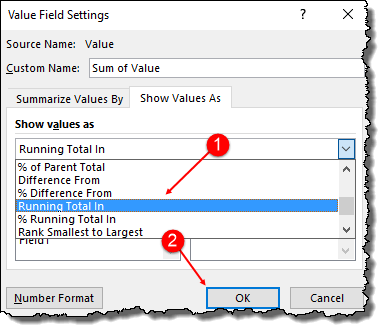
- Klik aan het einde op OK.
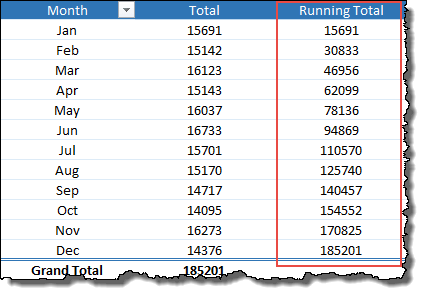
Meer informatie over het toevoegen van een lopend totaal aan een draaitabel .
12. Voeg rijen toe aan een draaitabel
Ranking geeft je een betere manier om dingen met elkaar te vergelijken…
…en om een rangschikkingskolom in een draaitabel in te voegen, volgt u de volgende stappen:
- Voeg eerst hetzelfde gegevensveld twee keer in het draaipunt in.
- Klik daarna met de rechtermuisknop op het tweede veld en open “Instellingen voor waardevelden”.
- Ga naar het tabblad ‘Waarden weergeven als’ en selecteer ‘Order van groot naar klein’.
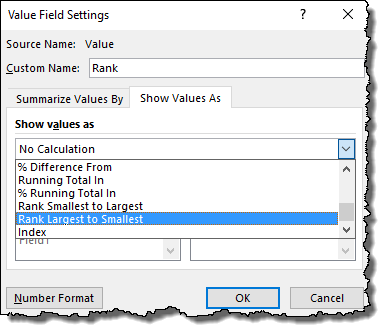
- Klik aan het einde op OK.
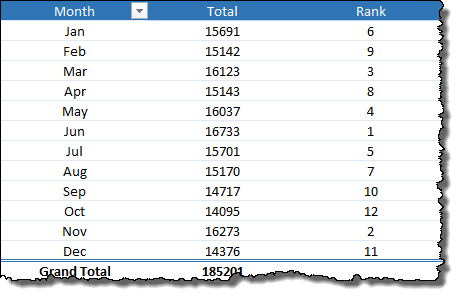
…klik hier voor meer informatie over rangschikking in een draaitabel .
13. Creëer een procentueel aandeel
Stel je voor dat je een draaitabel hebt voor productverkoop.
En nu wilt u het procentuele aandeel van alle producten in de totale verkoop berekenen.
Stappen om te gebruiken:
- Voeg eerst hetzelfde gegevensveld twee keer in het draaipunt in.
- Klik daarna met de rechtermuisknop op het tweede veld en open “Instellingen voor waardevelden”.
- Ga naar het tabblad ‘Waarden weergeven als’ en selecteer ‘% van het eindtotaal’.
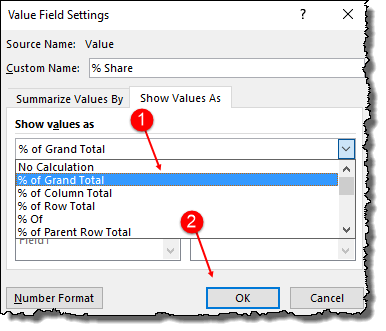
- Klik aan het einde op OK.
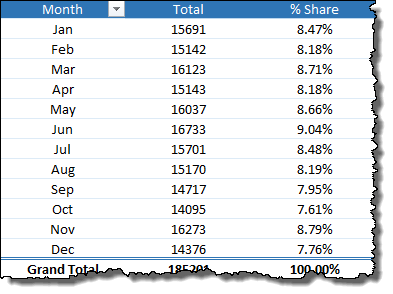
Het is ook een perfecte optie voor het maken van een snel rapport.
14. Verplaats een draaitabel naar een nieuw werkblad
Wanneer u een draaitabel maakt, vraagt Excel u om een nieuw werkblad voor de draaitabel toe te voegen…
…maar het heeft ook een optie om een bestaande draaitabel naar een nieuw werkblad te verplaatsen.
- Ga hiervoor naar het tabblad Analyseren ➜ Acties ➜ Draaitabellen verplaatsen.
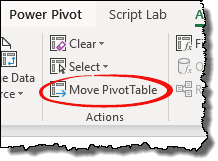
15. Schakel GetPivotData uit
Er is een situatie waarin u naar een cel in een draaipunt moet verwijzen.
Maar er kan een probleem zijn, want wanneer u naar een cel in een draaitabel verwijst, gebruikt Excel automatisch de GetPivotData-functie ter referentie.
Het beste is dat je het kunt uitschakelen en hier zijn de stappen:
- Ga naar het tabblad Bestand ➜ Opties.
- Ga in de opties naar Formules ➜ Werken met formules ➜ schakel het vinkje uit bij ‘Gebruik GetPivotData-functies voor draaitabelreferentie’.
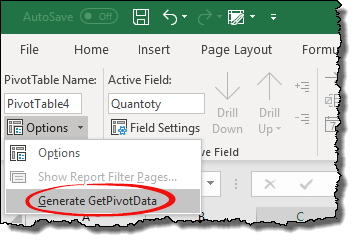
Je kunt hiervoor ook VBA-code gebruiken:
SubdisableGetPivotData()
Application.GenerateGetPivotData = False
Einde ondertitel
Bekijk deze ➜ Top 100 nuttige Excel VBA-codes + PDF-bestand
16. Groepeer datums in een draaitabel
Stel u voor dat u een draaitabel per maand wilt maken, maar dat er datums in uw gegevens staan.
In deze situatie moet u voor maanden een extra kolom toevoegen.
Maar de beste manier is om datumgroeperingsmethoden in de draaitabel te gebruiken. Met deze methode hoeft u geen helperkolom toe te voegen.
Gebruik de onderstaande stappen:
- Eerst moet u de datum als rij-item in uw draaitabel invoegen.
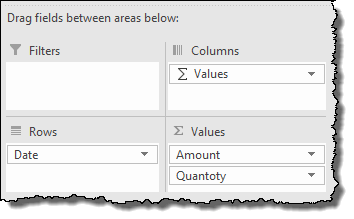
- Klik met de rechtermuisknop op de draaitabel en selecteer ‘Groeperen…’.
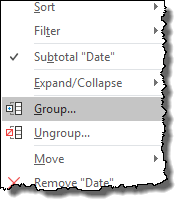
- Selecteer ‘Maand’ in het gedeelte ‘Per’ en klik op OK.
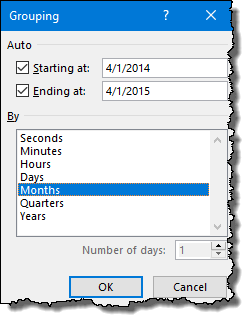
Het groepeert alle datums in maanden en als je meer wilt weten over deze optie, vind je hier de complete gids.
17. Groepeer numerieke gegevens in een draaitabel
Net als datums kunt u ook numerieke waarden groeperen.
De stappen zijn eenvoudig.
- Klik met de rechtermuisknop op de draaitabel en selecteer ‘Groeperen…’.
- Voer de waarde in om een groepsbereik te maken in het vak ‘op’ en klik op OK.
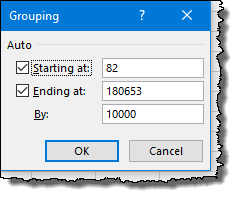
…klik hier om te zien hoe u met de groeperingsoptie voor draaitabellen een histogram in Excel kunt maken.
18. Groepeer kolommen
Om kolommen als rijen te groeperen, kunt u dezelfde stappen volgen als voor rijen. Maar daarvoor moet u een kolomkop selecteren.
19. Degroepeer rijen en kolommen
Als u geen groepen in uw draaitabel nodig heeft, kunt u ze eenvoudigweg degroeperen door met de rechtermuisknop te klikken en ‘Groep opheffen’ te selecteren.
20. Gebruik berekeningen in een draaitabel
Om een geavanceerde draaitabelgebruiker te worden, moet u leren hoe u een berekend veld en item in een draaitabel kunt maken.
Laten we zeggen dat u in de onderstaande draaitabel nieuwe gegevens per veld moet aanmaken door het huidige gegevensveld met 10 te vermenigvuldigen.
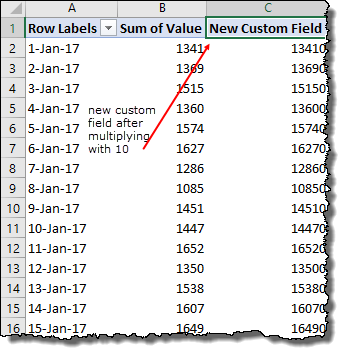
In deze situatie kunt u, in plaats van een aparte kolom in een draaitabel te maken, een berekend item invoegen.
➜ een complete handleiding voor het maken van een berekend item en veld in een draaitabel
21. Lijst met gebruikte formules
Zodra u een berekening aan een draaitabel heeft toegevoegd of een draaitabel met een berekend veld of item heeft, kunt u de lijst met gebruikte formules bekijken.
Om dit te doen, gaat u eenvoudigweg naar het tabblad Analyseren ➜ Berekening ➜ Velden, elementen en sets ➜ Lijstformules.
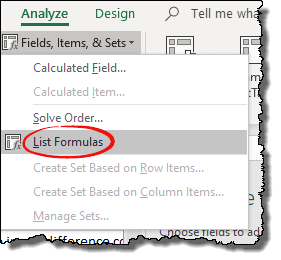
U krijgt onmiddellijk een nieuw werkblad met een lijst met formules die in de draaitabel worden gebruikt.
22. Krijg een lijst met unieke waarden
Als u dubbele waarden in uw datum heeft, kunt u een draaitabel gebruiken om een lijst met unieke waarden te krijgen.
- Eerst moet u een draaitabel invoegen en vervolgens de kolom met dubbele waarden toevoegen als rijveld.
- Kopieer daarna dit rijveld vanuit het draaipunt en plak het als waarden.
- De lijst die u nu als waarden heeft, is een lijst met unieke waarden.
Wat ik leuk vind aan het gebruik van een draaitabel om te controleren op unieke waarden, is dat het een one-size-fits-all opstelling is.
U hoeft het niet steeds opnieuw te maken.
23. Toon items zonder gegevens
Stel dat u vermeldingen in uw brongegevens heeft waarin geen waarden of nulwaarden voorkomen.
Vanuit het veld kunt u de optie ‘Elementen zonder gegevens weergeven’ activeren.
- Klik eerst met de rechtermuisknop op het veld en open “Veldinstellingen”.
- Ga nu naar “Opmaak en afdrukken” en vink “Items zonder gegevens weergeven” aan en klik op OK.
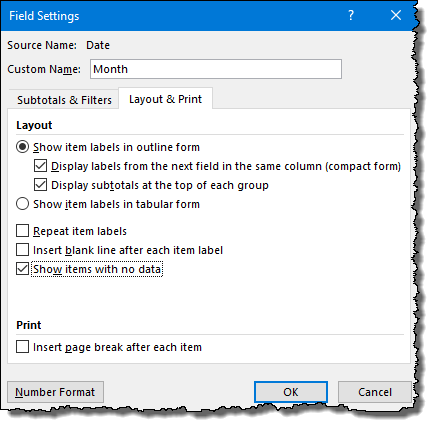
Boom! Alle items waarvoor u geen gegevens heeft, worden weergegeven in de draaitabel.
24. Verschil met vorige waarde
Dit is een van mijn favoriete draaitabelopties.
Hiermee kunt u een kolom maken waarin het verschil van de huidige waarden ten opzichte van de vorige waarde wordt weergegeven.
Stel dat u een draaipunt heeft met de waarden maand,…
…dan, met deze optie…
…u kunt de kolom met de verschilwaarde van de vorige maand toevoegen, zoals hieronder.
Hier zijn de stappen:
- Eerst moet u de kolom waarin u waarden heeft, twee keer toevoegen in het waardeveld.
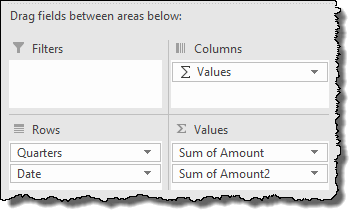
- Open daarna voor het tweede veld de “Waarde-instelling” en “Waarde weergeven als”.
- Selecteer nu in de vervolgkeuzelijst “Waarden weergeven als” “Verschil met” en selecteer “Maand” en “(Vorige)” in het “Basisitem”.
- Klik aan het einde op OK.
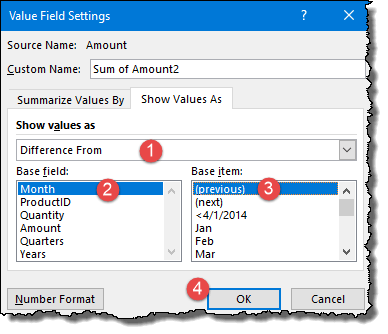
Hierdoor wordt de waardenkolom onmiddellijk geconverteerd naar een andere kolom dan de vorige.
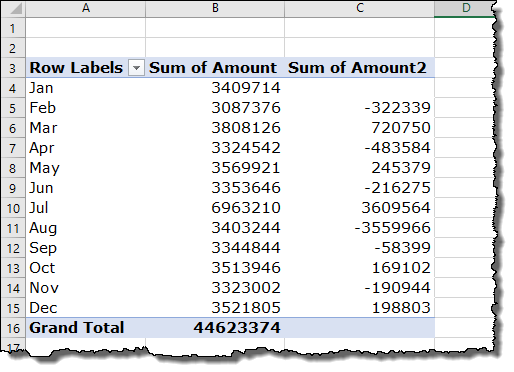
25. Schakel Details tonen uit
Wanneer u dubbelklikt op een waardecel in een draaitabel, worden de onderliggende gegevens van die waarde weergegeven.
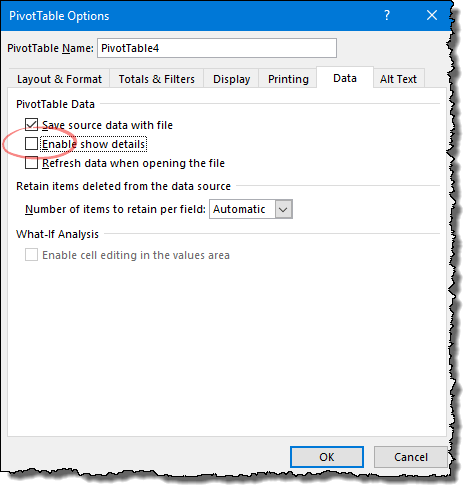
Dit is een goede zaak, maar niet de hele tijd die u nodig heeft om dit te laten gebeuren. Daarom kunt u dit indien nodig uitschakelen.
Het enige dat u hoeft te doen, is de draaitabelopties openen, naar het tabblad Gegevens gaan en het vinkje bij Weergavedetails inschakelen uitschakelen.
En klik vervolgens op OK.
26. Draaitabel naar PowerPoint
Hier volgen de eenvoudige stappen om een draaitabel in een PowerPoint-dia te plakken.
- Selecteer eerst een draaitabel en kopieer deze.
- Ga daarna naar de PowerPoint-dia en open de speciale plakopties.
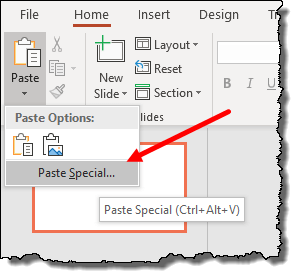
- Selecteer nu in het speciale plakdialoogvenster “Microsoft Excel-grafiekobject” en klik op OK.
Voeg een afbeelding in
Om wijzigingen in de draaitabel aan te brengen, moet u dubbelklikken op het diagram.
27. Voeg een draaitabel toe aan een Word-document
Om een draaitabel in Microsoft Word toe te voegen, moet u dezelfde stappen volgen als in PowerPoint.
28. Veldkoppen uit- of samenvouwen
Als u meerdere dimensievelden in een rij of kolom heeft, kunt u de buitenste velden uit- of samenvouwen.
U moet op de knop + klikken om uit te vouwen en op de knop – om in te vouwen…
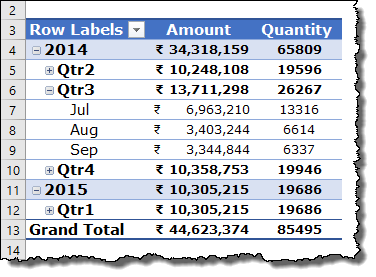
…en om alle groepen in één keer uit of samen te vouwen, kunt u met de rechtermuisknop klikken en de optie kiezen.
29. Knoppen voor uitvouwen of samenvouwen verbergen
Als u meerdere dimensievelden in een rij of kolom heeft, kunt u de buitenste velden uit- of samenvouwen.
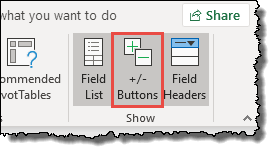
30. Tel alleen getallen in waarden
Er is een optie in een draaitabel waarmee u het aantal cellen met de numerieke waarde kunt tellen.

Hiervoor hoeft u alleen maar de “Waardeoptie” te openen en “Telnummer” te selecteren in het “Samenvattingswaardeveld door” en vervolgens op OK te klikken.
31. Sorteer items op overeenkomende waarde
Ja, u kunt sorteren op overeenkomende waarden.
- Het enige dat u hoeft te doen, is het filter openen en ‘Meer sorteeropties’ selecteren.
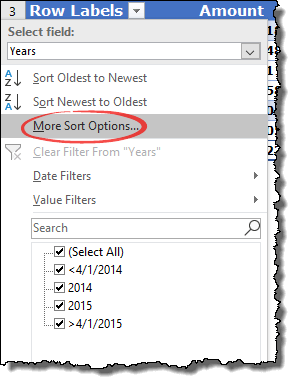
- Selecteer vervolgens “Toegang (A tot Z) via:” en selecteer de kolom die u wilt sorteren en klik vervolgens op OK.

Opmerking:
Als u meerdere kolommen met waarden heeft, kunt u slechts één kolom gebruiken voor de sorteervolgorde.
32. Aangepaste sorteervolgorde
Ja, u kunt een aangepaste sorteervolgorde voor uw draaitabel gebruiken.
- Om dit te doen, klikt u bij het openen van “Meer sorteeropties” op “Meer opties” en schakelt u het selectievakje “Automatisch sorteren wanneer het rapport wordt bijgewerkt” uit.
- Selecteer daarna de sorteervolgorde en klik aan het einde op OK.
U moet een nieuwe aangepaste sorteervolgorde maken. Vervolgens kunt u deze maken via het tabblad Bestand ➜ Opties ➜ Geavanceerd ➜ Algemeen ➜ Aangepaste lijst bewerken.
33. Uitgestelde indeling
Als u “Layout Delayed Update” inschakelt en daarna velden tussen gebieden sleept en neerzet.
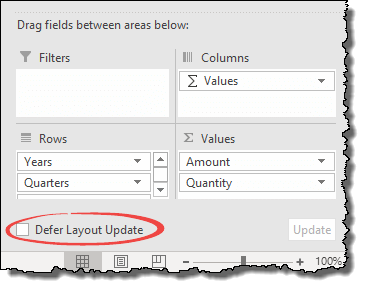
Uw draaitabel wordt pas bijgewerkt als u op de knop Bijwerken hieronder in de hoek van de draaitabelvelden klikt.
Dit maakt het gemakkelijker voor u om de draaitabel te controleren.
34. Veldnaam wijzigen
Wanneer u een waardeveld invoegt, ziet de naam die u voor het veld krijgt er als volgt uit: ‘Som van bedrag’ of ‘Aantal eenheden’.
Maar soms (nou ja, altijd) moet je deze naam veranderen in de naam zonder “Som van” of “Aantal van”.
Om dit te doen, hoeft u alleen maar ‘Aantal van’ of ‘Som van’ uit de cel te verwijderen en een spatie aan het einde van de naam toe te voegen.
Ja, dat is het.
35. Selecteer de volledige draaitabel
Als u een hele draaitabel in één keer wilt selecteren:
Selecteer een van de draaitabelcellen en gebruik de sneltoets Control + A.
Of…
Ga naar het tabblad Analyseren ➜ Selecteer ➜ Volledige draaitabel.
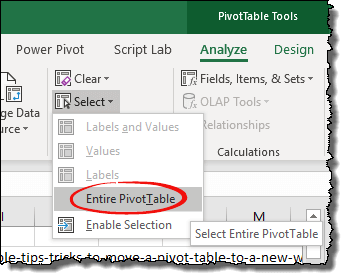
36. Converteren naar waarden
Als u een draaitabel naar waarden wilt converteren, selecteert u eenvoudigweg de volledige draaitabel en doet u het volgende:
Gebruik Control + C om het te kopiëren en plak vervolgens Speciaal ➜ Waarden.
37. Gebruik een draaitabel in een beveiligd spreadsheet
Wanneer u een werkblad met een draaitabel beveiligt, zorg er dan voor dat u het volgende controleert:
“Gebruik de draaitabel en draaigrafiek”
uit “Alle gebruikers van deze spreadsheet toestaan om:”.

38. Dubbelklik om de waardeveldinstellingen te openen
Als u de “Waarde-instellingen” voor een bepaalde waardekolom wilt openen…
…DUS…
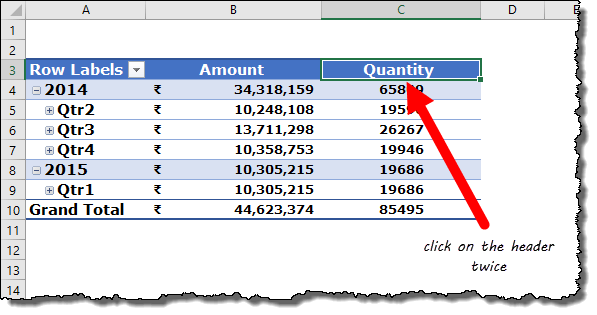
…de beste manier is om te dubbelklikken op de kolomkop.
Maak uw draaitabellen een beetje perfecter
Draaitabellen zijn een van de meest effectieve en gemakkelijkste manieren om rapporten te maken. En we moeten voortdurend relaties met anderen delen. Eerder heb ik enkele nuttige tips gedeeld waarmee u eenvoudig een draaitabel kunt delen.
1. Verkleint de grootte van een draaitabelrapport
Als u er zo over denkt: wanneer u een geheel nieuwe draaitabel maakt, maakt Excel een draaitabel aan.
Dus hoe meer draaitabellen u helemaal opnieuw maakt, des te meer draaitache Excel zal maken en uw bestand meer gegevens zal moeten opslaan.
Dus wat is het punt?
Zorg ervoor dat alle draaitabellen die afkomstig zijn uit gegevensbronnen dezelfde cache moeten hebben.
Maar Puneet, hoe kon ik dit doen?
Eenvoudig: wanneer u een tweede, derde of vierde wilt maken, kopieert en plakt u gewoon de eerste en brengt u er wijzigingen in aan.
2. Verwijder de brongegevens en de draaitabel werkt nog steeds prima
Een ander ding dat u kunt doen voordat u een draaitabel naar iemand verzendt, is het verwijderen van de brongegevens.
Uw draaitabel werkt nog steeds correct.
En als iemand de brongegevens nodig heeft, kan hij of zij deze verkrijgen door op het eindtotaal van de draaitabel te klikken.
3. Sla een draaitabel op als webpagina [HTML]
Een andere manier om een draaitabel met iemand te delen, is door een webpagina te maken.
Ja, een eenvoudig HTML-bestand met een draaitabel.
- Om dit te doen, slaat u eenvoudigweg de werkmap op als een webpagina [html].
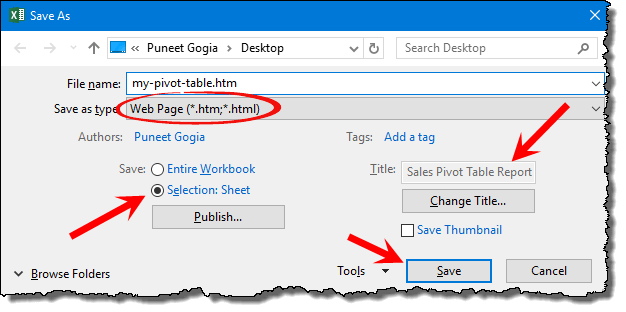
- Selecteer op de pagina Publiceren als webpagina de draaitabel en klik op ‘Publiceren’.
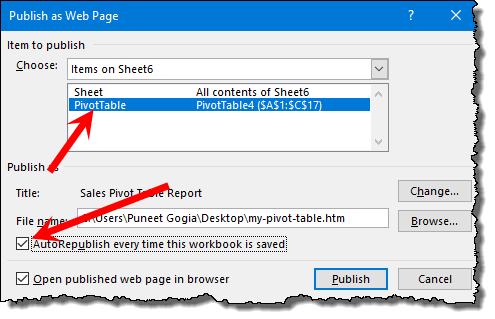
Nu kunt u deze HTML-webpagina naar iedereen sturen en zij kunnen de draaitabel (niet-bewerkbaar) zelfs op hun mobiele telefoon zien.
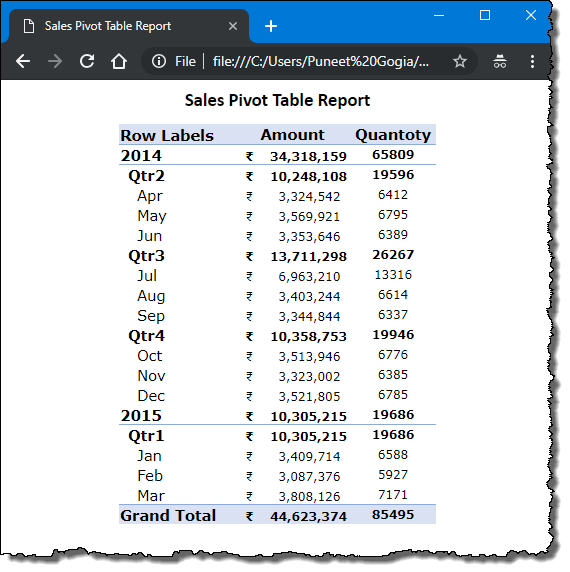
4. Een draaitabel maken via een werkmap vanaf een webadres
Stel dat u een weblink voor een Excel-bestand heeft, zoals hieronder:
https://exceladvisor.org/book1.xlsx
In deze werkmap heb je de gegevens en met deze gegevens moet je een draaitabel maken.
Hiervoor is POWER QUERY de sleutel.
Bekijk dit eens: Power Query-voorbeelden + tips en trucs
- Ga eerst naar het tabblad Gegevens ➜ Gegevens ophalen en transformeren ➜ Van internet.
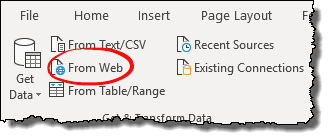
- Voer nu in het dialoogvenster “Van internet” het webadres van de werkmap in en klik op OK.
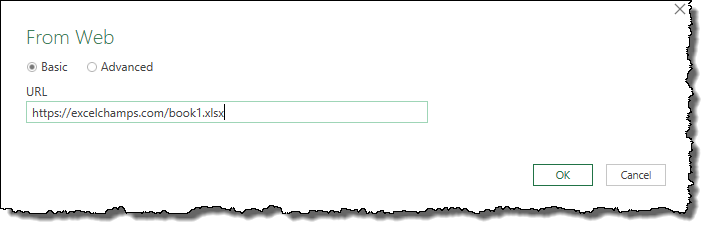
- Selecteer daarna de spreadsheet en klik op “Laden naar”.
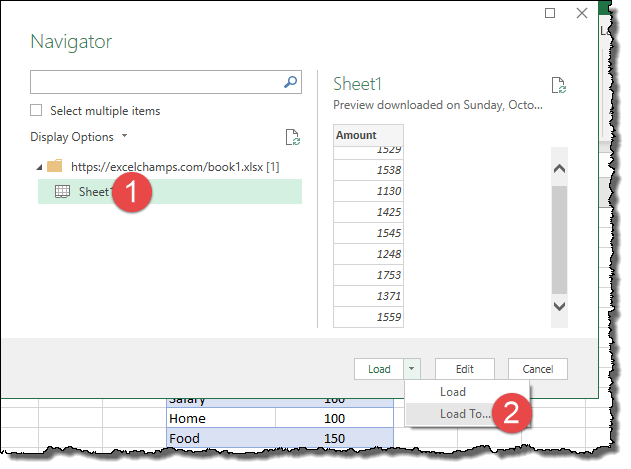
- Selecteer vervolgens het draaitabelrapport en klik op OK.
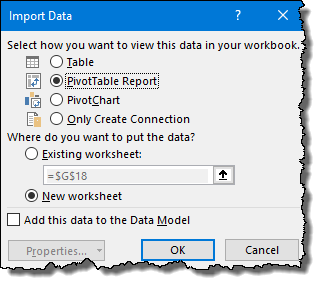
Op dit moment hebt u een lege draaitabel die is verbonden met de werkmap vanaf het webadres dat u hebt ingevoerd.
U kunt nu een draaitabel maken zoals u dat wilt.
Wat u kunt doen in een draaitabel met CF
Voor mij is voorwaardelijke opmaak slimme opmaak. Ik weet zeker dat je het hiermee eens bent. Nou, als het op draaitabel aankomt, werkt CF als een tierelier.
1. Toepassing van algemene CF-opties
Er zijn alle CF-opties beschikbaar voor gebruik met een draaitabel.
➜ hier is de gids die u kan helpen alle verschillende manieren te leren om CF in draaitabellen te gebruiken .
2. Markeer de top 10 waarden
In plaats van te filteren, kunt u de eerste tien waarden in een draaitabel markeren.
Om dit te doen, moet u voorwaardelijke opmaak gebruiken.
De stappen staan hieronder:
- Selecteer een van de cellen in de waardekolom van uw draaitabel.
- Ga naar het tabblad Start ➜ Stijlen ➜ Voorwaardelijke opmaak.
- Ga nu in Voorwaardelijke opmaak naar Regels boven/onder ➜ Top 10 elementen.
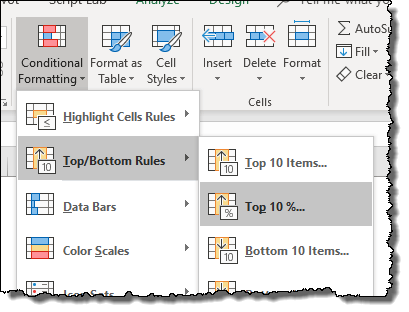
- Selecteer de kleur in het venster dat u heeft.
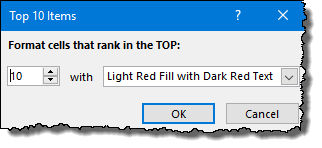
- En klik aan het einde op OK.
Deze optie is erg handig bij het maken van snelle rapporten met een draaitabel.
3. CF uit een draaitabel verwijderen
U kunt eenvoudig de voorwaardelijke opmaak uit een draaitabel verwijderen door de onderstaande stappen te volgen:
- Selecteer eerst een van de draaitabelcellen.
- Ga daarna naar het tabblad Start ➜ Stijlen ➜ Voorwaardelijke opmaak ➜ Regels wissen ➜ “Wis de regels voor deze draaitabel”.
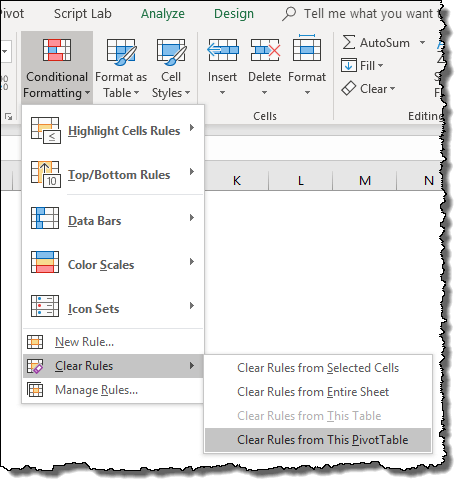
Als u meerdere draaitabellen heeft, moet u de CF’s één voor één verwijderen.
Gebruik draaigrafieken met draaitabellen om uw rapporten te visualiseren
Ik ben een grote fan van de draaitabel.
Als u weet hoe u een draaitabel correct gebruikt, kunt u het maximale uit een van de beste Excel-tools halen.
Hier zijn enkele tips die u kunt gebruiken om in een mum van tijd een draaitabel PRO te worden. Als u alles wilt weten over een draaitabel , kunt u van deze gids leren .
1. Een draaitabel invoegen
Ik heb een eenvoudige sneltoets gedeeld voor het invoegen van een draaitabel , maar je gebruikt ook de onderstaande stappen:
- Selecteer een cel in de draaitabel en ga naar het tabblad Analyseren .
- Klik op het tabblad “Analyseren” op het “Draaidiagram”.
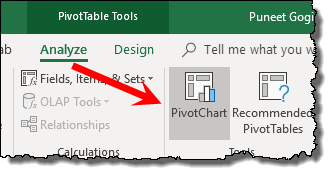
Er wordt onmiddellijk een draaitabel gemaakt op basis van de draaitabel die u heeft.
2. Een histogram maken met behulp van een draaigrafiek en draaitabel
Een draaitabel en een draaigrafiek zijn mijn favoriete manier om een histogram in Excel te maken.
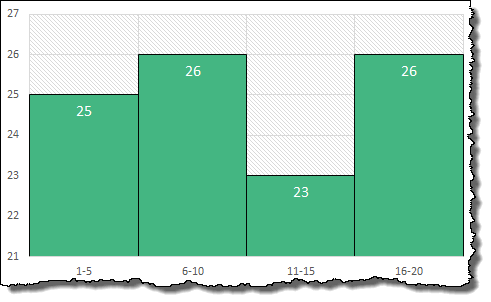
3. Schakel draaitabelknoppen uit
Wanneer u een nieuwe draaitabel invoegt, worden er knoppen meegeleverd om deze te filteren, wat soms niet echt nuttig is.
En als je zo denkt, kun je ze allemaal of een deel ervan verbergen.
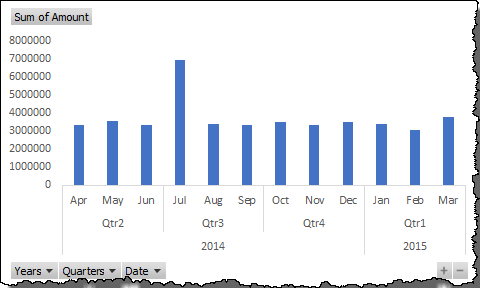
Klik met de rechtermuisknop op de knop en selecteer ‘Waardeveldknop in diagram verbergen’ om de geselecteerde knop te verbergen, of klik op ‘Alle veldknoppen in diagram verbergen’ om alle knoppen te verbergen.
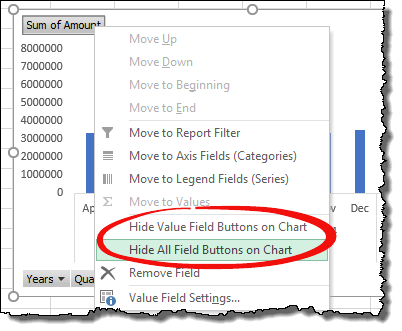
Wanneer u alle knoppen in een draaitabel verbergt, wordt ook de filterknop onderaan het diagram verborgen , maar u kunt deze nog steeds filteren met behulp van het draaitabel-, slicer- of tijdlijnfilter.
4. Voeg een draaitabel toe aan PowerPoint
Hier volgen de eenvoudige stappen om een draaitabel in een PowerPoint-dia te plakken.
- Selecteer eerst een draaitabel en kopieer deze.
- Ga daarna naar de PowerPoint-dia en open Speciale plakopties .
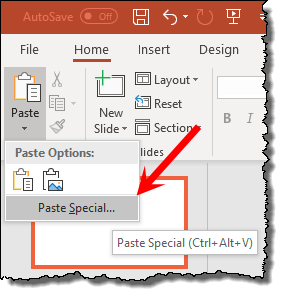
- Selecteer nu in het speciale plakdialoogvenster “Microsoft Excel-grafiekobject” en klik op OK.
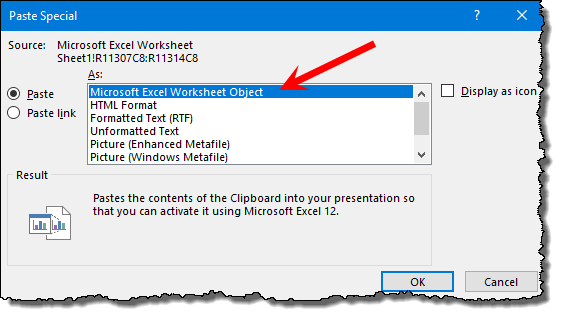
Om wijzigingen in de draaitabel aan te brengen, moet u erop dubbelklikken.
Sneltoetsen om uw draaitabelwerk omhoog te schieten
We houden allemaal van sneltoetsen. RECHTS? Hier heb ik enkele veelgebruikte maar nuttige sneltoetsen vermeld die u kunt gebruiken om uw draaitabelwerk te versnellen.
1. Maak een draaitabel
Alt + N + V
Als u deze sneltoets wilt gebruiken, moet u ervoor zorgen dat u de brongegevens hebt geselecteerd of dat de actieve cel uit de brongegevens komt.
2. Groepeer geselecteerde draaitabelitems
Alt + Shift + Pijl-rechts
Stel dat u een draaitabel met maanden heeft en dat u de eerste zes of de laatste zes maanden wilt groeperen.
Het enige wat u hoeft te doen is deze zes cellen te selecteren en gewoon deze sneltoets te gebruiken.
3. Degroepeer geselecteerde draaitabelitems
Alt + Shift + Pijl-links
Net zoals u een groep items kunt maken, kunt u met deze snelkoppeling de groep van die items uit de groep opheffen.
4. Verberg het geselecteerde item of veld
Ctrl + –
Deze sneltoets verbergt eenvoudigweg de geselecteerde cel(len).
Het verbergt de cel eigenlijk niet, maar filtert ze, wat u vervolgens kunt wissen via de filteropties.
5. Open het venster Berekend veld
Ctrl + –
Om deze sneltoets te gebruiken, moet u een cel in de waardeveldkolom selecteren.
En wanneer u op deze sneltoets drukt, wordt het venster “ Berekend veld “ geopend.
Open de oude draaitabelwizard
Alt + D en P
Bij deze sneltoets moet u achteraf op de toetsen drukken.
7. Open de lijst met velden voor de actieve cel
Alt + pijl-omlaag
Met deze sleutel wordt de lijst met velden geopend.
8. Voeg een draaigrafiek in vanuit een draaitabel
Alt+F1
Om deze sneltoets te gebruiken, moet u een cel in de draaitabel selecteren. Met deze sleutel wordt een draaitabel in het bestaande blad ingevoegd.
F11
En als u een spil in een nieuw werkblad wilt invoegen, hoeft u alleen de bovenstaande sleutel te gebruiken.
Aan het einde
Zoals ik al zei, zijn draaitabellen een van die hulpmiddelen waarmee u in een mum van tijd beter kunt worden in het rapporteren en analyseren van gegevens.
En met deze tips en trucs kunt u zelfs meer tijd besparen. Als je het mij vraagt, wil ik dat je eerst ten minste tien tips gaat gebruiken, dan doorgaat naar de volgende tien, enzovoort.
Maar je moet me nu één ding vertellen: wat is je favoriete draaitabeltip?