Hoe opsommingstekens invoegen in excel?
Het is belangrijk om data op de juiste manier vast te leggen.
In Excel gebruiken we meestal serienummers, maar als we aan lijsten werken, kunnen opsommingstekens het beste worden gebruikt. Ik gebruik voornamelijk lijsten met opsommingstekens om mijn dagelijkse werk vast te leggen (to-do-lijsten, belangrijke punten).
Nu is het slechte nieuws. In Excel is er geen standaardmanier om een opsommingsteken in te voegen, zoals in Microsoft Word.
Maar hier is het goede nieuws. Een paar dagen geleden realiseerde ik me dat we eigenlijk 8 verschillende manieren kunnen gebruiken om opsommingstekens in Excel in te voegen.
En al deze methoden kunnen in verschillende situaties nuttig zijn. Dus vandaag wil ik in dit artikel al deze methoden met je delen.
[icon name=”bell” unprefixed_] Deze tutorial maakt deel uit van onze Basisvaardigheden voor Excel , en als u uw bestaande Excel-vaardigheden wilt aanscherpen, bekijk dan deze Excel-tips en -trucs .
Voeg een opsommingsteken toe vanuit het symbooldialoogvenster
Ik weet zeker dat je deze methode al eerder hebt gebruikt.
- Selecteer de cel waaraan u een opsommingsteken wilt toevoegen
- Ga naar het tabblad Invoegen ➜ Klik op Symbool.
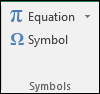
- Zodra u op de symboolknop klikt, krijgt u een symbooldialoogvenster.
- In het symbolendialoogvenster heb je veel slimme symbolen die je als opsommingsteken kunt gebruiken, maar je kunt ook gewoon een zwarte stip gebruiken.
- Nadat u uw opsommingsteken heeft gekozen, klikt u eenvoudig op het invoegstuk om het in de cel toe te voegen.
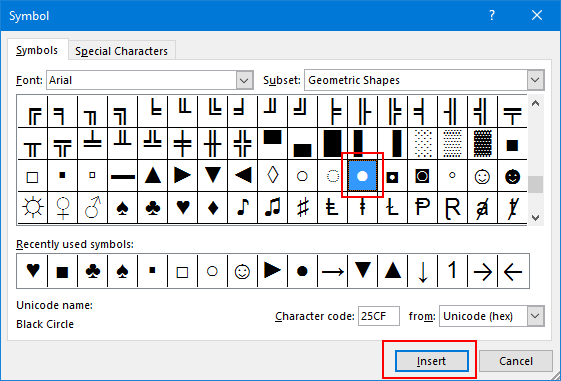
Hier volgen enkele symbolen die u kunt gebruiken voor een lijst met opsommingstekens in Excel.
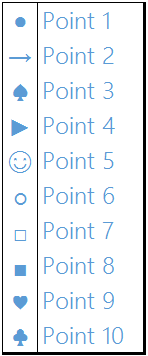
Voeg opsommingstekens in met een sneltoets
Sneltoetsen zijn de beste manier om een opsommingsteken in te voegen als u geen tijd heeft om met een symbooldialoogvenster te spelen. We hebben twee verschillende sneltoetsen en u kunt ze allemaal gebruiken.
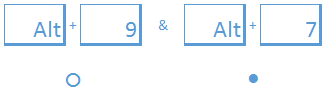
- Selecteer de cel waarin u een opsommingsteken wilt toevoegen.
- Druk op F2 om de cel te bewerken .
- Houd de Alt-toets ingedrukt en druk op 7 of 9 om een opsommingsteken in te voegen.
De twee sneltoetsen geven je verschillende soorten kogels. Als je een zwarte stip voor opsommingstekens wilt toevoegen, kun je Alt+7 gebruiken of als je een cirkel wilt toevoegen, kun je alt+9 gebruiken.
Gebruik de CHAR-functie voor opsommingstekens
U kunt ook CHAR(149) gebruiken om een opsommingsteken aan een cel toe te voegen. Deze methode is handig als u een opsommingsteken in alle cellen wilt invoegen met behulp van een formule in de formulebalk van de cel waar u deze moet invoegen.
- Selecteer de cel waarin u een opsommingsteken wilt toevoegen.
- Voer =AUTO(149)& » « &A1 in
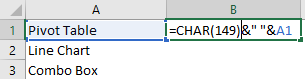
- Sleep nu de formule naar de cel waar u het opsommingsteken wilt toevoegen.
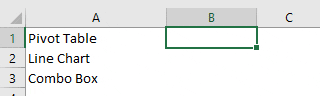
Aangepaste opmaak voor opsommingstekens
Het is een unieke opzet. Het enige dat u hoeft te doen, is een aangepast formaat maken om opsommingstekens in te voegen. Volg gewoon deze eenvoudige stappen.
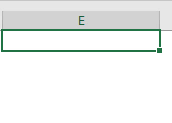
- Druk op Ctrl+1 en u krijgt een dialoogvenster Opmaak .
- Selecteer op het tabblad Nummer de optie Aangepast.
- Voer in de type-invoerbalk de volgende opmaak in.
- ● Algemeen; ● Algemeen; ● Algemeen; ● Algemeen
- Voer in de type-invoerbalk de volgende opmaak in.
Hoe het werkt
Ik wil u een korte opmerking geven over het gebruik van aangepaste opmaak voor opsommingstekens.
Bij aangepaste opmaak moet u 4 verschillende formaten vermelden: positief, negatief, nul en tekst. Voor deze vier typen heb ik een zwarte stip gebruikt.
En als u nu een tekst of een getal invoegt, positief of negatief, wordt er een opsommingsteken voor geplaatst.
Voeg opsommingstekens toe aan een tekstvak
Het invoegen van opsommingstekens in het tekstvak is de snelste manier. Door de ballen hoef je niet hier en daar te rennen. Volg deze eenvoudige stappen.
- Voeg eerst een tekstvak in.
- Bewerk het tekstvak en klik met de rechtermuisknop
- Klik op de optie voor opsommingstekens en selecteer de opsommingstekenstijl die u wilt toepassen.
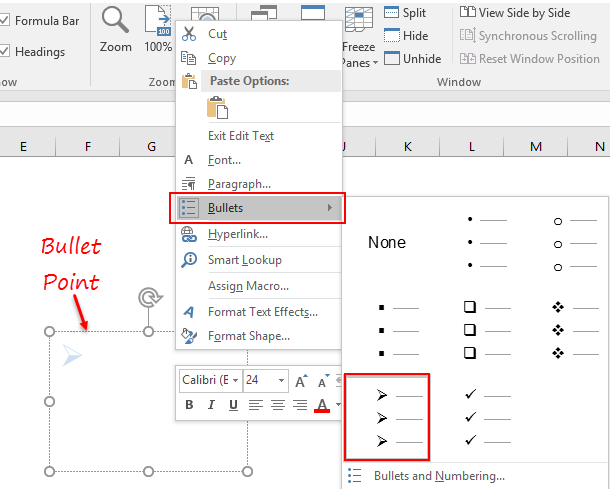
- Nadat u uw opsommingstekenstijl heeft geselecteerd, wordt aan het begin van elke regel automatisch een opsommingsteken ingevoegd.
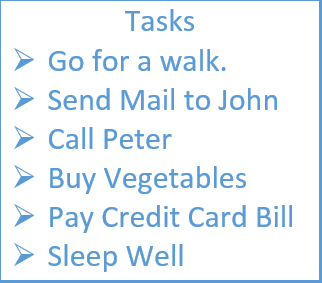
Op dezelfde manier kunt u ook cijfers in een tekstvak gebruiken.
Gebruik Wingdings- en Webdings-lettertypen voor opsommingstekens
Beide lettertypestijlen geven een pictogram weer in plaats van een alfabet of cijfer. Als u een cijfer of alfabet invoert, krijgt u in plaats daarvan een cool pictogram.
Je krijgt zelfs een ander symbool voor een hoofdletter en een kleine letter. Om een eenvoudige zwarte stip in te voegen, gebruikt u respectievelijk de kleine “l” en de kleine “n” in Webdings & Wingdings.
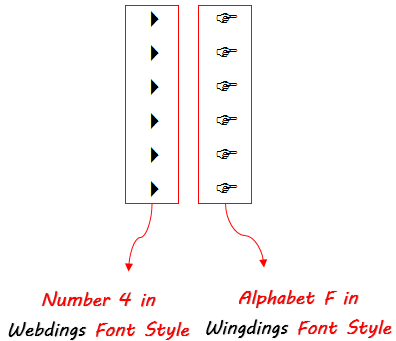
Opsommingstekens in een celcommentaar
U kunt ook opsommingstekens in celopmerkingen gebruiken met behulp van symbolen.
- Voeg eerst een opmerking in een cel in.
- Bewerk deze celopmerking.
- Ga naar het tabblad Invoegen ► Klik op Symbool.
- Voeg elk symbool toe dat u wilt toevoegen.
- Kopieer dit symbool vóór het begin van elke regel.
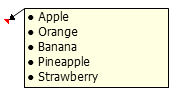
Gebruik Smart Art om een lijst met opsommingstekens te maken
Slimme kunst is ook een effectieve manier om een georganiseerde lijst met opsommingen te maken.
- Ga naar het tabblad Invoegen ► Smart Art Graphics.
- Selecteer de lijst in categorieën.
- Selecteer het gewenste type slimme kunst en klik op OK.
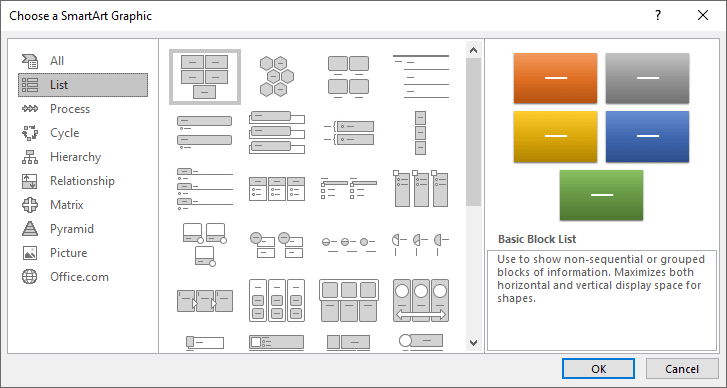
Gerelateerde tutorials
- Converteer een negatief getal naar positief in Excel
- Voeg een tijdstempel in Excel in
- Voeg een pijl in een cel in Excel in
- Voeg automatisch serienummers toe in Excel