Hoe spreadsheets groeperen/degroeperen?
Het groeperen van werkbladen in Excel wordt vaak gebruikt als u een reeks identiek gestructureerde werkbladen hebt en u deze werkbladen tegelijkertijd wilt bewerken. Hiervoor is de beste optie om deze meerdere bladen tegelijk te bewerken het groeperen van werkbladen.
Door werkbladen te groeperen wanneer u iets op één blad bewerkt, verwijdert, toevoegt of iets doet dat tegelijkertijd op dezelfde manier gebeurt in andere gegroepeerde bladen, bespaart u veel tijd.
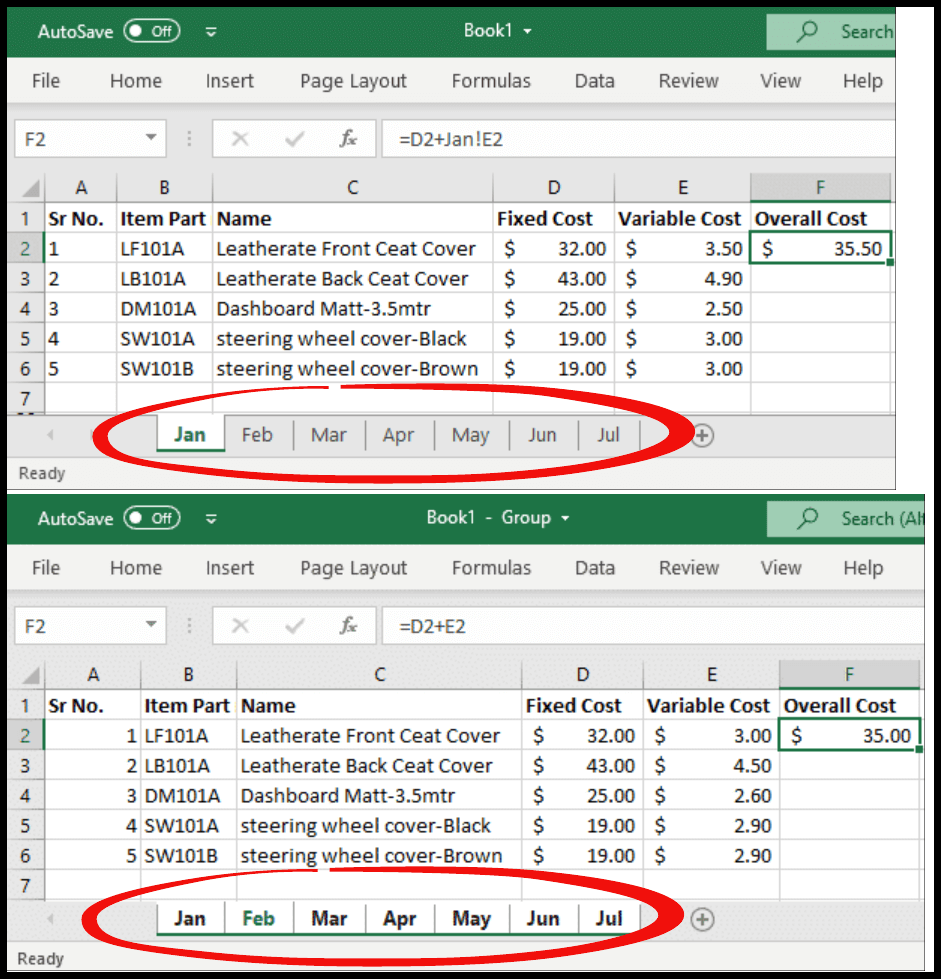
Stel dat u een bedrijf heeft dat auto-interieuraccessoires produceert en dat de variabele kosten elke maand enigszins variëren. In dit geval, als het formaat van uw dataset voor elke maand constant is en u na een paar maanden de totale kosten voor elke maand wilt zien, groepeert u deze bladen eenvoudigweg en zodra u de formule in een van de bladen invoert, kunt u om de totale kosten te vinden, kopieert de formule zichzelf tegelijkertijd naar alle gegroepeerde bladen, zodat u tijd bespaart door de formule één voor één in elk blad in te voeren of te kopiëren.
U kunt ook de optie voor groepswerkbladen gebruiken om meerdere werkbladen tegelijk te verbergen in plaats van ze één voor één te verbergen.
Stappen om werkbladen te groeperen in Excel
- Houd eerst de Control-toets op uw toetsenbord ingedrukt.
- Klik daarna op de bladtabs (één voor één om te selecteren) die u wilt groeperen.
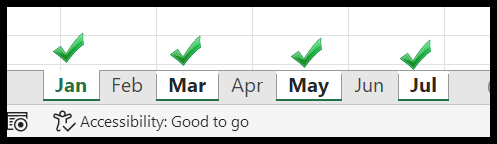
- Nu moet u de bedieningstoets loslaten.
- Op dit punt worden alle geselecteerde bladen gegroepeerd.
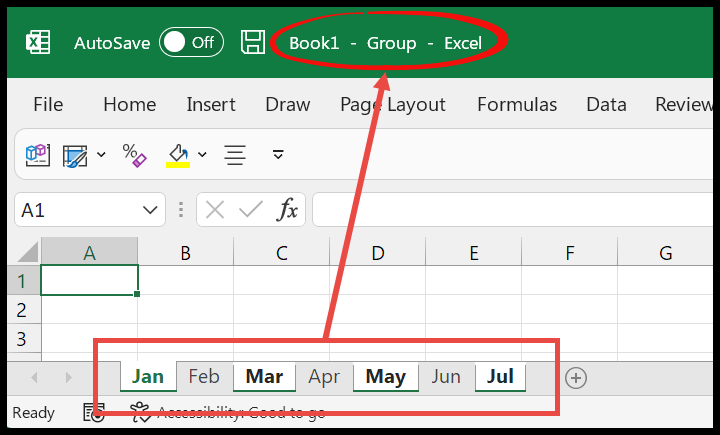
Als de werkbladen die u wilt groeperen naast elkaar liggen, klikt u op de eerste bladtab, houdt u Shift ingedrukt en klikt u op de laatste bladtab.
Groepeer alle spreadsheets
- Klik eerst met de rechtermuisknop op een bladtabblad in de werkmap.
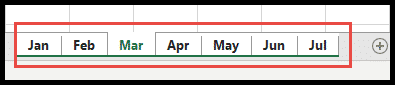
- Hierna krijgt u een pop-upvenster met verschillende opties.
- Kies nu de optie “Selecteer alle bladen” .
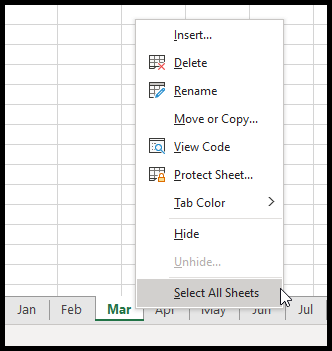
- Op dit punt zijn al uw bladen in de werkmap gegroepeerd.
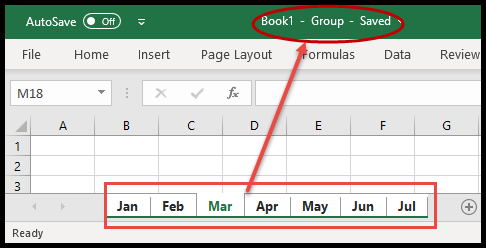
Degroepeer spreadsheets
- Klik eerst met de rechtermuisknop op een bladtabblad in de groep.
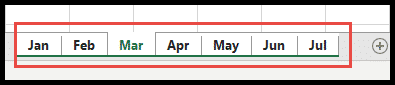
- Hierna krijgt u een pop-upvenster met verschillende opties.
- Kies nu de optie “Bladgroepen opheffen” .
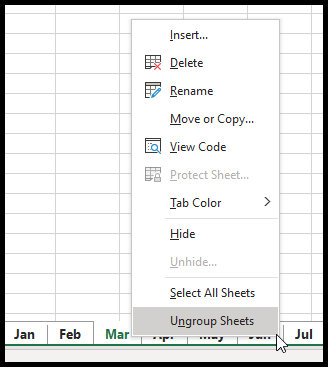
- Ten slotte wordt uw werkmap gedegroepeerd.
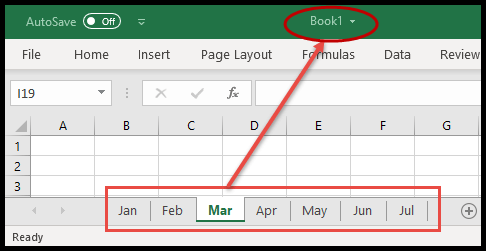
U kunt ook eenvoudig op een bladtabblad buiten de groep klikken, waarna de gegroepeerde tabbladen worden gedegroepeerd.
Hoe u kunt achterhalen of werkbladen zijn gegroepeerd in Excel
- Als de bladen in deze werkmap zijn gegroepeerd, vindt u altijd het woord “Groep” in de bestandsnaam.
- U vindt de achtergrondkleur van alle tabbladen wit gegroepeerd, tenzij niemand de tabbladkleur van een werkbladtabblad heeft gewijzigd.