Hoe centreer ik een spreadsheet in excel?
Wanneer u in Excel een spreadsheet opent, kunt u gegevens van links naar rechts invoeren. Een werkblad wordt links horizontaal uitgelijnd en bovenaan verticaal uitgelijnd.
Maar u kunt gegevens op een werkblad horizontaal in het midden en verticaal in het midden uitlijnen.
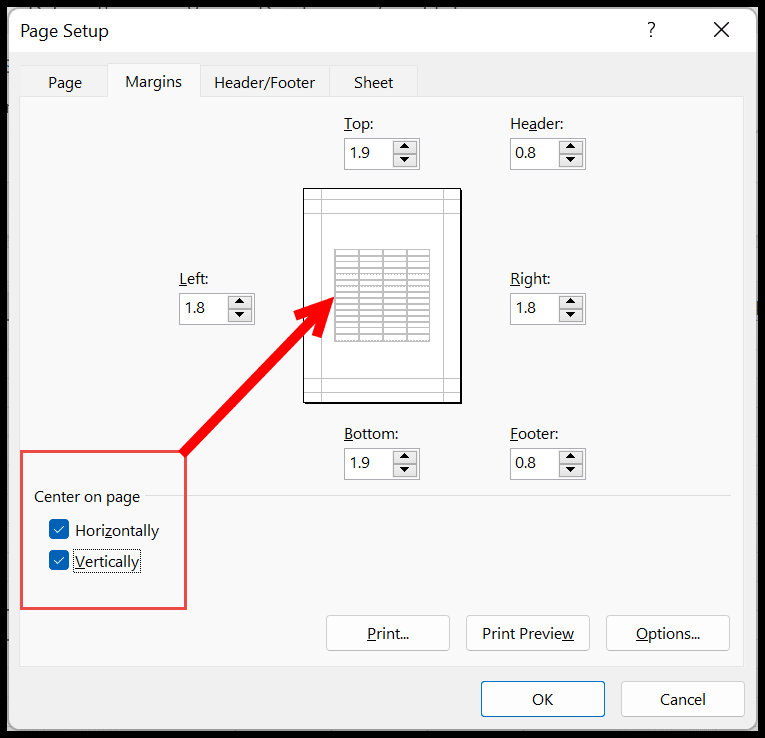
Stappen om een horizontaal gecentreerd spreadsheet te maken
- Ga eerst naar het tabblad Indeling en klik op het vervolgkeuzemenu Marge-opties.
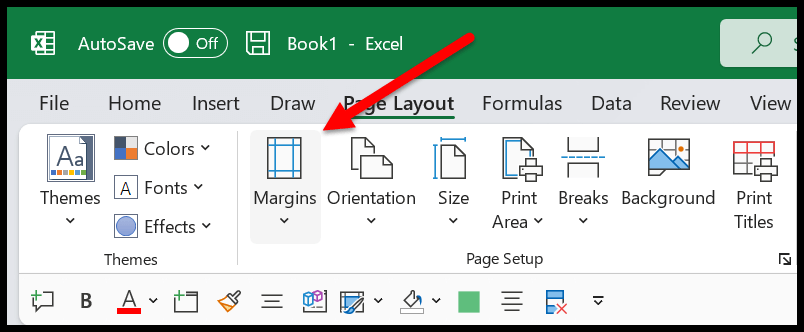
- Klik nu vanuit de marges op de optie aangepaste marges. Hierdoor wordt het lay-outdialoogvenster geopend.
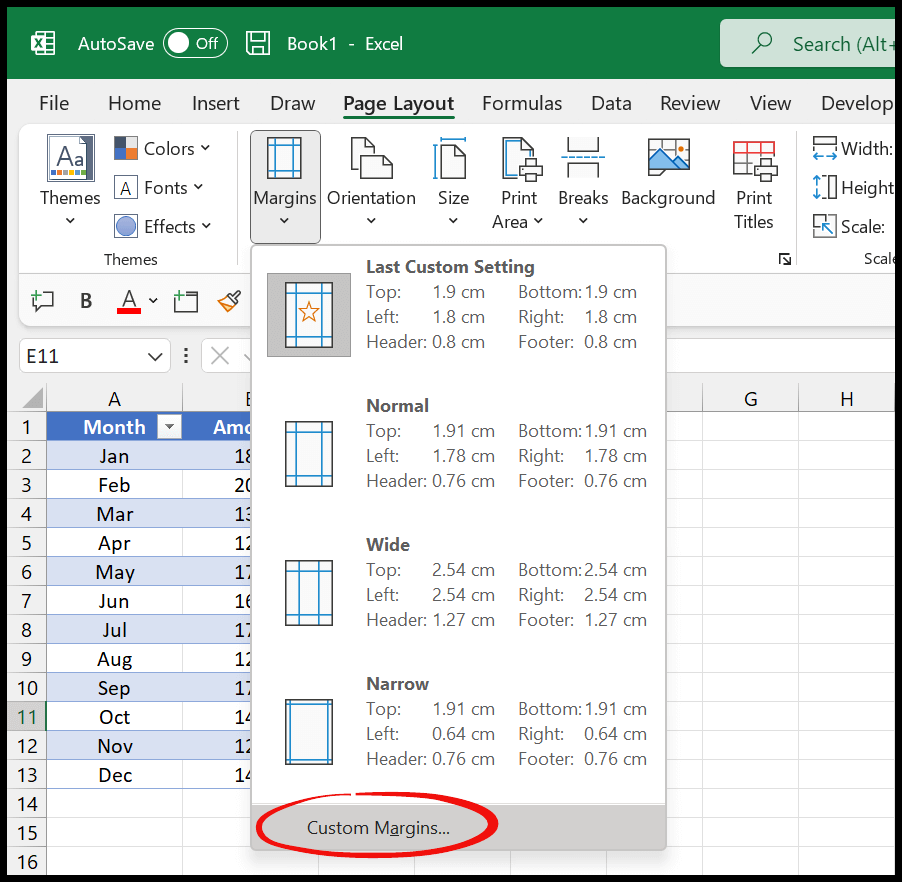
- Controleer daarna in het dialoogvenster voor de pagina-instelling het midden van de pagina-opties (horizontaal en verticaal). Op het moment dat u dit doet, ziet u dat de gegevens in het werkblad nu horizontaal in het midden en verticaal in het midden staan.
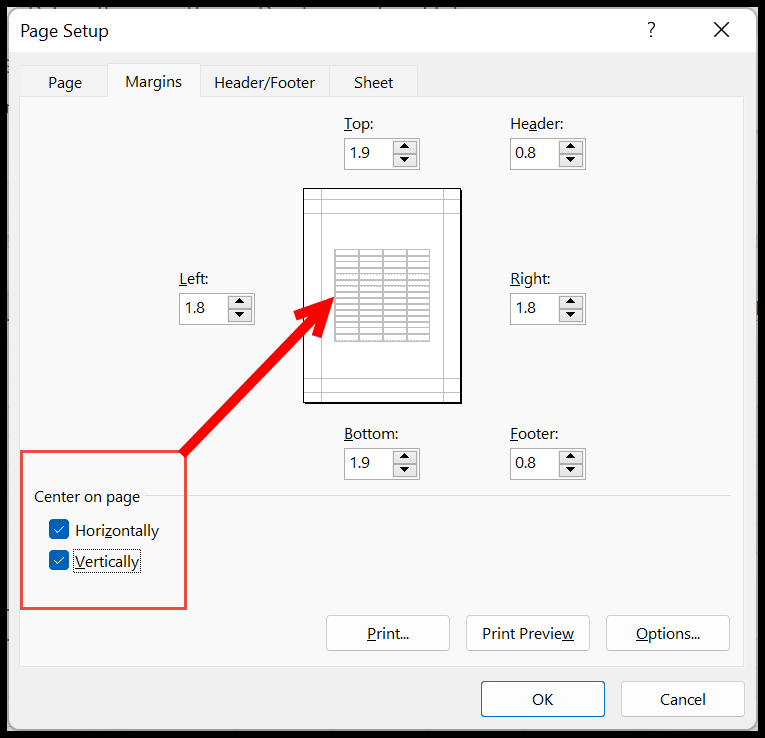
- Klik aan het einde op OK om deze instellingen op te slaan.
Hierdoor worden de gegevens in het spreadsheet niet gewijzigd, maar als u een afdruk maakt, gebeurt dit horizontaal in het midden en verticaal in het midden.
De optie Afdrukvoorbeeld gebruiken om een spreadsheet horizontaal gecentreerd te maken
Dezelfde optie kan worden gewijzigd via de optie Afdrukvoorbeeld.
- Ga naar het tabblad Bestand en klik op de optie Afdrukken.
- Klik daarna op “Pagina-instelling”.
- Klik nu op het tabblad Marge.
- Vink vervolgens de vakjes horizontaal en verticaal aan.
- Klik aan het einde op OK om de instellingen op te slaan.
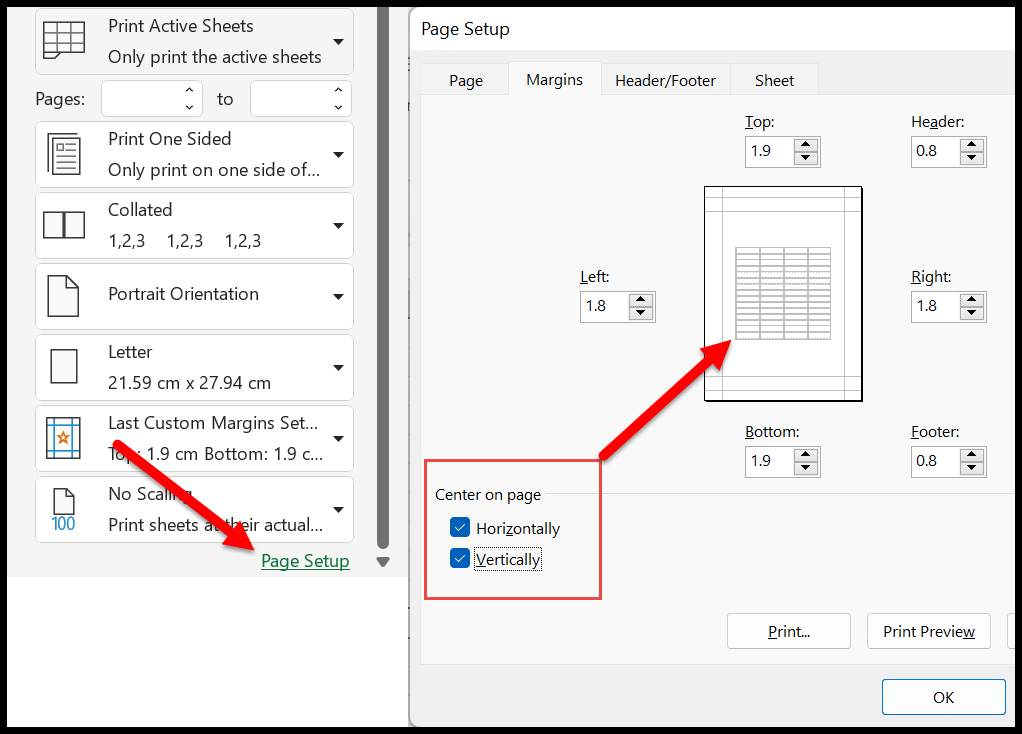
Dit is dezelfde optie die we in de eerste methode hebben gebruikt, maar het is gewoon een andere manier om deze te openen.
Toetsenbord sneltoets
Als u een spreadsheet horizontaal in het midden wilt maken, gebruikt u een sneltoets om de lay-out te openen en past u vervolgens de instellingen toe:
Alt ⇢ P ⇢ S ⇢ P ⇢ M
Wanneer u op deze sneltoets drukt, worden het lay-outdialoogvenster en het margetabblad geopend.
En van daaruit kunt u de instelling toepassen om uw werkblad horizontaal in het midden en verticaal in het midden te maken.
Zoals ik al eerder zei, wanneer u deze instellingen toepast, worden er geen wijzigingen aangebracht in de gegevens in het werkblad, maar wordt de uitlijning gewijzigd die u heeft bij het afdrukken ervan.
Deze instelling zie je ook terug in het afdrukvoorbeeld .