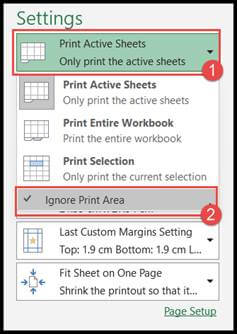Hoe stel ik het afdrukgebied in excel in?
In Excel is het afdrukgebied een bereik van cellen dat alleen vanuit het werkblad mag worden afgedrukt.
In Excel willen gebruikers vaak alleen het specifieke gebied van het werkblad afdrukken in plaats van het hele blad af te drukken.
Voor deze gebruiker kan de gebruiker een afdrukselectiegebied instellen en creëren. Zodra het afdrukgebied is geselecteerd, krijgt de gebruiker elke keer alleen een afdruk van dat geselecteerde gebiedsbereik.
Gebruikers kunnen meerdere selecties voor het afdrukgebied in de spreadsheet maken, die elk op een aparte pagina worden afgedrukt.
Hieronder vindt u snelle en eenvoudige stappen voor het instellen en wijzigen van de selectie van het afdrukgebied in Excel.
Stappen om het afdrukgebied in Excel in te stellen
- Selecteer eerst het individuele celbereik of meerdere celbereiken met behulp van de “Control”-toets die u als afdrukgebied in het blad wilt definiëren.
- Ga daarna naar het tabblad “Pagina-instelling” en klik op het pictogram “Afdrukgebied” en selecteer vervolgens de optie “Afdrukgebied instellen”.
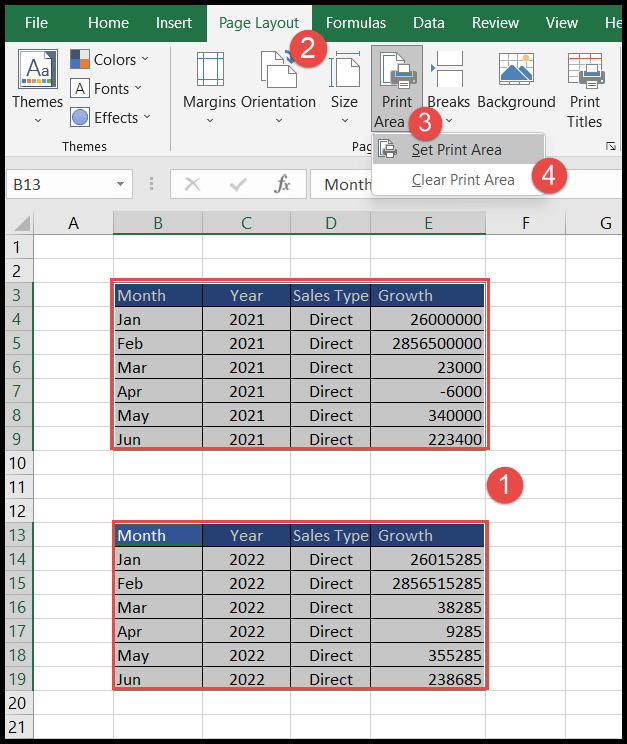
- Om de selecties van het afdrukgebied te bekijken, gaat u naar het tabblad “Beeld” en klikt u op het pictogram “Pagina-eindeweergave”. U krijgt dan een voorbeeld van de pagina-einden te zien op basis van de selecties van het afdrukgebied. ‘indruk.
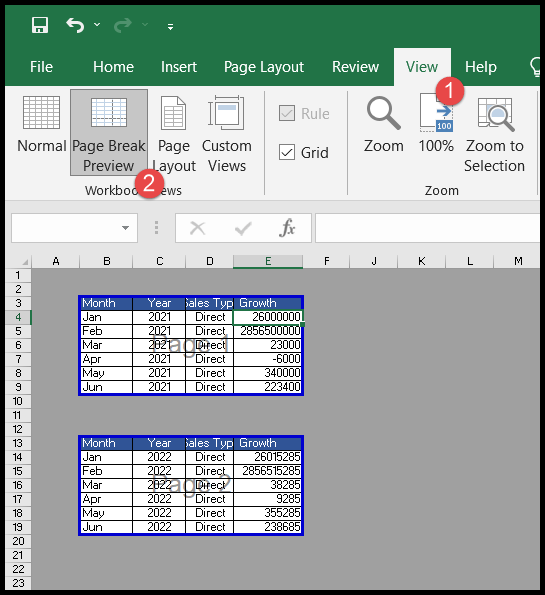
Selecties van het afdrukgebied worden opgeslagen wanneer u de werkmap opslaat, en elke selectie van het afdrukgebied wordt op een afzonderlijke pagina afgedrukt, wat betekent dat er één selectie van het afdrukgebied per pagina is.
Voeg cellen en bereiken toe aan het afdrukgebied
De gebruiker kan op elk moment cellen toevoegen om de selecties van het afdrukgebied uit te breiden of om een extra afdrukgebied te creëren.
Wanneer een gebruiker de cellen naast het bestaande afdrukgebied toevoegt, neemt Excel die cellen op in deze bestaande selectie van het afdrukgebied.
Deze selectie van het afdrukgebied wordt dus uitgebreid en wanneer een gebruiker een reeks niet-aangrenzende cellen toevoegt, maakt Excel dat bereik aan als een extra selectie van het afdrukgebied, die Excel op een aparte pagina afdrukt.
- Selecteer eerst het extra aangrenzende celbereik als u de selectie van het huidige afdrukgebied wilt uitbreiden.
- Of selecteer het extra niet-aangrenzende celbereik als u een nieuw afdrukgebied wilt toevoegen aan het bestaande afdrukgebied in het werkblad.
- Ga daarna naar het tabblad “Pagina-indeling”, klik op het pictogram “Afdrukgebied” en selecteer vervolgens “Toevoegen aan afdrukgebied”.
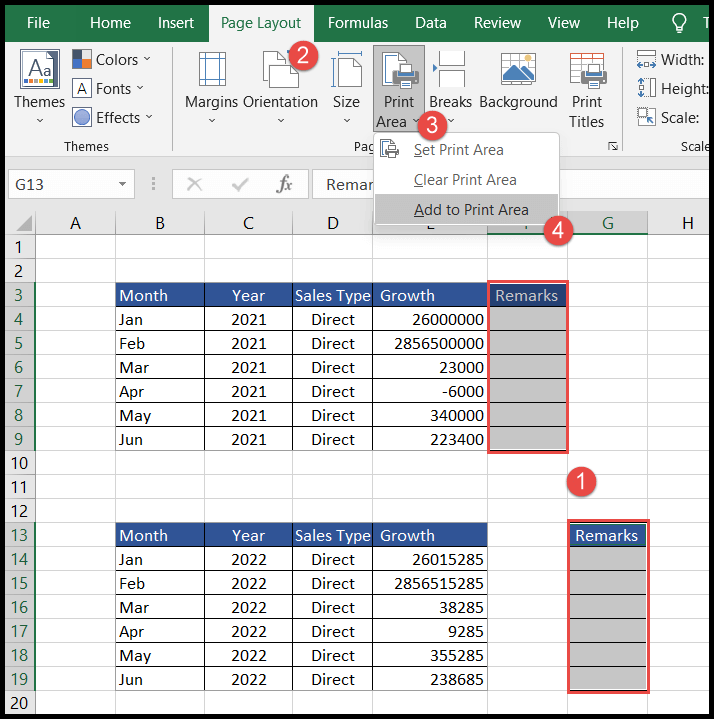
In het onderstaande “Pagina-eindevoorbeeld” kunt u zien dat Excel de selectie van het afdrukgebied heeft uitgebreid waar we aangrenzende cellen hebben toegevoegd en een extra selectie van het afdrukgebied heeft gemaakt waar we niet-aangrenzende cellen hebben toegevoegd.
In dit geval krijgt u dus drie afdrukgebieden die op drie afzonderlijke pagina’s worden afgedrukt.
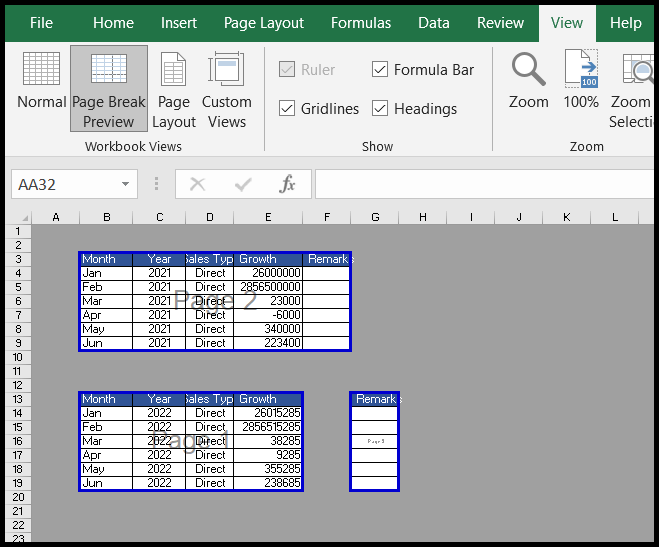
Duidelijke selectie van het afdrukgebied
Op het tabblad “Lay-out” heeft Excel niet de mogelijkheid om een bepaald afdrukgebied uit meerdere afdrukgebieden in een blad te verwijderen of te wissen. Het verwijderen van een afdrukgebied betekent dus dat alle afdrukgebieden worden verwijderd.
- Klik eerst ergens in het werkblad waarvan u het afdrukgebied wilt verwijderen.
- Ga daarna naar het tabblad “Pagina-instelling” en klik op het pictogram “Afdrukgebied”, selecteer vervolgens “Afdrukgebied wissen” en hierdoor worden alle afdrukgebieden van het vel verwijderd.
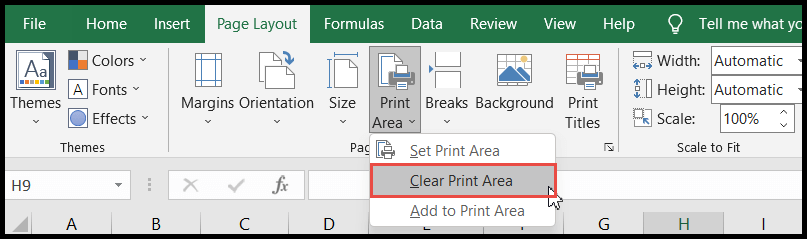
Negeer het afdrukgebied bij het afdrukken van een werkblad
Gebruikers kunnen tijdens het afdrukken afdrukgebieden overslaan zonder de afdrukgebieden te wissen en kunnen op elk gewenst moment het hele werkblad afdrukken.
- Druk eerst op “Ctrl+P” om het geopende werkblad af te drukken en het afdrukdialoogvenster wordt geopend.
- Klik daarna op de optie “Actieve bladen afdrukken” en u krijgt de vervolgkeuzelijst.
- Selecteer nu de optie “Afdrukgebied negeren” en Excel negeert de selectie van het afdrukgebied en drukt het hele werkblad af.