Hoe gebruik ik de excel-cameratool voor livebeelden?
Met de cameratool van Excel kunt u met slechts één klik een livebeeld van een cel of celbereik maken. In dit artikel laat ik je graag zien hoe je de cameratool in Excel kunt gebruiken en eenvoudig livebeelden kunt maken. Laten we beginnen.
Wat is de cameratool van Excel
Met de cameratool van Excel kunt u een bereik kopiëren en er een live-afbeelding van maken. U kunt deze afbeelding overal in uw spreadsheet plakken. Omdat dit een livebeeld is, wordt dit ook weerspiegeld in het beeld als u wijzigingen aanbrengt in uw oorspronkelijke bereik.
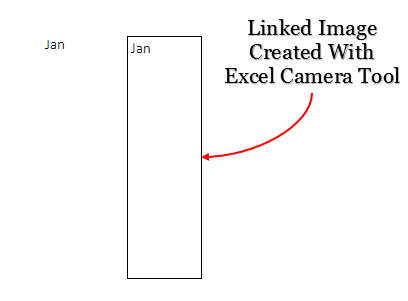
Cameratool inschakelen
Het cameragereedschap wordt nergens op het Excel-lint vermeld, dus we moeten het toevoegen aan de werkbalk Snelle toegang voordat we het kunnen gebruiken. Volg deze eenvoudige stappen.
- Klik in de werkbalk Snelle toegang op de pijl-omlaag.

- U krijgt een vervolgkeuzemenu. Klik op meer bestellingen.
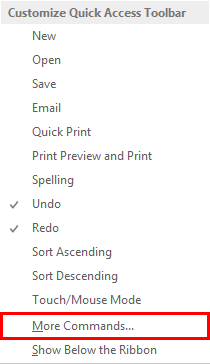
- Selecteer nu in Excel-opties alle opdrachten in “Kies opdrachten uit”. Selecteer een camera uit de lijst en voeg deze toe aan de werkbalk Snelle toegang.
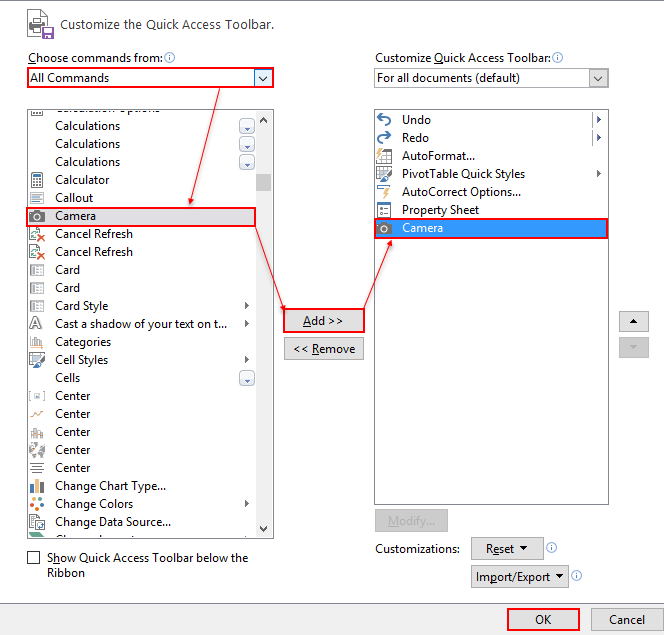
- Klik OK.
Nu hebt u een camerapictogram in de werkbalk Snelle toegang.

Hoe te gebruiken
Het gebruik van de cameratool van Excel is net zo eenvoudig als klikken op een foto met een camera. Volg gewoon deze eenvoudige stappen om een live-afbeelding in uw spreadsheet te maken.
- Selecteer een bereik waarvan u een livebeeld wilt maken.
- Klik op het camerapictogram in uw werkbalk Snelle toegang.
- Uw cursor verandert in een pluspictogram.
- Klik nu op de plaats in uw spreadsheet waar u uw livebeeld wilt invoegen.
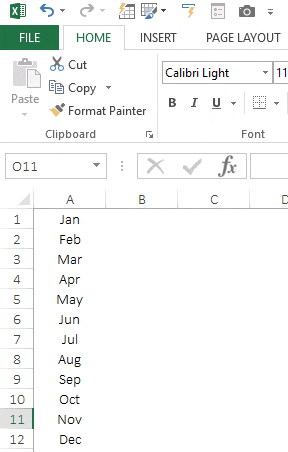
Voorbeelden van het gebruik van de cameratool
Hier heb ik enkele inspirerende voorbeelden vermeld van het gebruik van een cameratool om livebeelden in uw spreadsheet te maken.
1. Voeg celdiagrammen toe aan uw dashboard
Ik ben een grote fan van celdiagrammen, maar het moeilijkste deel van celdiagrammen is het toevoegen ervan aan het dashboard. Daarom gebruik ik een cameratool om een livebeeld te maken en ze aan dashboards toe te voegen.
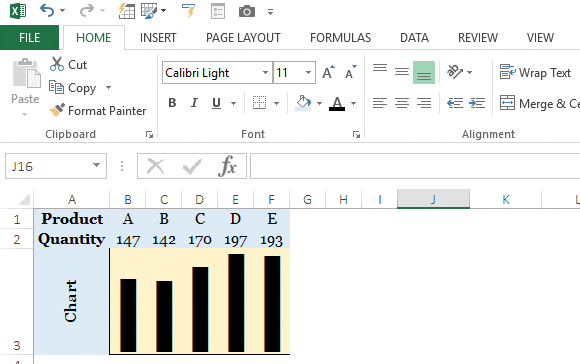
Deze methode helpt me veel omdat ik de grootte van het diagram kan wijzigen.
2. Voeg gegevenstabellen toe aan een dashboard
U kunt het ook gebruiken om livebeelden van gegevenstabellen in te voegen. Soms nemen gegevenstabellen veel ruimte in beslag op ons dashboard. We kunnen een momentopname van livegegevens aan onze dashboards toevoegen.
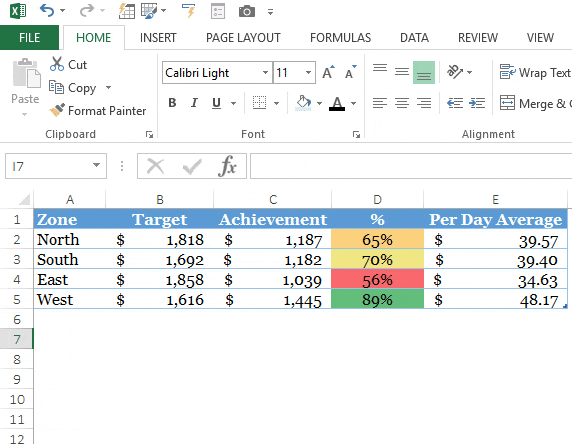
U kunt de grootte van de gegevenstabel wijzigen, afhankelijk van de beschikbare ruimte in het dashboard.
3. Belangrijke cellen bewaken
Stel dat u belangrijke cellen heeft die verband houden met uw dashboard. En alle cellen bevinden zich in verschillende werkbladen en u wilt ze controleren .
De beste manier om dit te doen is door simpelweg live-afbeeldingen van alle belangrijke cellen te maken en deze in één spreadsheet of op uw hoofddashboard te plaatsen.

En het beste van alles: een gebruiker kan deze beelden niet live bewerken.
Belangrijk punt
Het belangrijkste punt is dat wanneer u de locatie van een afbeelding van het ene werkblad naar het andere wijzigt, de link naar het huidige werkblad wordt gewijzigd.
Stel dat u een afbeelding hebt die gerelateerd is aan het bereik A1:B5 in Blad1. Wanneer u deze afbeelding nu van blad1 naar blad2 verplaatst, verandert de link van blad1 naar blad2
Volg deze eenvoudige stappen om een oplossing voor dit probleem te vinden.
- Nadat u een gekoppelde afbeelding heeft gemaakt, selecteert u deze eenvoudig.
- Klik op de formulebalk, u krijgt het adresbereik waarvoor u de gekoppelde afbeelding heeft gemaakt.
- Voeg de werkbladnaam toe vóór het bereikadres.

- Druk op Enter.
Conclusie
Deze cameratool is uitstekend. Selecteer eenvoudig een bereik en klik op de plek waar u de afbeelding wilt plakken. Ja, dat is het. Zelfs als je het vergelijkt met de speciale plakoptie voor het plakken van afbeeldingen, zul je het veel sneller vinden (als je geen sneltoetsen gebruikt).
Ik hoop dat deze cameratool je zal helpen je vaardigheden naar een hoger niveau te tillen.
Vertel me nu één ding. Heb je dit camerahulpmiddel ooit eerder gebruikt? Gebruikt u gekoppelde afbeeldingen in uw spreadsheets?
Deel uw mening met mij in het opmerkingengedeelte, ik hoor graag van u. En vergeet deze tip niet met je vrienden te delen. Ik weet zeker dat ze hier niets van weten.