Hoe maak je een gegevensinvoerformulier in excel?
Het gegevensinvoerformulier is een van de beste manieren om gegevens in een tabel in te voeren. Maar het maken van een formulier om gegevens in te voeren is geen eenvoudige opgave.
Ja het is waar.
Terwijl ik met dit probleem worstelde, ontdekte ik dat je met slechts één klik een formulier in Excel kunt maken voor gegevensinvoer. Het beste van dit formulier is dat het vooraf ontworpen en flexibel is. Kijk maar eens naar het onderstaande voorbeeld.
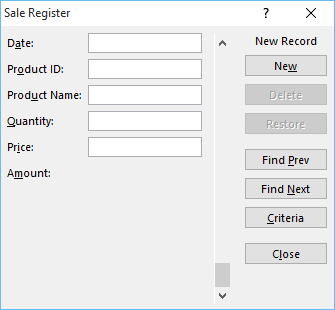
Het idee is: om dit invoerformulier te maken, hoeft u het alleen maar te activeren.
Formulier voor gegevensinvoer openen
In korte tijd zult u ontdekken hoe nuttig deze tool is. Maar het is moeilijk te geloven dat er geen vermelding van dit gegevensinvoerformulier op het lint staat. Je moet het dus spawnen voordat je het gebruikt.
En voordat u dit formulier activeert, heeft u een tabel nodig om gegevens of op zijn minst gegevenskoppen in te voeren.

Om dit in te schakelen, klikt u op een van de tabelcellen of selecteert u eenvoudigweg een van de kopcellen en gebruikt u een van de twee onderstaande methoden.
- Gebruik de sneltoets : Alt ⇢ D ⇢ O ⇢ O.
- Voeg een pictogram toe aan de werkbalk Snelle toegang.
- Bestand ➜ Opties ➜ Werkbalk Snelle toegang .
- Kies Commando uit ➜ Commando’s die niet op het lint staan ➜ Van ➜ Toevoegen ➜ Klik op OK.

Nadat u een van de bovenstaande opties heeft gebruikt, wordt er een gegevensinvoerformulier voor u gemaakt, zoals hieronder.
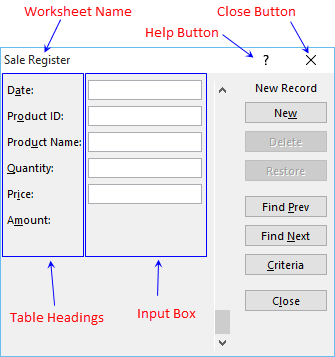
En als u het merkt, worden al uw gegevenstabelkoppen automatisch in het formulier vastgelegd.
1. Maak een nieuw item aan
Om een nieuwe gegevensinvoer aan te maken, vult u alle invoervakken met gegevens in en klikt u op de knop “Nieuw”. Als u nu naar het onderstaande voorbeeld kijkt, ziet u dat er geen invoerbalk is voor de bedragkolom.
We hebben een formule in de bedragkolom om de hoeveelheid met de prijs te vermenigvuldigen. Dit betekent dat dit formulier slim genoeg is om kolommen te ontdekken waarin u geen gegevens hoeft in te voeren.
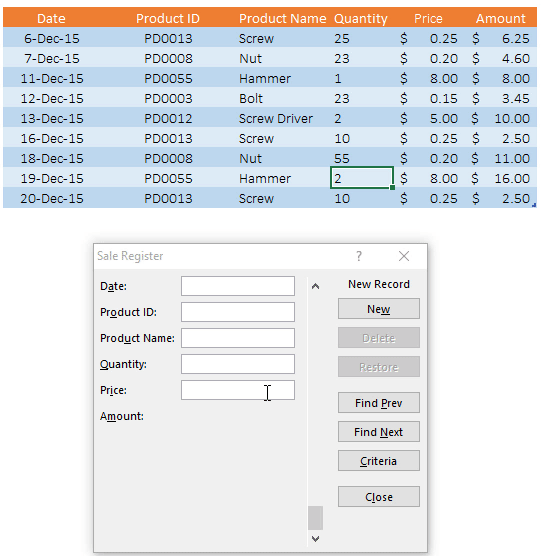
2. Blader door vermeldingen
Om door alle gegevens te navigeren die u in uw gegevens heeft ingevoerd, kunt u de schuifbalk gebruiken of de knoppen “Zoek vorige” en “Zoek volgende” gebruiken.
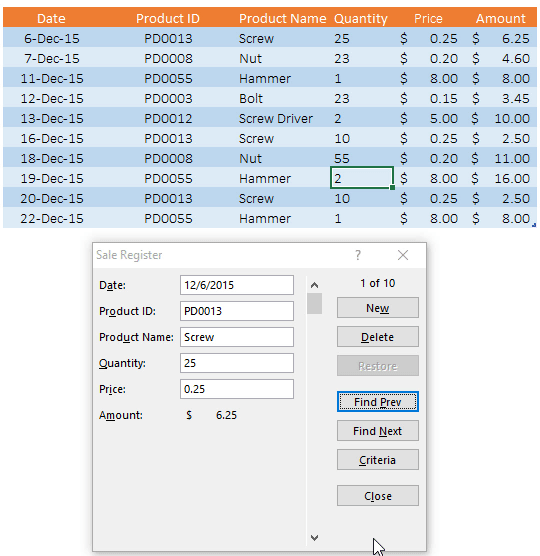
3. Bewerk vermeldingen
Om een item te bewerken, moet u eerst toegang krijgen tot dat item via de hierboven genoemde methode. Nadat u hebt genavigeerd, kunt u de wijzigingen in elk van de invoervakken aanbrengen en daarna gewoon op de Enter-toets drukken.
Als u uw invoer bewerkt (voordat u op Enter drukt of op de knop Sluiten klikt), kunt u uw invoer herstellen met de knop Herstellen. Het zal eerdere gegevens in alle invoervakken herstellen.
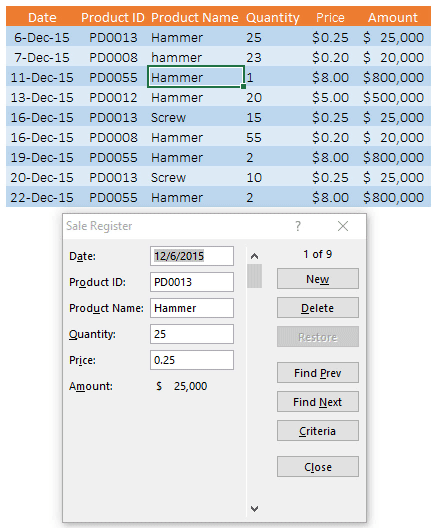
4. Gegevens verwijderen
Om een item te verwijderen, moet u naar dat item navigeren en op de knop Verwijderen klikken. Er verschijnt een pop-upvenster ter bevestiging van het verwijderen en het zal deze invoer onmiddellijk uit uw gegevenstabel verwijderen.
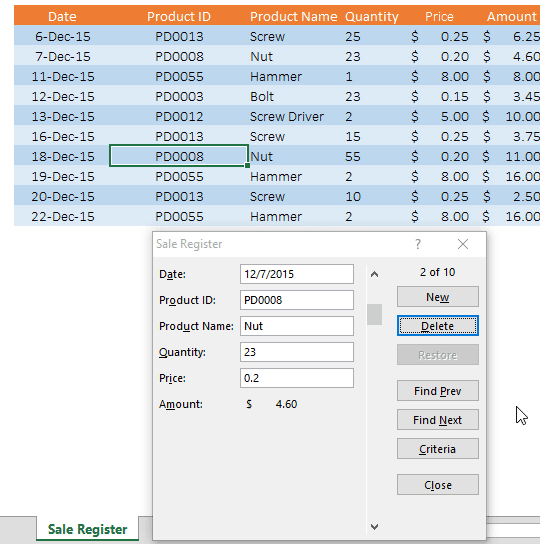
5. Zoek een specifiek item
Als u met grote hoeveelheden gegevens werkt, kunt u de knop ‘Criteria’ gebruiken om een specifiek item te vinden.
Als u bijvoorbeeld naar vermeldingen onder de tabel wilt zoeken die aan bepaalde specifieke criteria voldoen, klikt u eenvoudigweg op de knop Criteria, voert u de criteria in het invoervak in en drukt u op Enter. U krijgt de gegevensinvoer die aan uw criteria voldoen. U kunt uw criteria ook in meerdere invoervakken gebruiken.
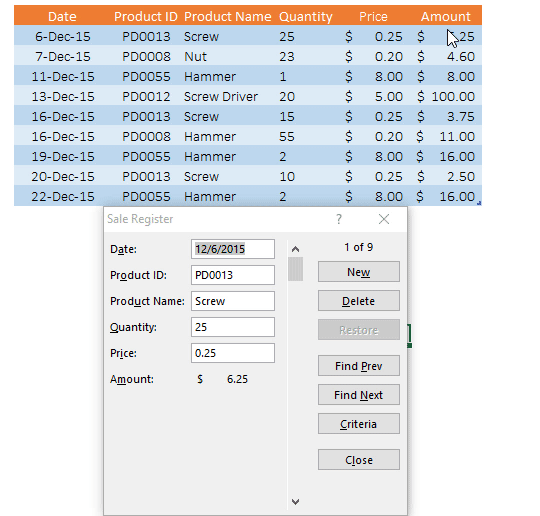
Belangrijke punten over dit gegevensinvoerformulier
Welnu, er zijn een paar belangrijke punten die je moet weten om deze vorm goed te spelen.
- Het maximale aantal invoervelden dat u kunt gebruiken in het gegevensinvoerformulier is 32.
- De breedte van het invoervak houdt uitsluitend verband met de bijbehorende kolom in het spreadsheet. Als de kolommen in uw spreadsheet niet breed genoeg zijn om waarden weer te geven, wordt dezelfde breedte ook weerspiegeld in uw gegevensformulier.
- Aan de andere kant, als slechts één van de kolommen breder is, wordt dezelfde breedte voor alle invoervakken weergegeven als gegevens.
- Als u een bereik heeft met de naam “Database”, hoeft u geen tabelcel te selecteren. Er worden altijd gegevens in deze tabel ingevoegd.
- Wanneer u criteria gebruikt om specifieke gegevens te extraheren, kunt u in dit formulier Excel-jokertekens gebruiken.
- Als u tijdens het maken van gegevensinvoer gegevens in de cel probeert te overschrijven, verschijnt het waarschuwingsbericht ‘Kan lijst of database niet uitbreiden’.