Hoe opmaak in excel kopiëren?
Om de opmaak van een cel of een bereik van meerdere cellen te kopiëren, moet u deze eerst selecteren en vervolgens kopiëren. Selecteer daarna de cel of het bereik waarin u de opmaak wilt plakken. Hier kunt u de optie Plakken speciaal gebruiken om alleen de opmaak te plakken en de rest te laten staan.
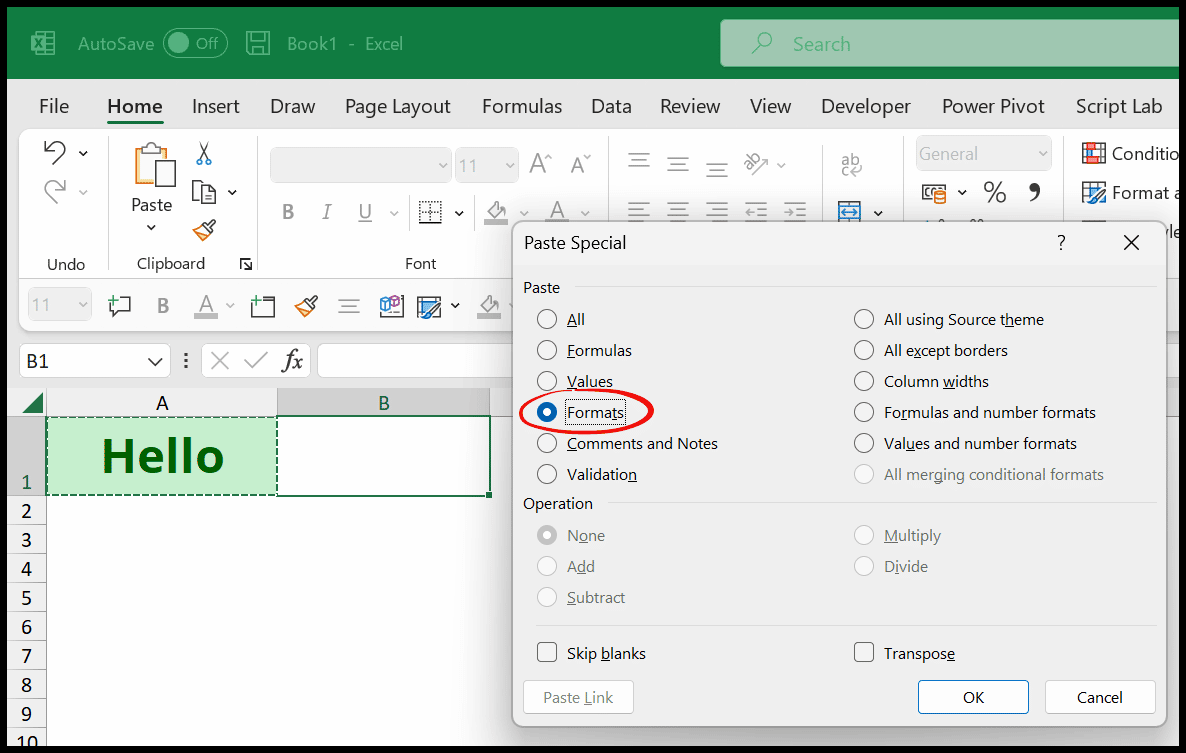
In deze zelfstudie leren we verschillende manieren om alleen de opmaak van een cel of een celbereik in Excel te kopiëren en te plakken.
Kopieer de celopmaak in Excel met Plakken speciaal
- Selecteer eerst de cel of het bereik en druk op Ctrl + C om de cel te kopiëren.
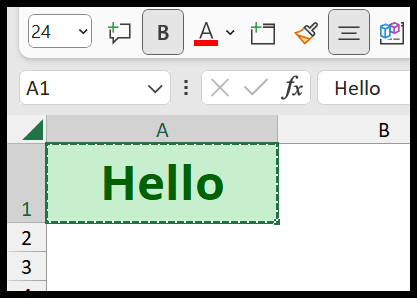
- Selecteer daarna de cellen waarin u de opmaak wilt plakken.
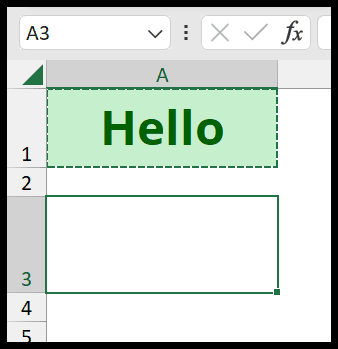
- Ga nu naar het tabblad Start en open vanaf daar de plakoptie, of gebruik de sneltoets Alt + H + S om de speciale pasta te openen.
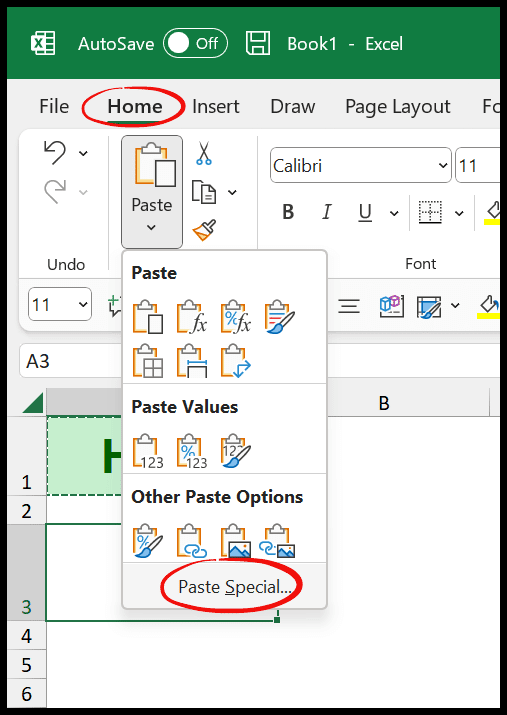
- Selecteer vervolgens het formaat en klik op OK om alleen de formaten te plakken.
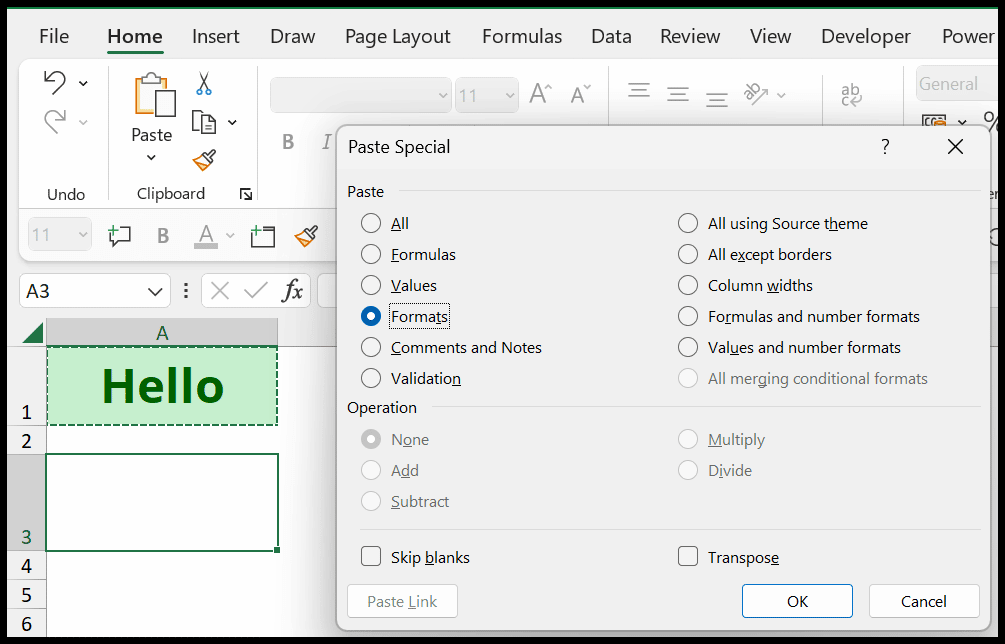
En zodra u op OK klikt, krijgt u de opmaak van de geselecteerde cel. Op deze manier kunt u snel de opmaak van een cel of celbereik kopiëren en plakken.
Kopieer de celopmaak met Format Painter
Hieronder ziet u cel A1 met een waarde- en boekhoudnummernotatie . En nu moet je dezelfde opmaak krijgen voor cel B1.
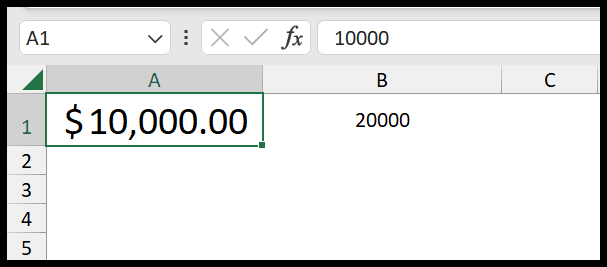
- Selecteer cel A1.
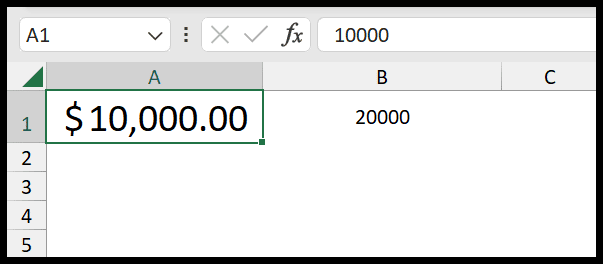
- Ga naar het tabblad Start en klik op de knop Format Painter.
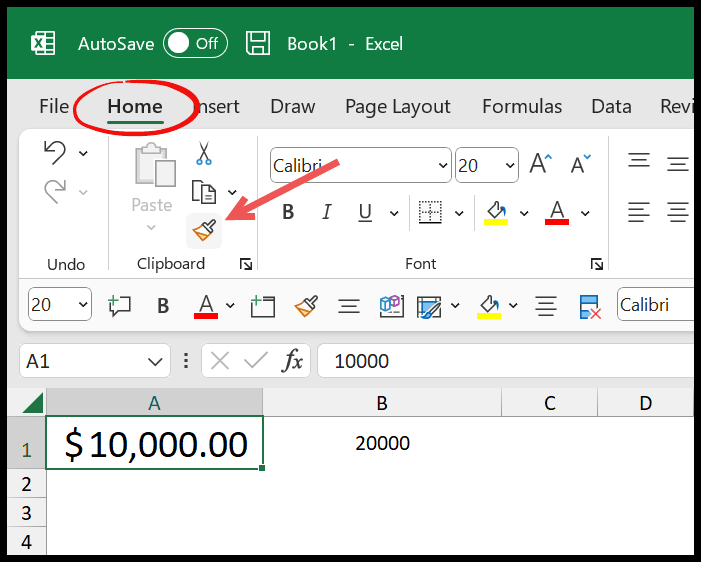
- Hierdoor wordt de muiscursor in een penseel omgezet.
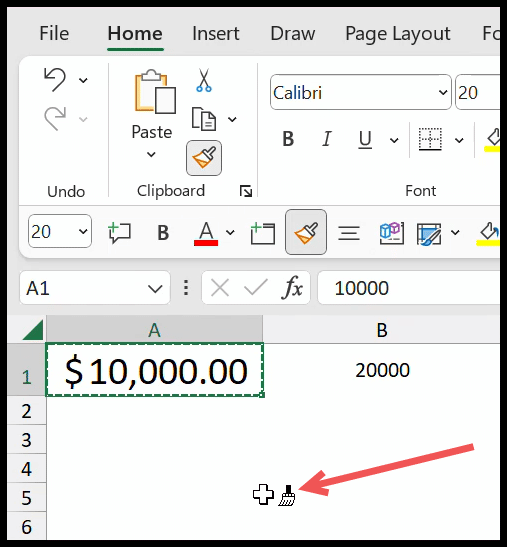
- Terwijl er geen andere cellen of opties zijn geselecteerd, klikt u op cel B1. Het past onmiddellijk celopmaak toe op cel B1.
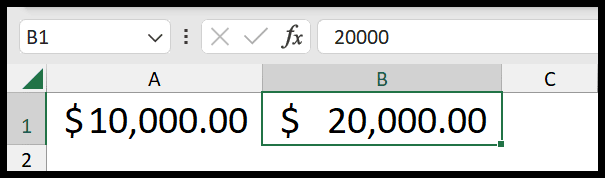
Sneltoets om de opmaak te kopiëren en toe te passen
U kunt ook een sneltoets gebruiken om de opmaak te kopiëren en te plakken.
- Selecteer de cel en druk op de sneltoets Ctrl + C.
- Selecteer de cel waarop u de opmaak wilt toepassen en druk op Alt ⇢ H ⇢ V ⇢ R.
Gebruik het slepen-en-neerzetten-menu om het celformaat te kopiëren
- Selecteer cel A1 of waar u de opmaak ook heeft.
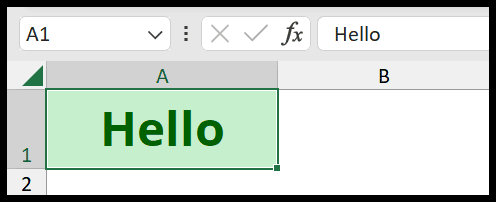
- Beweeg uw muis over de celrand en houd de rechtermuisknop ingedrukt.
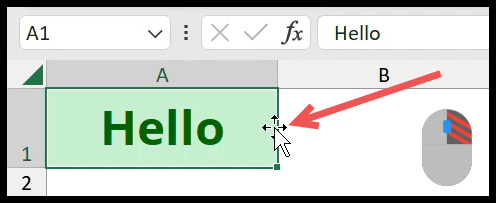
- Zet het neer in de cel waar u de opmaak wilt plakken.
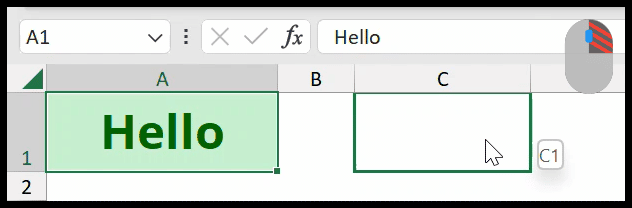
- Laat de knop los om het menu te openen.
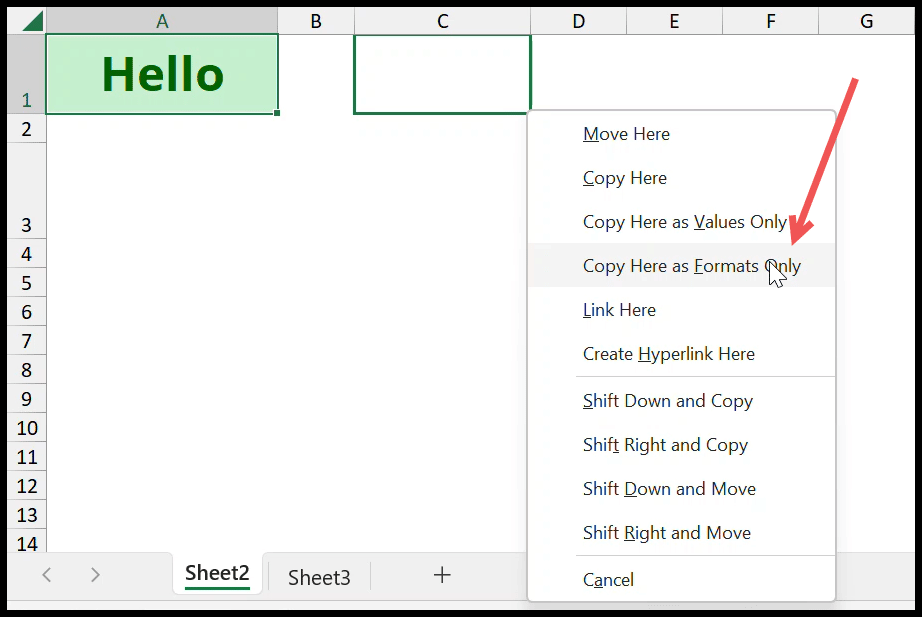
- Selecteer de optie ‘Hier kopiëren als alleen formaten’.
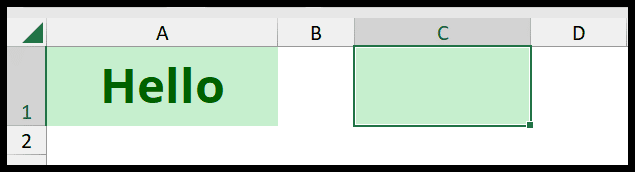
Kopieeropmaak met vulgreep
Als je een cel opmaak hebt en die opmaak in de cellen naar beneden wilt kopiëren en plakken, kun je daarvoor de vulgreep gebruiken.
- Selecteer cel A1 en beweeg uw muis over de rechter benedenhoek van de cel.
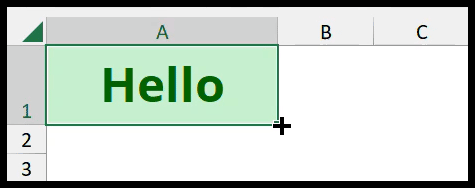
- Houd de linkermuisknop ingedrukt en sleep deze naar cel A2.
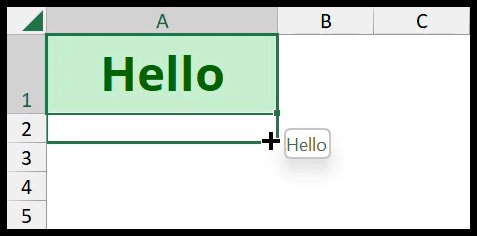
- U krijgt de opties voor automatisch aanvullen onderaan de cel.
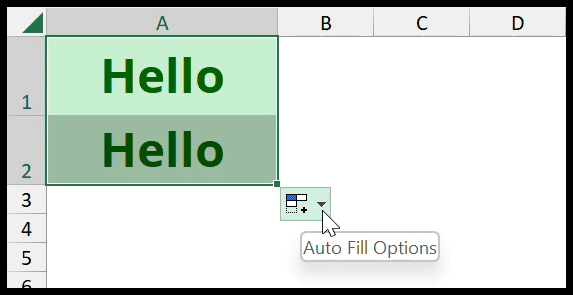
- Klik op het vervolgkeuzemenu en selecteer ‘Alleen opmaak vullen’.
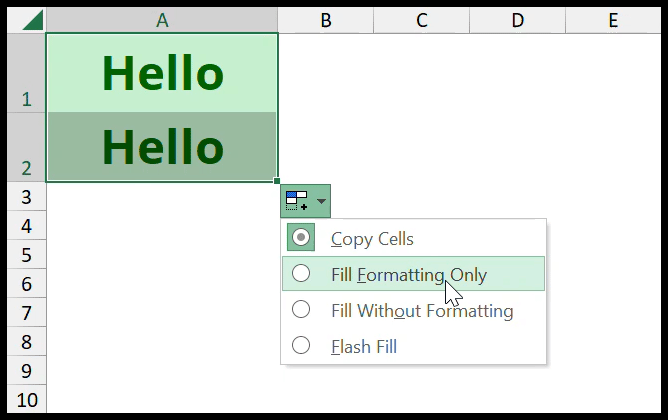
Als u de vervolgkeuzelijst Automatisch aanvullen niet ziet, gaat u naar het tabblad Bestand ⇢ Excel-opties ⇢ Geavanceerd ⇢ Bewerkingsopties ⇢ Vulhandgreep inschakelen . En als u het nog steeds niet ziet, ga dan naar het tabblad Bestand ⇢ Excel-opties ⇢ Knippen, kopiëren en plakken ⇢ Knop Plakopties tonen wanneer de inhoud is geplakt.