Hoe converteer je een formule naar een waarde in excel?
Vanaf de eerste dagen van mijn baan heb ik één ding op de harde manier geleerd:
Voordat we een rapport (in Excel) naar iemand sturen , moeten we een formule naar een waarde converteren. Het betekent eenvoudigweg het vervangen van een formule door de resultaatwaarde ervan. Denk er eens op deze manier over na: wanneer u een rapport naar iemand stuurt, houdt hij zich niet bezig met de formules, maar met de waarden; er komt een formule terug.
Laat me je enkele interessante manieren vertellen om dit te doen, maar daarvoor.
Waarom u een formule naar waarde zou moeten converteren
Hier volgen enkele redenen waarom u een formule zou moeten vervangen door de resultaatwaarde ervan.
- Als u een rapport naar iemand verzendt zonder de brongegevens, kunt u het beste alle formules naar statische waarden converteren.
- Sommige functies zijn vluchtig en wanneer u uw spreadsheet bijwerkt, wordt hun waarde opnieuw berekend.
- Voorkom dat de eindgebruiker de berekening wijzigt.
- Statische waarden zijn eenvoudig te bewerken en iedereen kan ze eenvoudig kopiëren en plakken .
- Je wilt de eindgebruiker niet verwarren met complexe formules.
- Of u wilt de formules gewoon niet weergeven .
Snelle opmerking: dit is een van die Excel-tips die kunnen helpen de basisvaardigheden van Excel te verbeteren
1. Plak waarden met een eenvoudige sneltoets
In termen van snelheid en gemak zijn sneltoetsen het beste en om formules in waarden om te zetten is de eenvoudigste manier het gebruik van een sneltoets.
Het enige dat u hoeft te doen:
- Selecteer het celbereik waarin u formules hebt.
- Druk op Ctrl + C om de cellen te kopiëren.

- En dan Alt + ES V.

Met deze sneltoets worden alle formules vervangen door hun statische resultaatwaarde.
Opmerking: als u de originele formules niet wilt verliezen , moet u een back-upbestand maken.
2. Gebruik Plakken speciaal voor het converteren naar waarden
Als u het niet prettig vindt om een sneltoets te gebruiken, kunt u eenvoudigweg de speciale optie voor plakken gebruiken om deze te vervangen.
- Selecteer eerst uw datumbereik of de hele kolom.
- En klik vervolgens met de rechtermuisknop en kopieer het.
- Ga naar het tabblad Start ➜ Klembord ➜ Plakken ➜ Plakken speciaal.
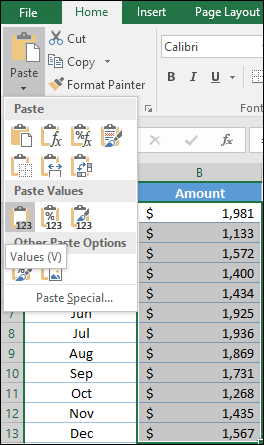
- Of u kunt ook met de rechtermuisknop klikken en naar Plakken speciaal -> Waarden gaan.
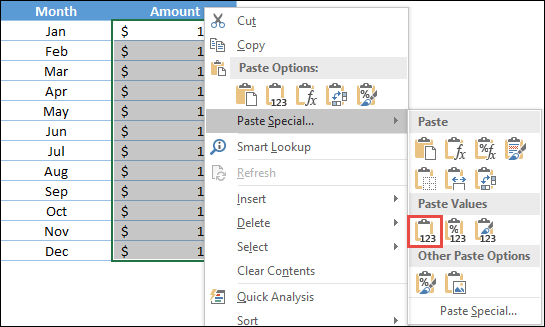
Deze methode werkt als de sneltoetsmethode om alle formules te vervangen door hun statische resultaatwaarden.
3. Het contextmenu gebruiken
En als u de speciale pasta niet wilt gebruiken, kunt u voor deze conversie de rechtermuisknop-slepen-en-neerzetten- methode gebruiken.
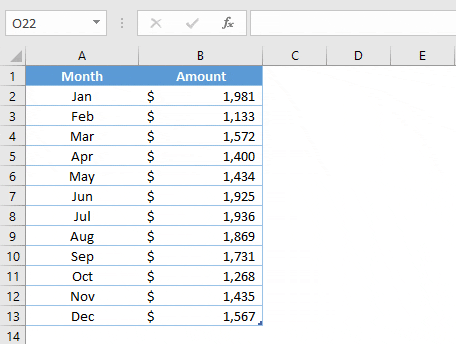
- Selecteer eerst het celbereik waarin u formules hebt.
- Klik nu met de rechtermuisknop op de rand van de selectie.
- En door met de rechtermuisknop te klikken, sleept u het bereik naar rechts en brengt u het onmiddellijk terug naar de oorspronkelijke locatie en zet u het neer.
- Hier krijgt u het optiemenu.
- Selecteer in dit optiemenu ‘Alleen hier kopiëren als waarden’.
Hierdoor worden alle formules in deze cellen onmiddellijk geconverteerd naar statische resultaatwaarden.
4. Converteer formules naar waarden met VBA-code
Als je alle formules automatisch naar tekst of numerieke waarden wilt converteren, kun je daarvoor VBA gebruiken. Hier heb ik een eenvoudige VBA-code genoemd waarin je gewoon het celbereik selecteert en deze macro uitvoert.
Sub ConvertToValues() Dim MyRange As Range Dim MyCell As Range Select Case MsgBox("You Can't Undo This Action. " & _ "Save Workbook First?", _ vbYesNoCancel, "Alert") Case Is = vbYes ThisWorkbook.Save Case Is = vbCancel Exit Sub End Select Set MyRange = Selection For Each MyCell In MyRange If MyCell.HasFormula Then MyCell.Formula = MyCell.Value End If Next MyCell End SubGerelateerd: Excel VBA-zelfstudie
5. Converteer naar waarden binnen de formule
Laten we anders denken. Je hebt een complexe formule die een combinatie is van twee of drie functies. Hier heb je een lange formule om een tekstwaarde op te schonen en deze vervolgens naar het juiste hoofdlettergebruik te converteren.

Als u nu het resultaat van twee vervangingsfuncties naar statische tekstwaarden wilt converteren, volgen hier de stappen.
- Bewerk de formule met F2.
- Selecteer alleen het deel van de formule dat u naar een statische waarde wilt converteren.
- Druk op F9.

U hoeft nu slechts één tekstwaarde te converteren naar het juiste teksthoofdlettergebruik.
6. Haal de resultaatwaarde van de formule op met Power Query
Het kan voorkomen dat u de resultaatwaarde van een formule in een aparte cel moet krijgen in plaats van deze alleen maar te converteren. En in dit geval kunt u een powerquery gebruiken.
U moet het naar waarden converteren voordat u het naar uw klant verzendt. Maar het punt is dat je niet alle formules kwijt wilt raken. Hier zijn dus de eenvoudige stappen om waarden uit formules te halen met behulp van Power Query.
- Selecteer de tabel en navigeer naar het tabblad Gegevens ➜ Ophalen en transformeren ➜ Uit tabel.
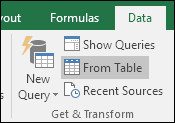
- Hiermee wordt uw tabel geopend in de Power Query Editor.
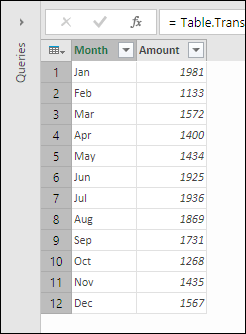
- Vanaf daar klikt u eenvoudig op “Sluiten en laden”.
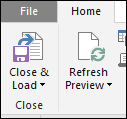
- Nu zal Power Query een nieuwe tabel invoegen in een nieuw blad waar u prijswaarden hebt in plaats van formules.
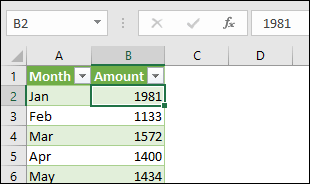
Het beste is dat wanneer u wijzigingen aanbrengt in uw formuletabel, u eenvoudigweg de Power Query-tabel vernieuwt. Met deze methode hoeft u niet elke keer gegevens te kopiëren en plakken.
Conclusie
Soms vergroot het gebruik van complexe en grote formules de omvang van uw werkmap. Het is dus beter om ze om te zetten naar absolute waarden voordat je ze met anderen deelt.
En alle methoden die we hierboven hebben besproken, kunnen u in verschillende situaties helpen. Als je het mij vraagt, is mijn favoriet de sneltoets, maar ik gebruik PowerQuery soms ook graag.
Ik hoop dat je deze tip nuttig vond, maar vertel me nu één ding.
Wat is jouw favoriet? Heeft u een andere methode die u gebruikt om formules naar waarden om te zetten?
Deel het met mij in het opmerkingengedeelte. Ik hoor graag van je, en vergeet niet deze tip met je vrienden te delen, ik weet zeker dat ze het op prijs zullen stellen.
Gerelateerde tutorials
- Converteer een negatief getal naar positief in Excel
- Voeg een tijdstempel in Excel in
- Voeg opsommingstekens in Excel in
- Voeg een pijl in een cel in Excel in
- Voeg automatisch serienummers toe in Excel