Hoe niet-opgeslagen excel-bestanden herstellen?
Er zijn een paar dingen die ik haat met mijn ziel en een kapotte Microsoft Excel is een van die dingen.
Stel je voor: je bent bezig met een belangrijk rapport en ineens crasht de applicatie en krijg je de melding ‘Excel reageert niet’ of ‘Excel werkt niet meer’.
Nou, het is geweldig als je je werkmap hebt opgeslagen, maar als je dat niet doet, is het bijna alsof de wereld gaat vergaan. Feit is dat u en wij dit soort dingen niet kunnen vermijden, omdat het allemaal afhangt van de prestaties van het systeem.
Maar het goede nieuws is: in Excel kunnen we enkele opties en functies gebruiken om een niet-opgeslagen bestand te herstellen en ons werk terug te krijgen.
Vandaag wil ik in dit artikel deze eenvoudige stappen met u delen om niet-opgeslagen Excel-bestanden en alle belangrijke punten die daarmee verband houden te herstellen .
Schakel de optie voor automatisch opslaan in/configureer om bestanden te herstellen
In Excel is er een “AutoSave”-functie waarmee bestanden [tijdelijk] kunnen worden opgeslagen, zelfs als u ze nog niet hebt opgeslagen. Om het te configureren:
- Ga eerst naar het tabblad Bestand en klik op opties.
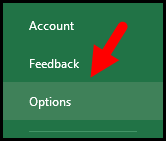
- Klik nu in het optievenster op het tabblad Opslaan.
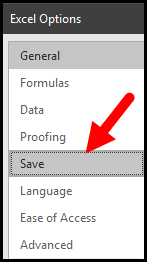
- Hier heeft u deze drie opties die u kunt configureren volgens uw behoeften.
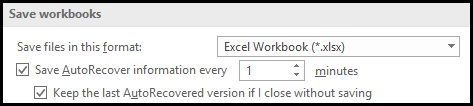
- Bestanden in dit formaat opslaan : u kunt het werkmapformaat kiezen waarin u uw bestand met niet-opgeslagen werk wilt opslaan.
- Optie voor automatisch herstel elke keer opslaan : u kunt de duur in minuten instellen voordat uw bestand automatisch wordt opgeslagen.
- Laatste AutoHerstel behouden : de nieuwste versie als ik sluit zonder op te slaan: er worden back-upversies van een bestand gemaakt.
Belangrijke opmerking: zorg ervoor dat de duur kort is, zodat er meer versies kunnen worden opgeslagen.
Daarnaast is er ook een “AutoRecover”-optie waarmee u de laatste niet-opgeslagen versie van een bestand (die één keer is opgeslagen) kunt herstellen.
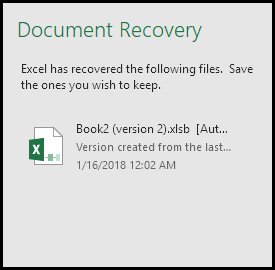
Het goede nieuws is dat deze opties standaard zijn ingeschakeld en niet-opgeslagen werkmappen permanent op uw systeem opslaan.
Opmerking: Terwijl ik een tijdje met Excel werkte, heb ik gemerkt dat er drie verschillende scenario’s kunnen zijn waarin u uw Excel-bestanden moet herstellen.
(Niet-opgeslagen Excel-bestandsherstel) Wilt u uw niet-opgeslagen bestand met gegevens herstellen
Het eerste geval is wanneer u aan een bestand werkt dat nog nergens is opgeslagen, net voordat u het opslaat, Excel crasht of u sluit het zonder het op te slaan. Hier zijn de stappen om een bestand te herstellen dat u nog niet heeft opgeslagen.
- Ga eerst naar het tabblad Bestand en klik op “Openen”.
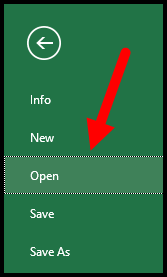
- Klik nu op “Recente werkmappen”.
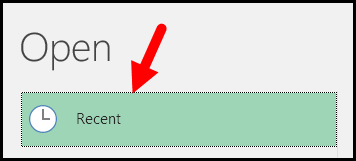
- Blader daarna naar het einde en klik op “Niet-opgeslagen werkmappen herstellen”.
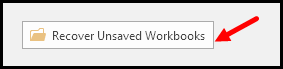
- Zodra u erop klikt, wordt er een geopend dialoogvenster weergegeven en zoekt u het in (
C:Users/UserName/AppData/Local/Microsoft/Office/UnsavedFiles) waar Excel een kopie van alle niet-opgeslagen werkmappen heeft opgeslagen.

- Selecteer de werkmap die u wilt openen en klik op OK.
- Zodra u een werkmap opent, wordt er een waarschuwingsbericht weergegeven waarin u dit bestand moet opslaan voordat u het gebruikt of er wijzigingen in aanbrengt.

Snelle opmerking: bestanden die door Excel als back-up worden opgeslagen, hebben de indeling “xlsb”. Zorg er daarom voor dat u bij het opslaan het juiste formaat gebruikt.
(Herstel van niet-opgeslagen Excel-bestanden) Vergeten bestanden op te slaan of Excel crashte
Dit is wat ons allemaal overkomt. We werken aan een bestand dat al ergens is opgeslagen. En na het updaten vergeten we het op te slaan, anders crasht Excel. In dit geval gaat alles wat u hebt bijgewerkt verloren.
Doel…Doel…Doel…
Met de autorecover-optie kunt u het bestand herstellen met alle bijgewerkte gegevens. Hier is het punt eenvoudig: wanneer u Excel opnieuw opent, wordt het “Documentherstelvenster” weergegeven met de lijst met alle niet-opgeslagen versies van de bestanden.
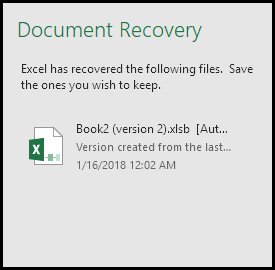
U kunt op het bestand klikken dat u wilt openen en zodra u het opent, opslaan.
(Niet-opgeslagen Excel-bestandsherstel) Haal de vorige versie van een werkmap op
Als u Excel 2010 of hoger gebruikt, kunt u ook de vorige versie van een werkmap herstellen. Dit kan handig zijn als u een fout heeft gemaakt in uw werk die niet ongedaan kan worden gemaakt. Hier zijn de stappen om dit te doen:
- Klik eerst op het tabblad “Bestand” en ga naar de categorie “Info”.
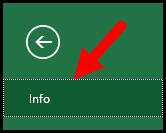
- Hier vindt u een lijst met alle versies van de werkmap die u kunt herstellen.
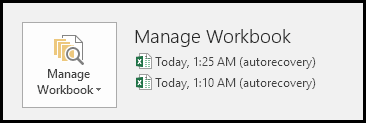
- Wanneer u op een versie klikt, opent Excel die versie met de huidige versie, zodat u de twee kunt vergelijken.
De back-upoptie AutoSave werkt hier ook achter. Stel dat u 10 minuten hebt opgegeven bij de optie Automatisch opslaan en dat Excel elke 10 minuten een versie van uw bestand opslaat.
3.1 Herstel vorige versie van een Excel-bestand van OneDrive
Als je net als ik cloudopslag gebruikt om bestanden op te slaan, kun je ook de vorige versie van een bestand herstellen. In OneDrive is er een optie om een lijst op te halen van de oude versie van een Excel-werkmap. Volg deze eenvoudige stappen die u kunt gebruiken:
- Open OneDrive en open vervolgens de map waarin uw bestand is opgeslagen.
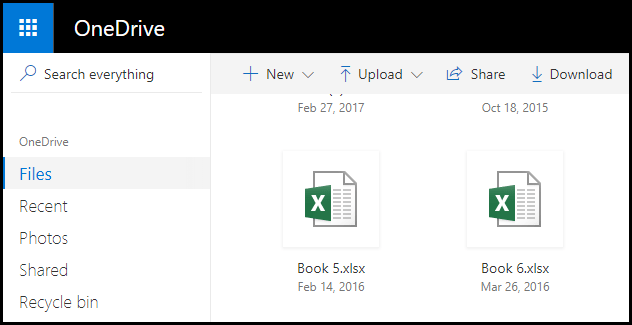
- Selecteer daarna dit bestand en klik met de rechtermuisknop.
- Klik nu op “Geschiedenis weergeven” om dit bestand op een ander tabblad te openen.
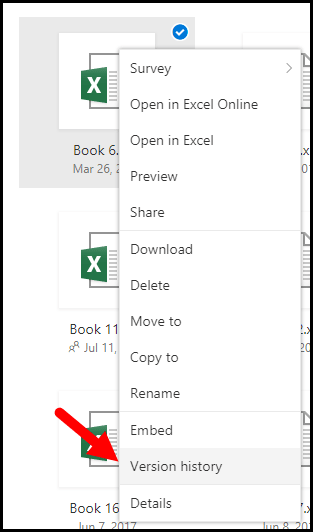
- Hier aan de linkerkant van het venster vindt u een lijst met versies die u kunt openen door erop te klikken.
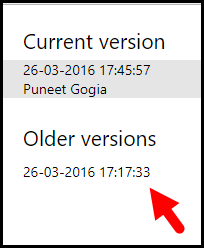
Bonustip: herstel corrupte Excel-bestanden
Stellar Phoenix Excel Repair is een van de meest betrouwbare software om MS Excel-bestanden te repareren en alle componenten te herstellen, inclusief tabellen, grafieken, grafiekbladen, celcommentaar, afbeeldingen, formules, sortering en filters.
- Lost fouten op die optreden in MS Excel-bestanden.
- Er is een batchreparatieoptie beschikbaar waarbij de software meerdere Excel-bestanden tegelijkertijd repareert.
- Verkrijgbaar in SOHO- en Tech-versies. De SOHO-versie is toepasbaar op één systeem en de Technician-versie ondersteunt meerdere systemen op één locatie.
- Ondersteunt alle versies van MS Excel, inclusief de nieuwste versie 2016 en oudere versies.
- Ondersteunt alle Windows-besturingssystemen, inclusief Windows 10, 8.1, 8, 7, Vista en XP.