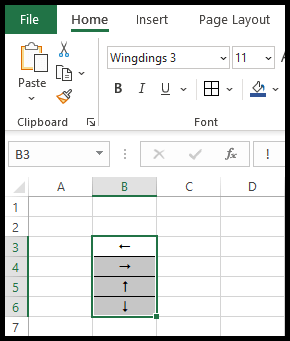Hoe voeg je een pijl in een cel in excel?
Soms heb je bepaalde symbolen nodig om als snelle indicator in Excel-gegevens te gebruiken en hiervoor heeft Excel de mogelijkheid om pijlen en vele andere vooraf gedefinieerde symbolen of vormen in cellen in te voegen.
Het is een snel proces met slechts drie of vier stappen om een pijl en andere symbolen in Excel in te voegen.
Voeg een pijl als symbool in een cel in
- Selecteer en bewerk eerst de cel waarin u een pijl als symbool wilt invoegen.
- Ga daarna naar het tabblad “Invoegen”, klik vervolgens op het pictogram “Symbolen” op het lint en klik op de optie “Symbool”.
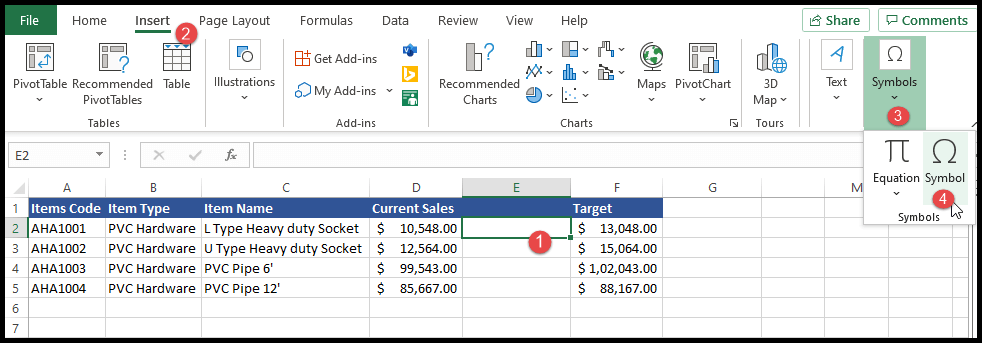
- Zodra u op de optie “Symbool” klikt, wordt er een pop-upvenster weergegeven met verschillende symboolopties waaruit u kunt kiezen.
- Selecteer nu een pijl die u in de geselecteerde cel wilt invoegen en klik op “Invoegen” en vervolgens op “Sluiten”.
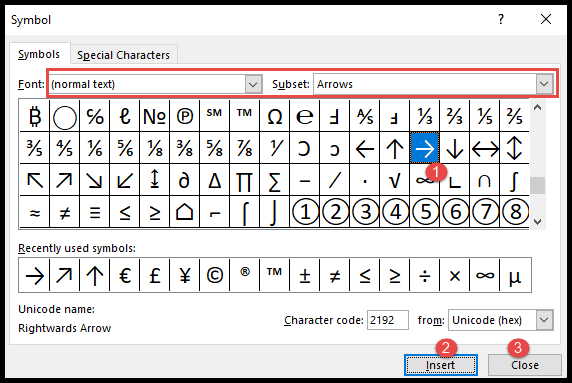
- Op dit punt wordt de geselecteerde pijl in de geselecteerde cel ingevoegd.
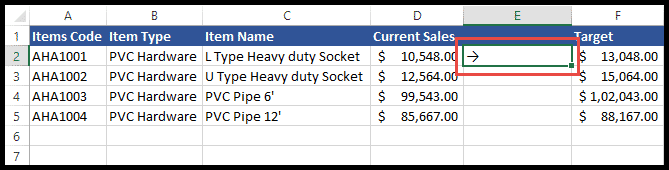
U kunt meerdere pijlen en symboolopties selecteren en in een cel invoegen, maar u kunt het symbool niet in meerdere cellen tegelijk invoegen.
Hiervoor moet je het symbool in een enkele cel invoegen en vervolgens dat symbool uit de cel kopiëren en in meerdere cellen plakken.
Voeg een pijl als vorm in een cel in
- Ga eerst naar het tabblad “Invoegen”, klik vervolgens op het pictogram “Illustraties” op het lint en klik op de optie “Vormen”.
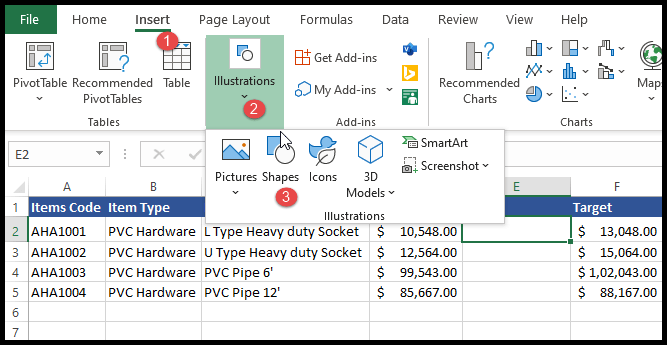
- Zodra u op de optie “Vormen” klikt, worden er meerdere soorten vormen met meerdere pijlvormen weergegeven.
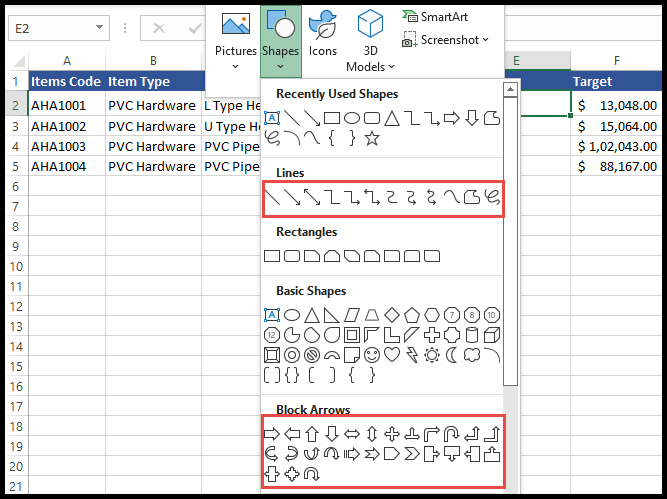
- Klik nu op een pijl die u wilt invoegen en gebruik de muiscursor om ergens in het blad te gaan en klik, houd de muisknop ingedrukt en sleep de pijl naar de gewenste plek.
- Op dit punt wordt de als vorm geselecteerde pijl in de cel ingevoegd.
- Op het tabblad “Vormopmaak” onder de groep “Vormstijlen” kunt u de kleur, grootte en effect van de pijl wijzigen.
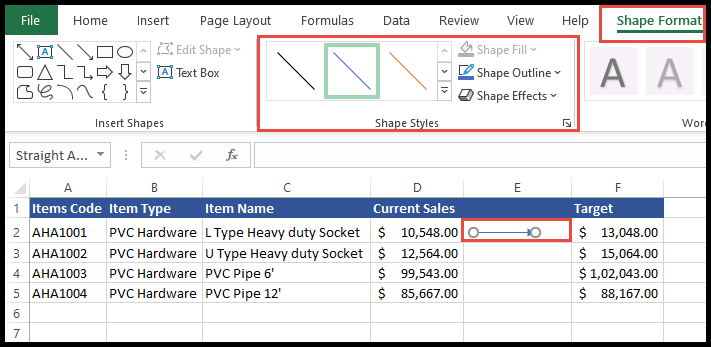
Voeg een pijl omhoog en omlaag in met voorwaardelijke opmaak
- Selecteer eerst de cellen waar u de pijlen omhoog en omlaag moet invoegen en klik vervolgens op het pictogram ‘Voorwaardelijke opmaak’ in het lint.
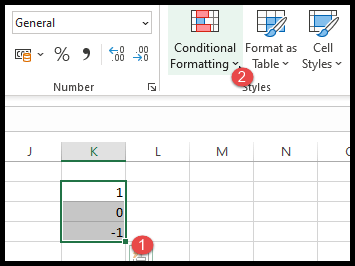
- Selecteer nu “icon sets” en klik op de pijlen die u wilt invoegen.
- Op dit punt worden de “rode, gele en groene” pijlen omhoog en omlaag in de geselecteerde cellen ingevoegd.
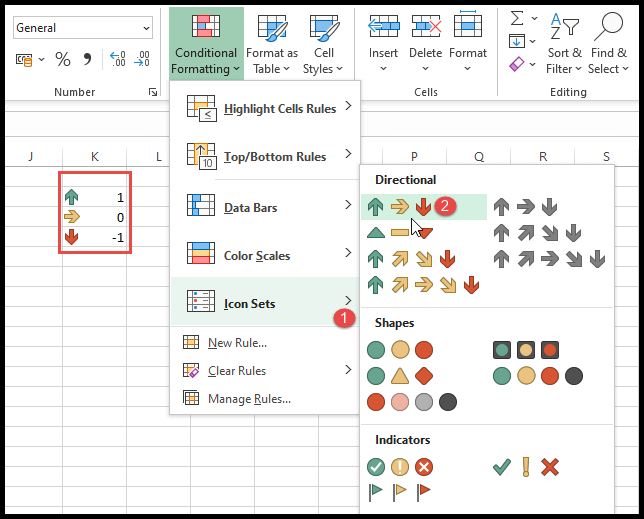
Voeg een pijl in met het lettertype Wingdings 3
Als u een pijl wilt invoegen met het Wingdings 3-lettertype, heeft u een lijst met tekens nodig die in Excel kunnen worden omgezet in pijlen en andere symbolen.
- Voer eerst het teken in de cel in waar u een pijl moet invoegen.
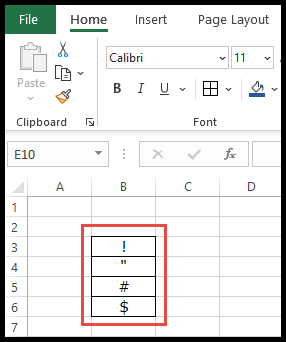
- Ga daarna naar de groep “Lettertype” in het lint en klik op het vervolgkeuzepictogram voor lettertypen en selecteer het lettertype “Wingdings 3”.
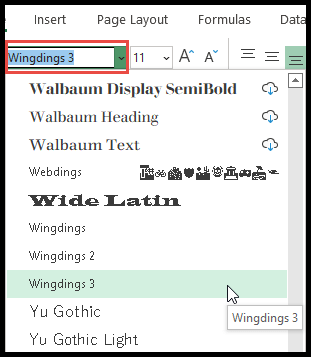
- Op dit punt wordt je personage omgezet in een pijlsymbool op basis van het personage dat je in de cel hebt ingevoerd.