Hoe pijltoetsen te repareren die niet werken in excel?
Dit overkomt mij vaak als ik probeer te navigeren met de pijltjestoets op het toetsenbord, maar in plaats van naar de volgende cel te navigeren, wordt het Excel-venster verplaatst. Dit gebeurt in Excel Windows, maar niet zozeer in Mac.
Wat is de reden? Scroll Lock
Pijltoetsen in Excel repareren (Scroll Lock)
Als u een pc-toetsenbord gebruikt, beschikt u mogelijk over de Scroll Lock-toets, dus druk erop. Hierdoor wordt Scroll Lock uitgeschakeld en werken uw pijltoetsen weer.
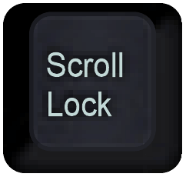
Maar als u Excel gebruikt vanaf een laptop waarop u niet over de schuifknop beschikt, kunt u het volgende gebruiken:
Fn+K
Om scrolllock uit te schakelen. En als je het opnieuw wilt activeren:
Fn+C
U kunt ook het schermtoetsenbord gebruiken door de onderstaande stappen te volgen:
- Gebruik de sneltoets Window + S om Windows Search te openen.
- Typ ‘Schermtoetsenbord’ en open het.
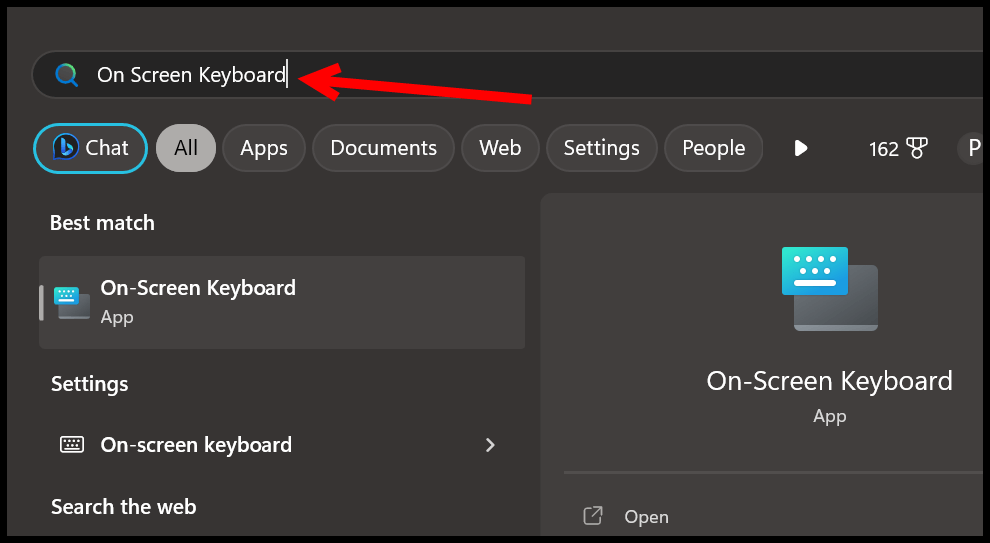
- Het “Schermtoetsenbord” wordt op het scherm geopend.
- Klik vanaf daar op de knop “Scroll Lock”.
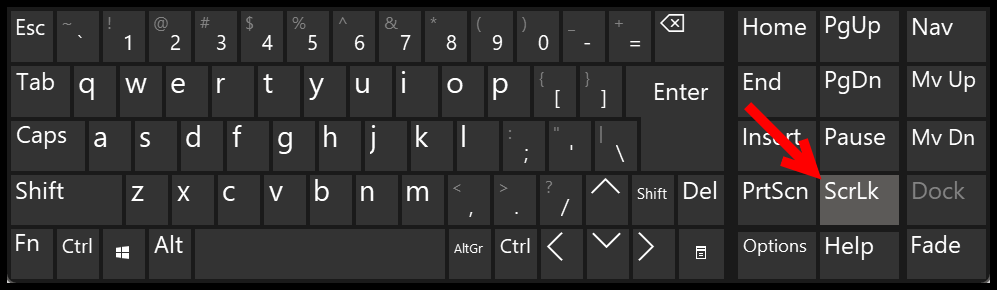
- Keer aan het einde terug naar de spreadsheet en gebruik de navigatietoetsen op het toetsenbord.
Scroll-instelling die u in Excel moet gebruiken
De beste manier om Scroll Lock in en uit te schakelen is door het toetsenbord of schermtoetsenbord te gebruiken. Maar er is een instelling in de statusbalk van Excel die u kunt inschakelen.
- Klik met de rechtermuisknop op de statusbalk.
- Klik op de schuifbalk.
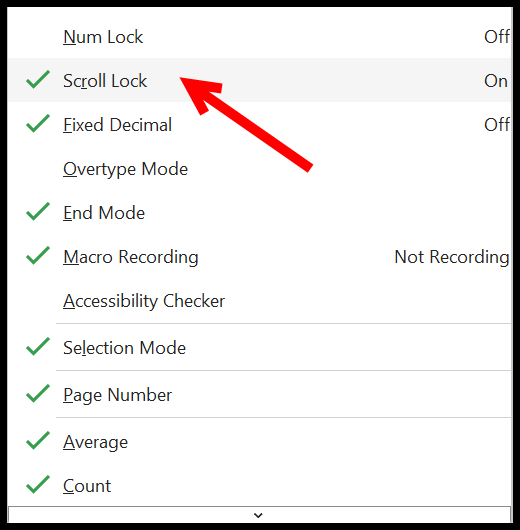
En zelfs als u Scroll Lock hebt ingeschakeld, wordt er een klein bericht weergegeven op de statusbalk “Scroll Lock”.
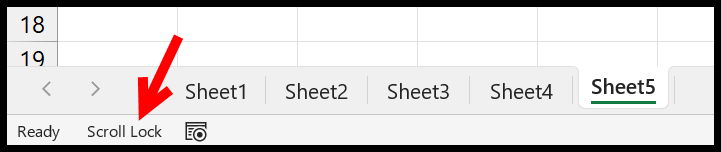
Het helpt u het probleem te identificeren wanneer de navigatietoetsen niet werken in Excel.
Scroll Lock is een optie die u kunt inschakelen op besturingssysteemniveau, niet alleen in Excel. Maar soms loopt het vast als u in Excel werkt.