Hoe schakel ik de donkere modus in excel in?
Tegenwoordig kun je met elke app het uiterlijk ervan in de donkere modus wijzigen. Op dezelfde manier kunt u met Excel (Office) bijvoorbeeld overschakelen naar de donkere modus. In deze tutorial leren we hoe we deze kunnen activeren en begrijpen we waarom deze functionaliteit verbeterd kan worden.
Stappen om de donkere modus in te schakelen
- Klik eerst op het tabblad Bestand.
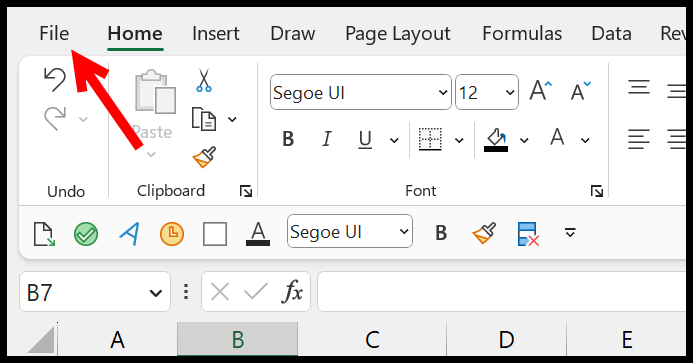
- En open Excel-opties .
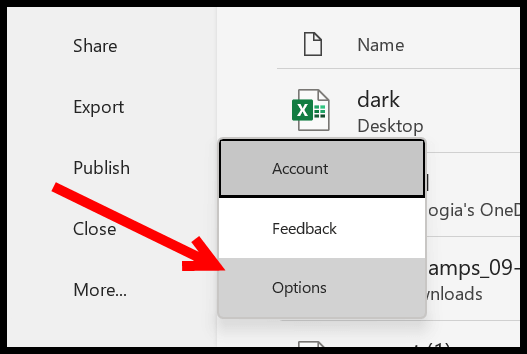
- Ga nu op het tabblad ‘Algemeen’ naar ‘Uw exemplaar van Microsoft Office personaliseren’.
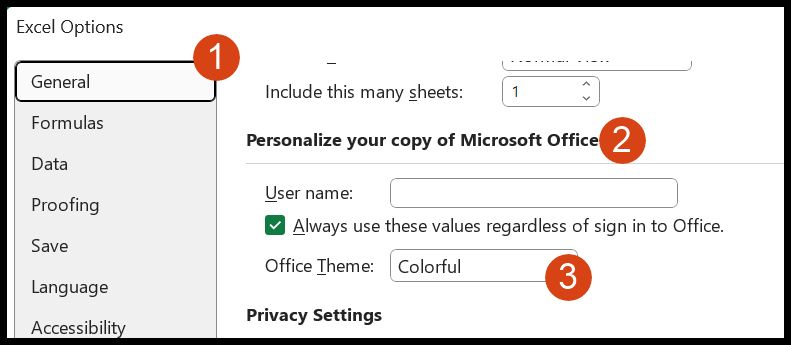
- Selecteer in het vervolgkeuzemenu “Office-thema” de optie “Leeg”.
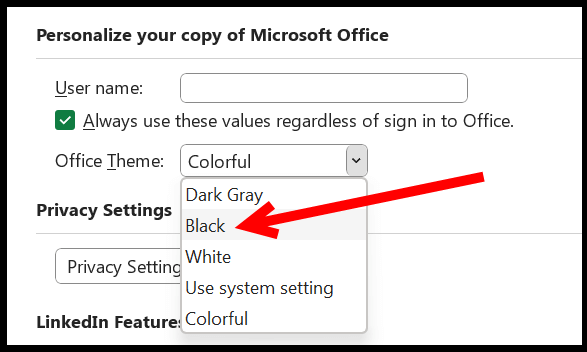
- Klik aan het einde op “OK”.
Wanneer u op OK klikt, wordt de donkere modus toegepast op Excel en blijft het werkblad ongewijzigd. Maar de rest van de vensters zal volledig leeg zijn.
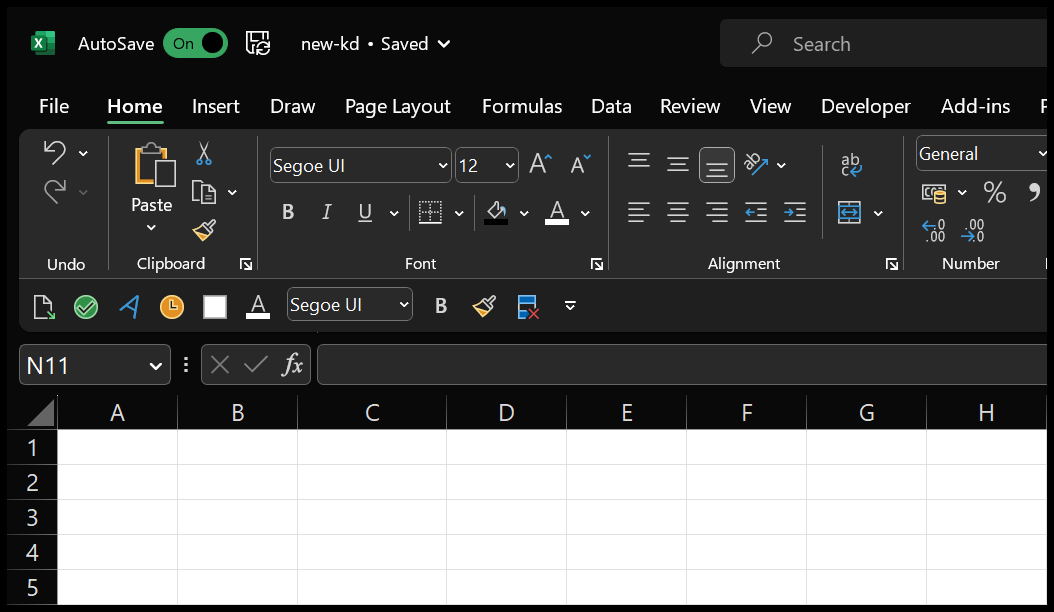
Er is één ding dat u moet weten: wanneer u het uiterlijk van Excel wijzigt, verandert dit ook andere Office-toepassingen, zoals Word en PowerPoint.
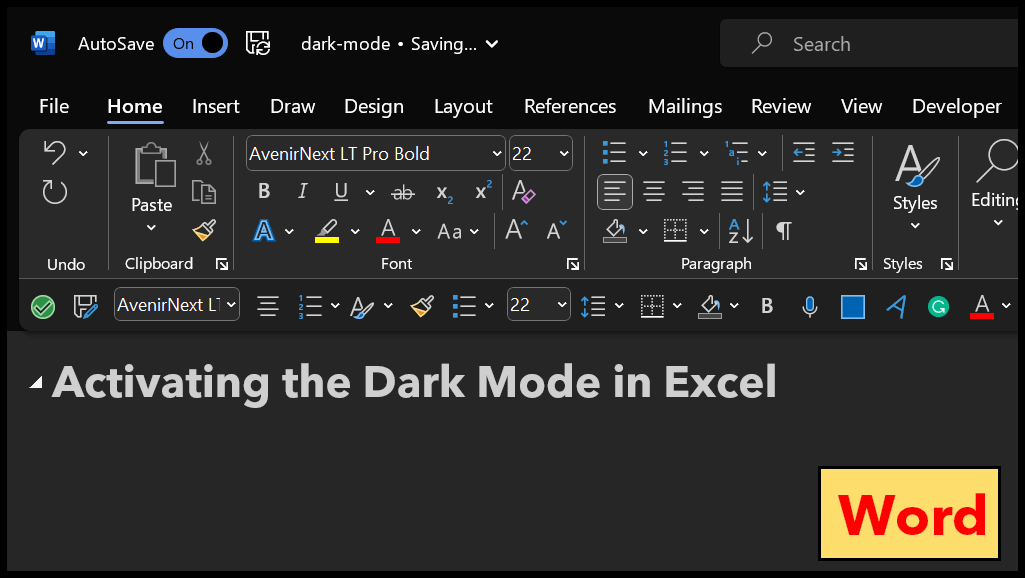
Maar zoals je in Word kunt zien, verandert alle Windows in de donkere modus, maar in Excel heb je nog steeds witte cellen en lege tekst. En als u Excel op Mac gebruikt, moet u naar Excel ⇢ Voorkeuren… ⇢ Algemeen gaan en het vinkje bij “Donkere modus uitschakelen” uitschakelen.
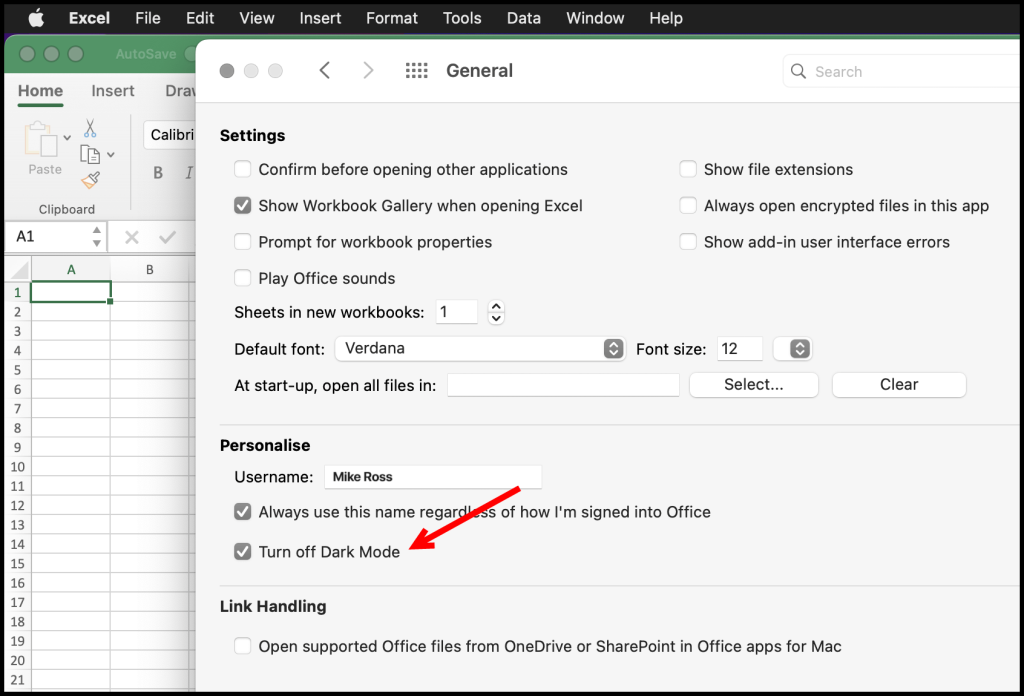
Zet cellen in de donkere modus en het lettertype in wit
Er is een eenvoudige hack waarmee je je cellen ook in de donkere modus kunt zetten.
- Voeg een zwarte achtergrond toe met een afbeelding.
- Wijzig de kleur van het lettertype in wit in het thema.
Volg deze stappen:
- Open eerst PowerPoint in uw systeem en voeg een enkele dia toe.
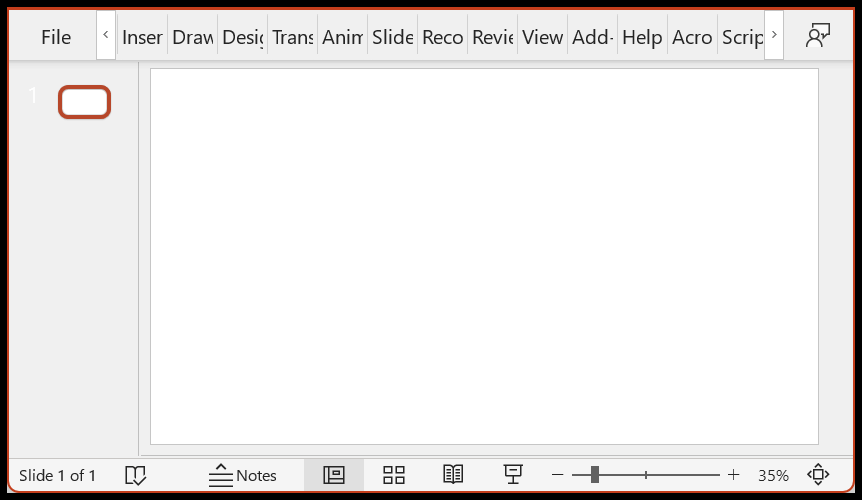
- Klik daarna op het tabblad Ontwerp en ga naar “Achtergrond opmaken”.
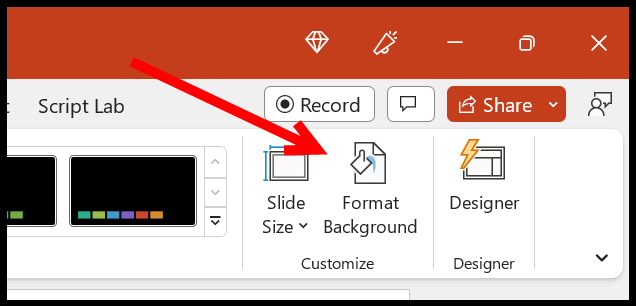
- Verander nu de kleur in zwart of een andere donkere kleur naar keuze. Ik heb de kleurcode (HEX: #3a3a3a) gebruikt om een aangepaste donkere kleur te krijgen.
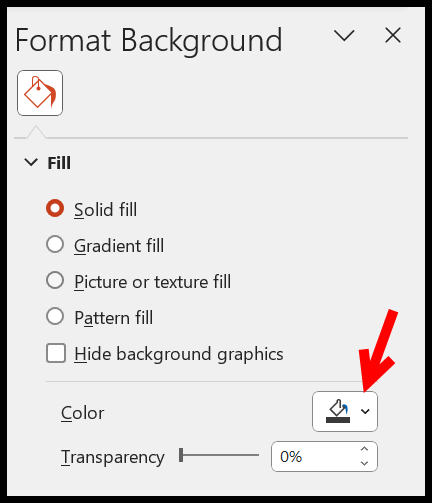
- Ga vervolgens naar het tabblad Bestand, klik op “Opslaan als” en sla de presentatie op in PNG-bestandsformaat (Afbeelding). Of je kunt het hier downloaden .
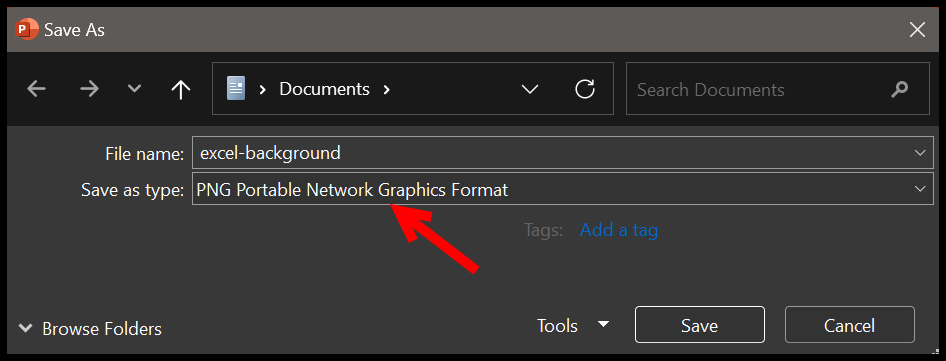
- Ga nu terug naar Excel en navigeer naar het tabblad “Pagina-indeling”. Vanaf daar klikt u op de knop “Achtergrond”.
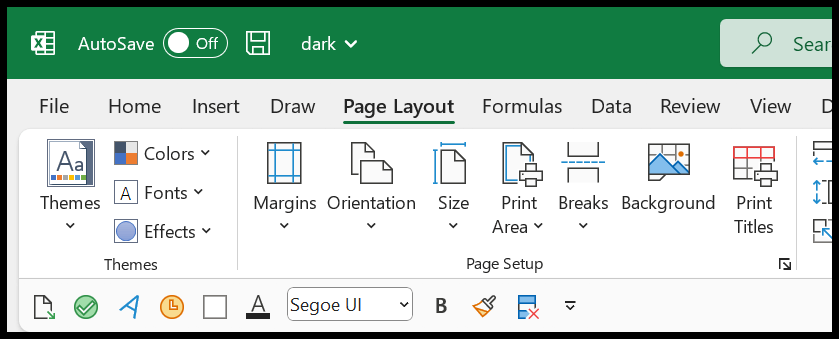
- Zoek vervolgens de achtergrondafbeelding die we zojuist hebben opgeslagen en pas deze toe.
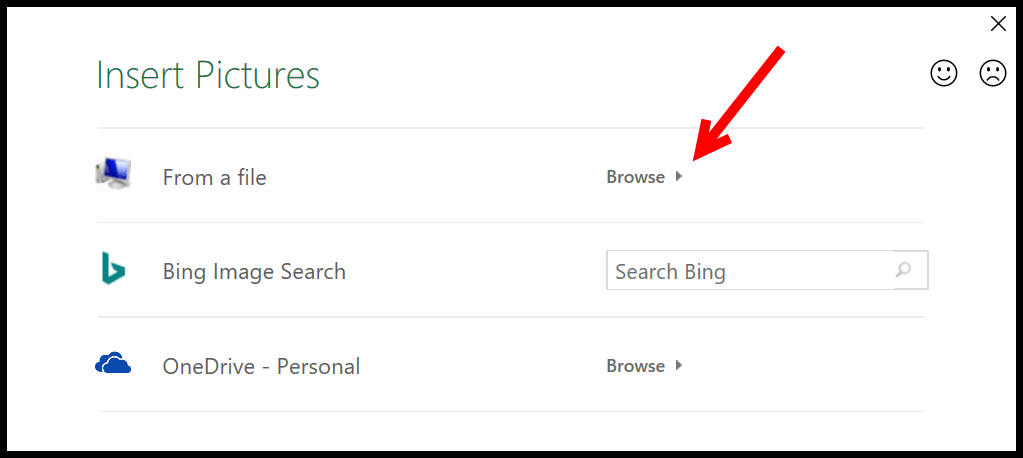
Het converteert Excel naar de volledig donkere modus.

Maar er is nog één ding dat u moet veranderen: de kleur van het lettertype. Ga dus naar Lay-out ⇢ Thema’s ⇢ Kleuren ⇢ Kleuren aanpassen.
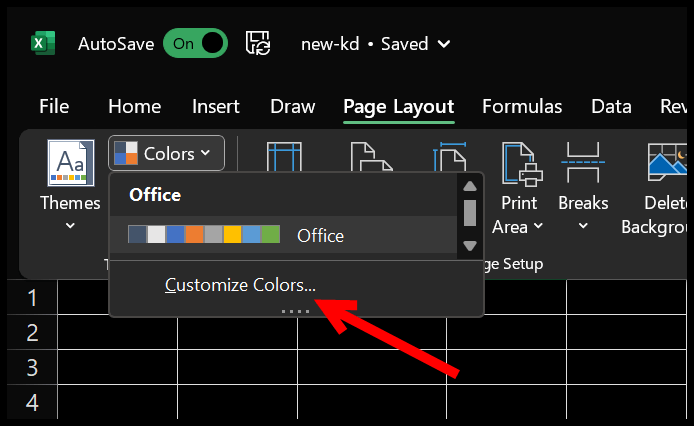
Wijzig in Aangepaste kleur de kleur van het lettertype in wit of een andere lichte kleur die u wilt. En noem het “Donker thema”.
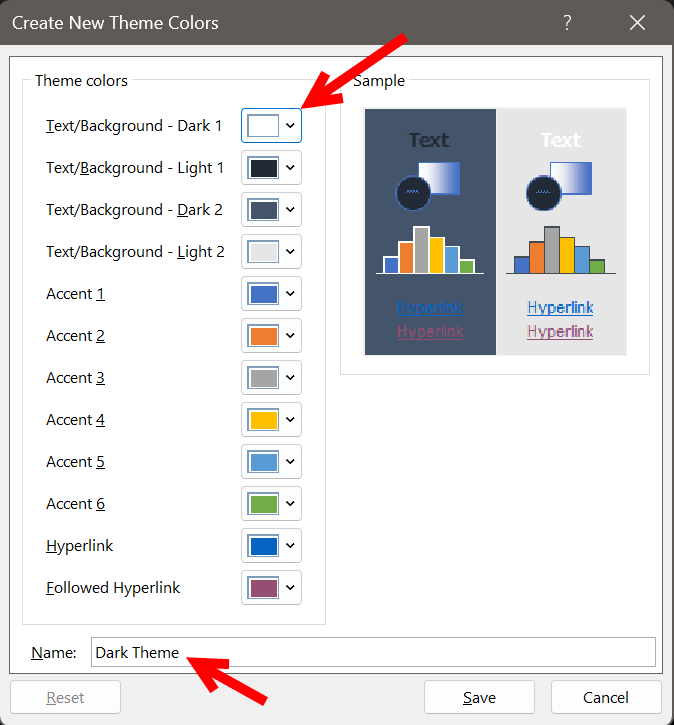
Je hebt nu een volledig donker thema met lege cellen en een wit lettertype.
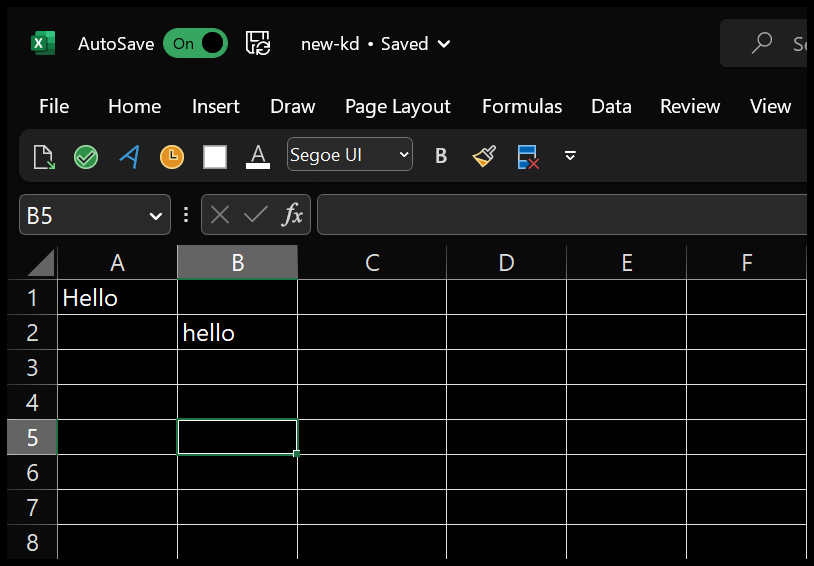
Je kunt ook het hele huidige thema opslaan. Lay-out ⇢ Thema’s ⇢ Thema’s ⇢ Sla het huidige thema op… en noem het een donker thema.
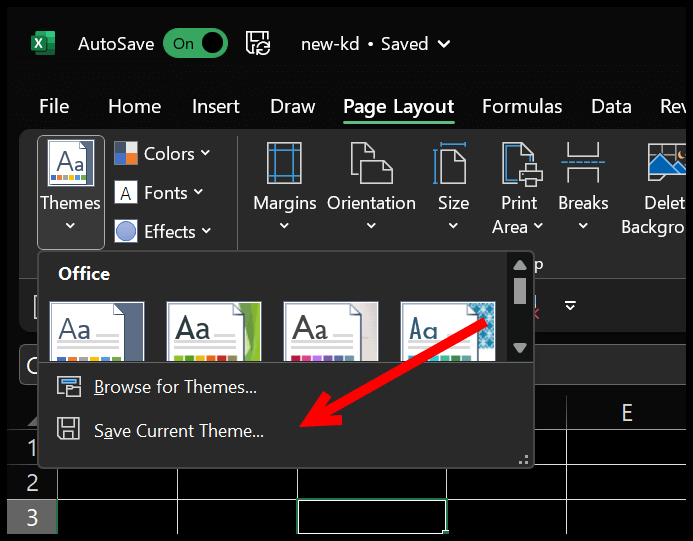
Belangrijke punten
- Het toevoegen van een lege achtergrond met een afbeelding werkt alleen in het huidige werkblad.
- Het wijzigen van de lettertypekleur met het thema werkt alleen voor de actieve werkmap.
Hoewel deze stappen niet moeilijk te volgen zijn, ben ik nog steeds op zoek naar een optie van Microsoft om een schakelknop te maken waarmee je met één klik naar de donkere en lite-modi kunt overschakelen.
U kunt naar deze link gaan en feedback sturen om Microsoft te laten weten dat deze functie vereist is. En ik open een reactie op dit bericht, zodat u uw vraag kunt stellen als u een probleem ondervindt.