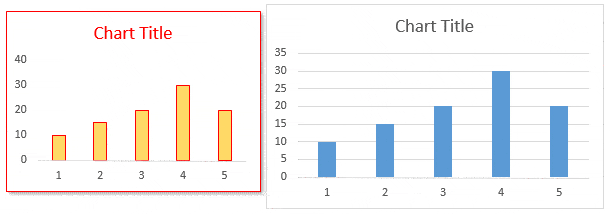100 geheime excel-tips/-trucs om een professional te worden
Maar je hebt een lijst nodig waar je elke dag naar kunt verwijzen, in plaats van hier en daar te zoeken. Nou, ik ben super TROTS om te zeggen dat dit de meest uitgebreide lijst is met alle basis- en geavanceerde tips die je op INTERNET kunt vinden.
In deze LIJST heb ik meer dan 100 Excel-TIPS en TRUCS behandeld die u kunt leren om uw Excel-vaardigheden te verbeteren.
Beste Excel-trucs (basis tot gevorderd)
1. Voeg serienummers toe
Als u met grote gegevens werkt, kunt u er het beste een serienummerkolom aan toevoegen. Voor mij is de beste manier om dit te doen de array (Control + T) op de gegevens toe te passen en vervolgens 1 toe te voegen aan het serienummer hierboven, zoals hieronder.
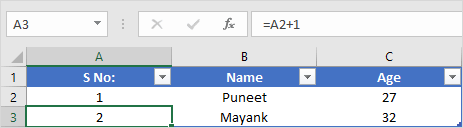
Om dit te doen, voegt u eenvoudigweg 1 toe aan de eerste cel in de kolom en maakt u vervolgens een formule om 1 toe te voegen aan de waarde van de cel erboven.
Omdat u een tabel gebruikt, zal Excel, telkens wanneer u een nieuw item in de tabel maakt, de formule automatisch uitrollen en krijgt u het serienummer.
2. Voer de huidige datum en tijd in
De beste manier om de huidige datum en tijd in te voegen is door de NU-functie te gebruiken, die de systeemdatum en -tijd ophaalt en retourneert.
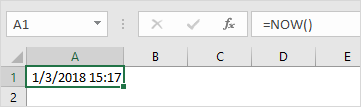
Het enige probleem met deze functie is dat deze vluchtig is, en elke keer dat u iets herberekent, wordt de waarde ervan bijgewerkt. En als je dat niet wilt, kun je het het beste omzetten in harde waarde . U kunt ook de onderstaande VBA-code gebruiken.
Sub timestamp() Dim ts As Date With Selection .Value = Now .NumberFormat = "m/d/yyyy h:mm:ss AM/PM" End With End SubOf deze methoden voor het invoegen van een tijdstempel in een cel .
3. Selecteer niet-doorlopende cellen
Normaal gesproken doen we het allemaal op deze manier: houd de Control-toets ingedrukt en selecteer de cellen één voor één. Maar ik ontdekte dat er een veel betere manier hiervoor is. Het enige wat u hoeft te doen is de eerste cel te selecteren en vervolgens op SHIFT+F8 te drukken.
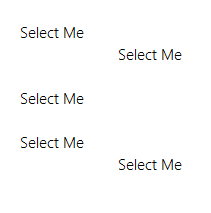
Hiermee kunt u een selectiemodus toevoegen of verwijderen waarin u cellen eenvoudig kunt selecteren door ze te selecteren.
4. Sorteerknoppen
Als u te maken heeft met gegevens die regelmatig moeten worden gesorteerd, kunt u het beste een knop toevoegen aan de werkbalk Snelle toegang (als deze er nog niet is).

Het enige dat u hoeft te doen, is op de pijl-omlaag op de werkbalk Snelle toegang klikken en vervolgens ‘Oplopend sorteren’ en ‘Aflopend sorteren’ selecteren. Het voegt de twee knoppen toe aan de QAT.
5. Gegevens verplaatsen
Ik weet zeker dat je aan kopiëren en plakken denkt, maar je kunt hiervoor ook slepen en neerzetten gebruiken.
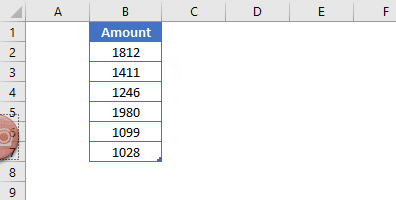
Selecteer eenvoudigweg het bereik waar u gegevens hebt en klik vervolgens op de rand van de selectie. Houd hem vast en ga naar de plek waar je hem moet neerleggen.
6. Statusbalk
De statusbalk is er nog steeds, maar we gebruiken hem nauwelijks ten volle. Als u er met de rechtermuisknop op klikt, ziet u dat er veel opties zijn die u kunt toevoegen.

7. Klembord
Er is een probleem met normaal kopiëren en plakken dat u slechts één waarde tegelijk kunt gebruiken.
Maar hier is het belangrijkste: wanneer u een waarde kopieert, gaat deze naar het klembord en als u het klembord opent, kunt u alle gekopieerde waarden plakken. Om een klembord te openen, klikt u op het tabblad Start ➜ Bewerken en klikt u vervolgens op de pijl-omlaag.
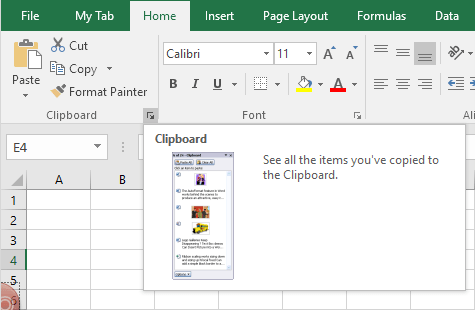
Hierdoor wordt het klembord aan de linkerkant geopend en kunt u daar waarden plakken.
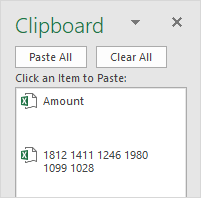
8. Kogels
De eenvoudigste manier om opsommingstekens in Excel in te voegen is door aangepaste opmaak te gebruiken. Hier volgen de stappen die u moet volgen:
- Druk op Ctrl+1 en u krijgt het dialoogvenster “Cel opmaken”.
- Selecteer op het tabblad Nummer de optie Aangepast.
- Voer in de invoerbalk de volgende opmaak in.
- ● Algemeen; ● Algemeen; ● Algemeen; ● Algemeen
- Klik aan het einde op OK.
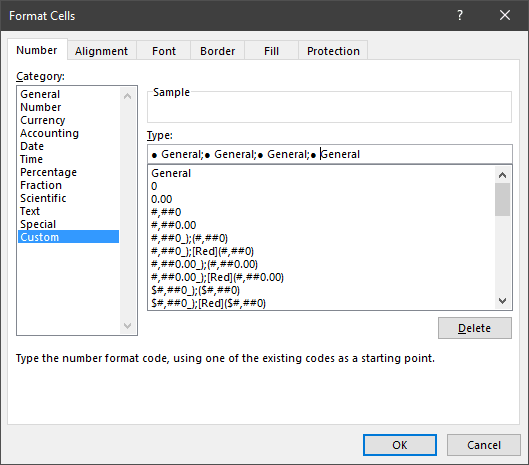
Elke keer dat u een waarde in de cel invoert, voegt Excel er een opsommingsteken voor toe.
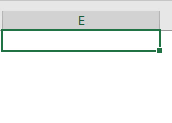
9. Kopie van het spreadsheet
Om een kopie van een werkblad in dezelfde werkmap te maken, kunt u het beste slepen en neerzetten.

Houd gewoon het tabblad met de bladnaam ingedrukt en sleep het naar links of rechts naar de plek waar u een kopie wilt maken.
10. Ongedaan maken-Opnieuw
Net als sorteerknoppen kunt u ook knoppen Ongedaan maken en Opnieuw toevoegen aan QAT. Het beste van deze knoppen is dat je ze kunt gebruiken om een bepaalde activiteit te annuleren zonder steeds opnieuw op de sneltoets te drukken.
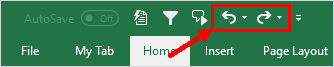
11. Automatisch formatteren
Als u met financiële gegevens te maken heeft , kan automatisch formatteren een van uw beste hulpmiddelen zijn. Het past het formaat eenvoudigweg toe op kleine en grote datasets (vooral wanneer de gegevens in tabelvorm zijn).
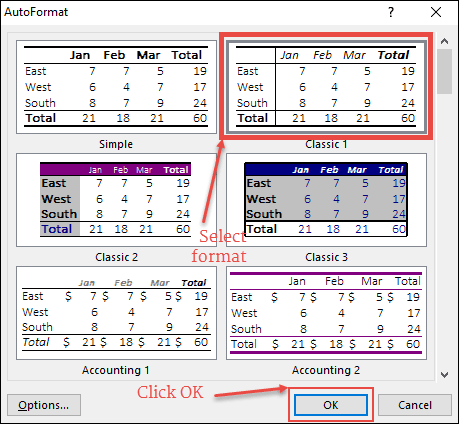
- Eerst moet u het toevoegen aan de werkbalk Snelle toegang ( hier zijn de stappen ).
- Daarna, wanneer u het formaat wilt toepassen, selecteert u gewoon de gegevens waarop u het wilt toepassen en klikt u op de knop AUTOMATISCH FORMAAT op de werkbalk voor snelle toegang.
- Er wordt een venster weergegeven waarin u het opmaaktype kunt selecteren en nadat u dat hebt geselecteerd, klikt u op OK.
AUTOFORMAT is een combinatie van zes verschillende opmaak en u heeft de mogelijkheid om deze uit te schakelen wanneer u deze toepast.
12. Opmaak kopiëren/plakken
Het eenvoudige idee van Format Painter is om de opmaak van de ene sectie naar de andere te kopiëren en te plakken . Stel dat u een specifieke opmaak heeft (lettertypestijl en -kleur, achtergrondkleur in een cel , vetgedrukt, rand, enz.) in het bereik B2:D7, en met opmaakschilder kunt u die opmaak kopiëren in het bereik B9:D14 met één Klik.
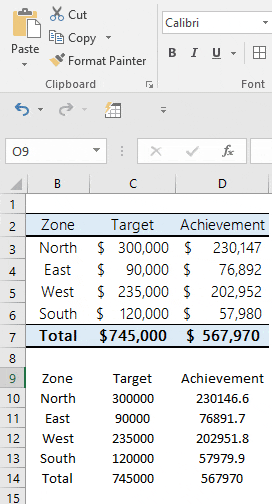
- Selecteer eerst het bereik B2:D7.
- Ga daarna naar het tabblad Start ➜ Klembord en klik vervolgens op “Format Painter”.
- Selecteer nu cel C1 en de opmaak wordt automatisch toegepast op B9:D14.
Format Painter is snel en maakt het eenvoudig om opmaak van de ene sectie naar de andere toe te passen.
Gerelateerd: Format Painter-snelkoppeling
13. Mobiel bericht
Stel dat u een specifiek bericht aan een cel moet toevoegen, zoals ‘Verwijder de waarde niet’, ‘Voer uw naam in’ of iets dergelijks.
In dit geval kunt u een celbericht voor die specifieke cel toevoegen. Wanneer de gebruiker deze cel selecteert, wordt het door u opgegeven bericht weergegeven. Hier zijn de stappen die u moet volgen:
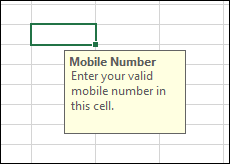
- Selecteer eerst de cel waaraan u een bericht wilt toevoegen.
- Ga daarna naar het tabblad Gegevens ➜ Gegevenshulpmiddelen ➜ Gegevensvalidatie ➜ Gegevensvalidatie.
- Navigeer in het venster Gegevensvalidatie naar het tabblad Invoerbericht.
- Voer de titel en het bericht in en zorg ervoor dat u ‘Toon invoerbericht wanneer cel is geselecteerd’ aanvinkt.
- Klik aan het einde op OK.
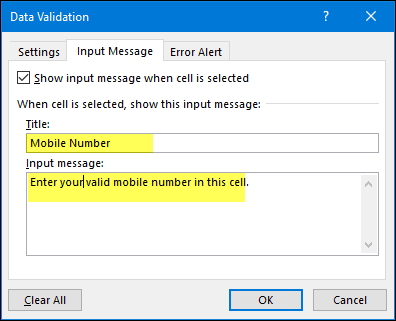
Zodra het bericht wordt weergegeven, kunt u het slepen en neerzetten om de positie ervan te wijzigen.
14. Doorgestreept
In tegenstelling tot Word is er in Excel geen optie op het lint om doorhalen toe te passen . Maar ik kwam erachter dat er vijf manieren zijn om het te doen en de eenvoudigste van allemaal is een sneltoets.
Het enige dat u hoeft te doen, is de cel selecteren waarop u de doorhaling wilt toepassen en de onderstaande sneltoets gebruiken.
Ctrl + 5
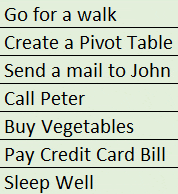
En als je MAC gebruikt, dan:
⌘ + ⇧ +
Snelle opmerking: u kunt dezelfde sneltoetsen gebruiken als u dit voor gedeeltelijke tekst wilt doen.
15. Voeg een streepjescode toe
Dit is een van die geheime tips die de meeste Excel-gebruikers negeren. Om een barcode in Excel te maken, hoeft u alleen maar dit barcodelettertype van ID-AUTOMATIC te installeren .
Zodra dit lettertype is geïnstalleerd, moet u het nummer in een cel typen waarvoor u een streepjescode wilt maken en vervolgens de lettertypestijl toepassen.
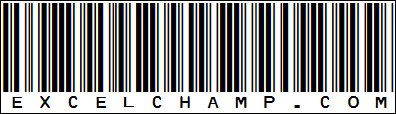
16. Naam van de maand
Oké, stel dat je een datum in een cel hebt en je wilt dat die datum wordt weergegeven als een maand of een jaar. Om dit te doen, kunt u aangepaste opmaak toepassen.
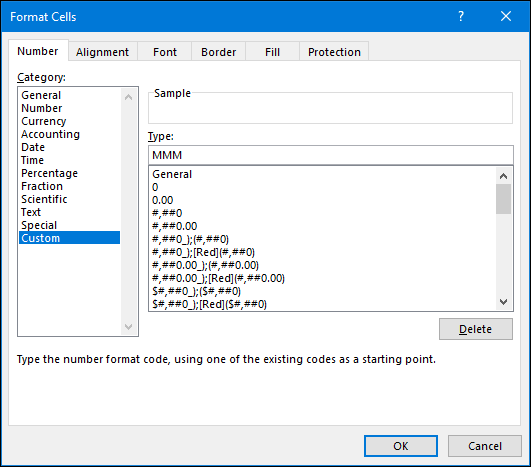
- Selecteer eerst de cel met een datum en open de opmaakopties (gebruik Ctrl + 1).
- Selecteer de optie “Aangepast” en voeg “MMM” of “MMMMMM” toe voor de maand of “JJJJ” voor het jaarformaat.
- Klik aan het einde op OK.
Aangepaste opmaak verandert eenvoudigweg de celopmaak van datum in jaar/maand, maar de waarde blijft hetzelfde.
17. Markeer lege cellen
Bij het werken met grote gegevensbladen is het moeilijk om lege cellen te identificeren. De beste manier is dus om ze te markeren door een celkleur toe te passen.
- Selecteer eerst alle gegevens in het werkblad met behulp van de sneltoets Ctrl + A.
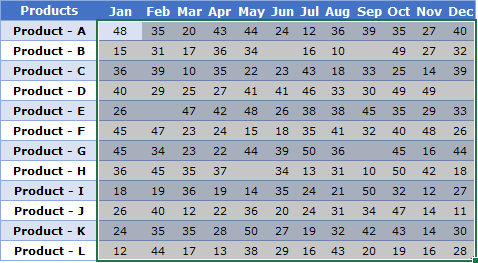
- Ga daarna naar het tabblad Start ➜ Bewerken ➜ Zoeken en selecteren ➜ Ga naar Speciaal.
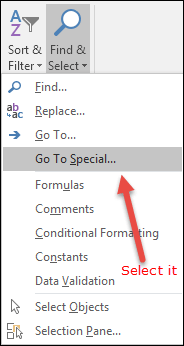
- Selecteer in het dialoogvenster Ga naar speciaal de optie Leeg en klik op OK.
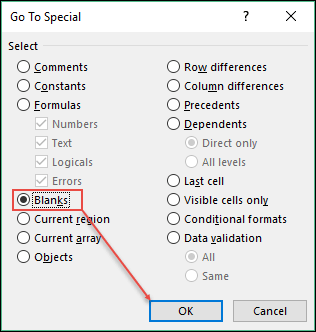
- Op dit punt hebt u alle lege cellen geselecteerd en past u nu een celkleur toe met behulp van de lettertype-instellingen.
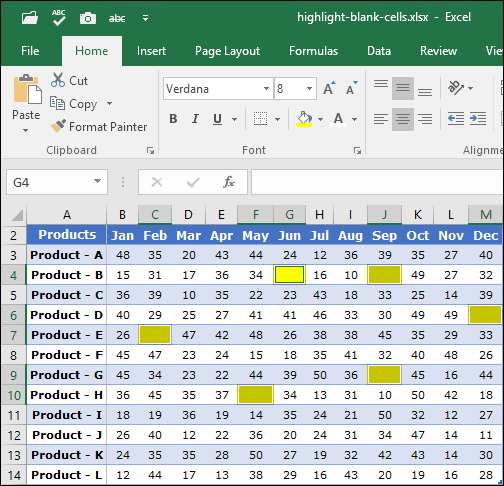
…maar je kunt hiervoor ook voorwaardelijke opmaak gebruiken
18. Letterkleur met aangepaste opmaak
In Excel kunnen we aangepaste opmaak toepassen en bij aangepaste opmaak is er een optie om lettertypekleuren te gebruiken (beperkt maar nuttig).
Als u bijvoorbeeld de groene kleur voor positieve getallen en de rode kleur voor negatieve getallen wilt gebruiken, moet u de aangepaste notatie gebruiken.
[Green]#,###;[Red]-#,###;0;
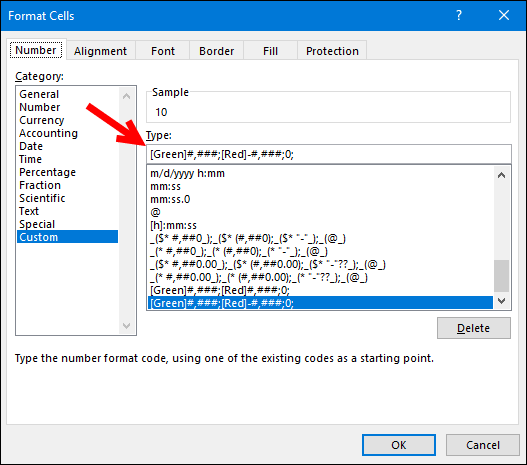
- Selecteer eerst de cellen waarop u deze notatie wilt toepassen.
- Open daarna de formaatoptie met behulp van de sneltoets Ctrl+1 en ga naar de categorie “Aangepast” en Aangepast formaat in het invoerdialoogvenster.
- Klik aan het einde op OK.
19. Themakleur
We hebben allemaal favoriete lettertypen en kleuren die we in Excel gebruiken. Stel dat u een bestand van uw collega heeft ontvangen en nu wilt u vanuit dit bestand het lettertype en de kleuren van het werkblad wijzigen. Feit is dat je het voor elk werkblad één voor één moet doen en dat kost tijd.
Maar als u een aangepast thema maakt met uw favoriete kleuren en lettertypen, kunt u de stijl van de spreadsheet met slechts één klik wijzigen. Hiervoor hoeft u alleen maar uw favoriete ontwerpen toe te passen op tabellen, kleuren op vormen en grafieken en de lettertypestijl, en deze vervolgens op te slaan als een aangepast thema.
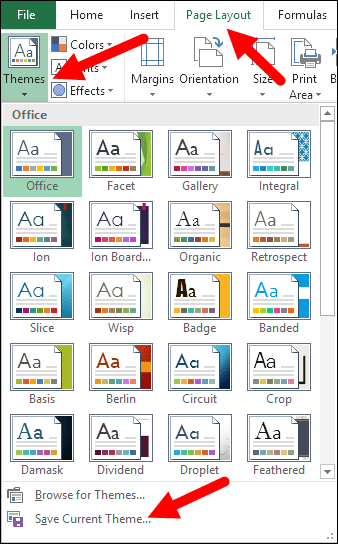
- Ga naar het tabblad Indeling ➜ Thema’s ➜ Huidig thema opslaan. Er wordt een dialoogvenster ‘ Opslaan als ‘ geopend, uw thema wordt een naam gegeven en het wordt opgeslagen.
- En nu heeft u elke keer slechts één klik nodig om een werkbladstijl te wijzigen in uw aangepaste stijl.
20. Opmaak wissen
Dit is een eenvoudige sneltoets die u kunt gebruiken om de opmaak van een cel of celbereik te wissen.
Alt ➜ H ➜ E ➜ F
Anders kunt u ook de optie voor duidelijke opmaak op het tabblad Start gebruiken (tabblad Start ➜ Bewerken ➜ Wissen ➜ Formaten).
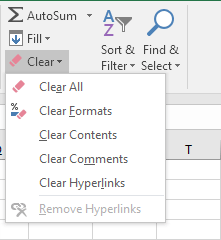
21. Strafzaken
In Excel hebben we drie verschillende functies (LOWER, UPPER en PROPER) om tekst naar verschillende hoofdletters en kleine letters te converteren. Maar er is geen optie om tekst naar hoofdlettergebruik te converteren. Hier is de formule die u kunt gebruiken:
=BOVEN(LINKS(A1,1))&ONDER(RECHTS(A1,LEN(A1)-1))
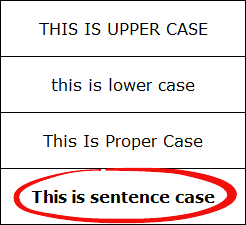
Deze formule converteert de eerste letter van een zin naar hoofdletters en de rest naar kleine letters ( leer hoe deze formule werkt ).
22. Willekeurige cijfers
In Excel zijn er twee specifieke functies die u kunt gebruiken om willekeurige getallen te genereren. De eerste is RAND, die willekeurige getallen tussen 0 en 1 genereert.
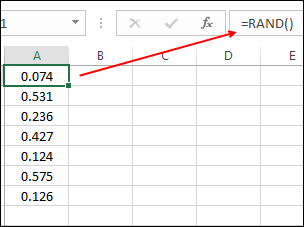
En de tweede is RANDBETWEEN, die willekeurige getallen genereert in het bereik van twee specifieke getallen.
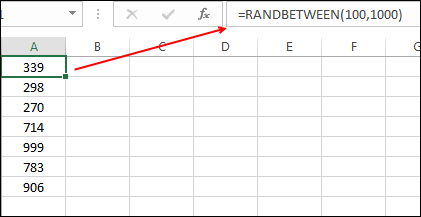
WAARSCHUWING: Deze functies zijn vluchtig, dus elke keer dat u uw spreadsheet opnieuw berekent of op Enter drukt, worden hun waarden bijgewerkt. Wees dus voorzichtig bij het gebruik ervan. U kunt RANDBETWEEN ook gebruiken om willekeurige letters en willekeurige datums te genereren.
23. Tel woorden
In Excel is er geen specifieke functie voor het tellen van woorden. Met LEN kun je karakters tellen, maar geen woorden. Maar u kunt de volgende formule gebruiken die u kan helpen woorden in een cel te tellen .
=LEN(A1)-LEN(VERVANGEN(A1,” “,””))+1
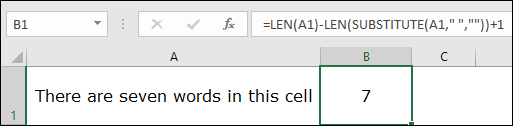
Deze formule telt het aantal spaties in een cel en voegt er 1 aan toe, wat gelijk is aan het totale aantal woorden in een cel.
24. Bereken de leeftijd
De beste manier om de leeftijd van een persoon te berekenen is door DATEDIF te gebruiken. Deze mysterieuze functie is speciaal ontworpen om het verschil tussen een datumbereik te achterhalen.
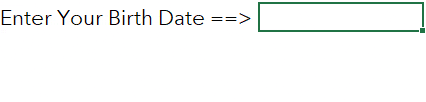
En de formule zal zijn:
=”Je leeftijd is “& DATEDIF(Geboortedatum,Vandaag(),”y”) &” Jaar(en), “& DATEDIF(Geboortedatum,VANDAAG(),”ym”)& ” MAAND(en) & “& DATEDIF(Geboortedatum,VANDAAG(),,”md”)& “Dag(en).”
25. Bereken de verhouding
Ik begreep dat er vier verschillende manieren zijn om de verhouding in Excel te berekenen, maar het gebruik van een eenvoudige deelmethode is het gemakkelijkst. Het enige wat u hoeft te doen is het grotere getal in kleinere delen te verdelen en het samen te voegen met een dubbele punt en één. Hier is de formule die u moet gebruiken:
=Groter getal/Kleiner getal&”:”&”1″
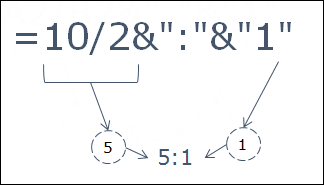
Deze formule deelt het grotere getal door het kleinere, zodat je het kleinere getal als grondtal kunt nemen (1).
26. Wortel van het getal
Om de vierkantswortel, derdemachtswortel of welke wortel dan ook van een getal te berekenen, kun je het beste de exponentformule gebruiken. In de exponentformule kunt u het N-de getal opgeven waarvoor u de wortel wilt berekenen.
=getal^(1/n)
Als u bijvoorbeeld een vierkantswortel van 625 wilt berekenen, zou de formule er als volgt uitzien:
=625^(1/2)
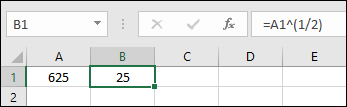
27. Dagen in een maand
Om dynamisch een totaal aantal dagen in een maand te verkrijgen, kunt u de volgende formule gebruiken:
=DAG(EOMAAND(VANDAAG(),0))
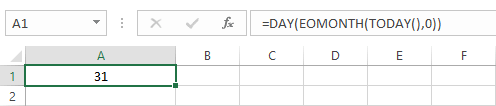
28. Laatste vergadering van de maand
Om eenvoudig de laatste datum van een maand te krijgen, kunt u de volgende dynamische formule gebruiken.
=DATUM(JAAR(VANDAAG()),MAAND(VANDAAG())+1,0)
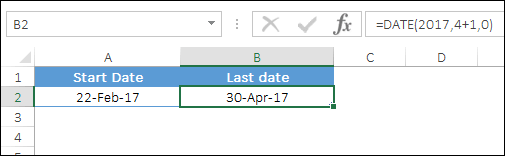
29. Omgekeerd VERT.ZOEKEN
Zoals we allemaal weten, is er geen manier om een waarde op te zoeken met VERT.ZOEKEN. Maar als je overschakelt naar INDEX MATCH, kun je alle kanten op kijken.

30. SOMPRODUCT ALS
U kunt de onderstaande formule gebruiken om voorwaardelijke SUMPRODUCT- en productwaarden te maken met behulp van een voorwaarde.
= SOMPRODUCT (–(C7:C19=C2),E7:E19,F7:F19)
31. Vloeiende lijn
Als je graag een lijndiagram gebruikt, dan ben je geweldig, maar het zou nog geweldiger zijn als je een vloeiende lijn in het diagram zou gebruiken. Dit geeft een slimme uitstraling aan uw diagram.
- Selecteer de gegevensrij in uw diagram en klik er met de rechtermuisknop op.
- Selecteer “Gegevensreeks formatteren”.
- Ga naar Vulling en lijn ➜ Lijn ➜ Vink “Vloeiende lijn” aan.
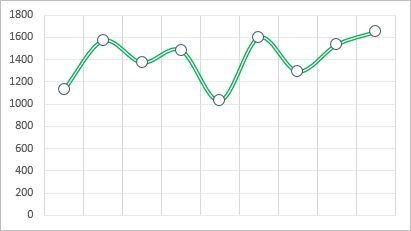
33. Aslabels verbergen
Deze grafische tip is eenvoudig maar nog steeds behoorlijk functioneel. Als u de aslabelwaarden niet in uw diagram wilt weergeven, kunt u deze verwijderen. Maar het is het beste om ze te verbergen in plaats van ze te verwijderen. Hier zijn de stappen:
- Selecteer de horizontale/verticale as in het diagram.
- Ga naar de labels “As opmaken”.
- Selecteer “Geen” in de labelpositie.
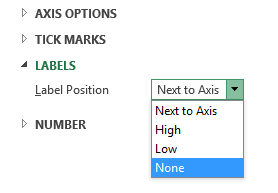
En nogmaals, als je het wilt laten zien, selecteer je gewoon “Naast Axis”.
34. Weergave-eenheden
Als u te maken heeft met grote getallen in uw diagram, kunt u de eenheden van de aswaarden wijzigen.
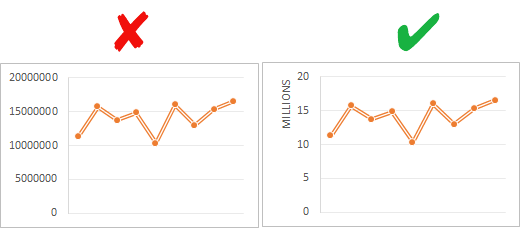
- Selecteer de diagramas van uw diagram en open de indelingsopties “As opmaken”.
- Ga in de Asopties naar “Eenheden weergeven” waar u een eenheid voor uw aswaarden kunt selecteren.
35. Ronde hoek
Ik gebruik vaak Excel-grafieken met afgeronde hoeken en als je ook graag afgeronde hoeken wilt gebruiken, volgen hier de eenvoudige stappen.
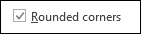
- Selecteer uw diagram en open de opmaakopties.
- Ga naar Opvulling en lijn ➜ Randen.
- Controleer in de randsecties de afgeronde hoeken.
36. Verberg de kloof
Stel dat u een diagram heeft met maandelijkse verkopen waarin juni geen bedragen heeft en de cel leeg is. Voor deze lege cel kunt u de volgende opties gebruiken.
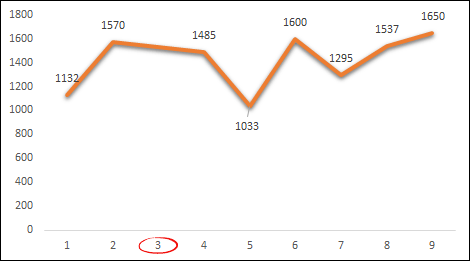
- Toon ruimte voor de lege cel.
- Gebruik nul.
- Verbind de gegevenspunten met de lijn.
Hier volgen de stappen om deze opties te gebruiken.
- Klik met de rechtermuisknop op uw diagram en selecteer ‘Gegevens selecteren’.
- Klik in het gegevensselectievenster op ‘Verborgen en lege cel’.
- Selecteer de gewenste optie bij “Lege cel weergeven als”.
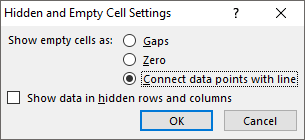
Zorg ervoor dat u ‘Gegevenspunten verbinden met lijn’ gebruikt (aanbevolen).
37. Pictogram in Excel
38. Grafieksjabloon
Stel dat u een favoriete grafiekopmaak heeft die u elke keer wilt toepassen wanneer u een nieuw diagram maakt. U kunt een grafieksjabloon maken die u op elk gewenst moment in de toekomst kunt gebruiken. De stappen zijn als volgt.
- Als u klaar bent met de gewenste opmaak, klikt u er met de rechtermuisknop op en selecteert u ‘Opslaan als sjabloon’.
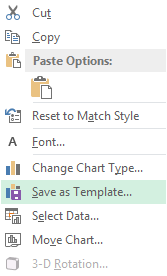
- Gebruik het dialoogvenster Opslaan als om het in de sjabloonmap op te slaan.
- Om een nieuwe in te voegen met uw favoriete sjabloon, selecteert u deze uit de sjablonen in het dialoogvenster Grafiek invoegen.

39. Standaardgrafiek
U kunt een sneltoets gebruiken om een diagram in te voegen, maar het probleem is dat alleen het standaarddiagram wordt ingevoegd, en in Excel is het standaarddiagramtype ‘Kolomdiagram’. Dus als uw favoriete diagram een lijndiagram is, is de snelkoppeling nutteloos voor u. Maar laten we dit probleem overwinnen. Hier volgen de stappen om dit probleem op te lossen:
- Ga naar het tabblad Invoegen ➜ Grafieken.
- Klik op de pijl in de rechter benedenhoek.
- Ga vervolgens in het venster voor het invoegen van grafieken naar “Alle grafieken” en selecteer de grafiekcategorie.
- Klik met de rechtermuisknop op de grafiekstijl die u als standaard wilt instellen. Selecteer “Instellen als standaardgrafiek”.
- Klik OK.

40. Verborgen cellen
Wanneer u een cel verbergt in het gegevensbereik van een diagram, wordt dat gegevenspunt ook verborgen in het diagram. Om dit probleem op te lossen, volgt u eenvoudig deze stappen.
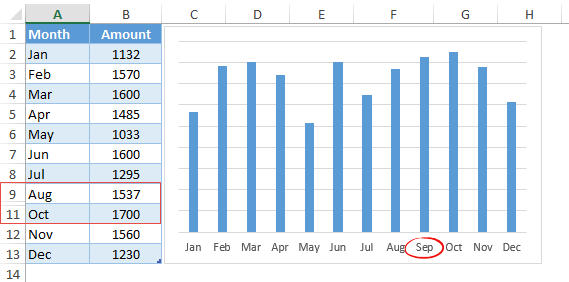
- Selecteer uw diagram en klik er met de rechtermuisknop op.
- Ga naar ➜ Gegevens selecteren ➜ Verborgen en lege cellen.
- Vink in het pop-upvenster het vakje ‘Gegevens in verborgen rijen en kolommen weergeven’ aan.
41. Gedrukte titels
Stel dat u kopteksten op uw tafel heeft en u wilt deze kopteksten afdrukken op elke pagina die u afdrukt. In dit geval kunt u “Titels afdrukken” repareren om deze titels op elke pagina af te drukken.
- Ga naar het tabblad “Indeling” ➜ Pagina-instelling ➜ Klik op Titels afdrukken.
- Ga nu in het pagina-instellingenvenster naar het bladtabblad en geef het volgende op.
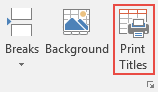
- Afdrukgebied : Selecteer alle gegevens die u wilt afdrukken.
- Te herhalen rijen bovenaan: koprij(en) die u op elke pagina wilt herhalen.
- Kolommen die aan de linkerkant moeten worden herhaald: Kolom(en) die u aan de linkerkant van elke pagina wilt herhalen (indien van toepassing).
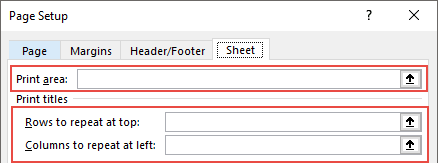
42. Paginavolgorde
Het opgeven van de volgorde van de pagina’s is erg handig als u grote hoeveelheden gegevens wilt afdrukken.
- Ga naar het tabblad Bestand ➜ Afdrukken ➜ Afdrukinstellingen ➜ Tabblad Vellen.
- Nu heb je hier twee opties:
- De eerste optie: om uw pagina’s in verticale volgorde af te drukken.
- De tweede optie: om uw pagina’s in horizontale volgorde af te drukken.
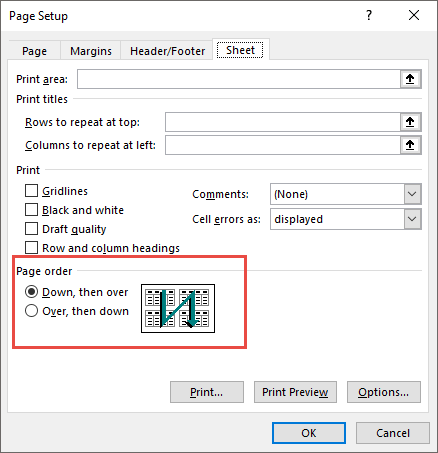
43. Opmerkingen afdrukken
Als u opmerkingen aan uw rapporten toevoegt , kunt u deze ook afdrukken. Aan het einde van alle afgedrukte pagina’s vindt u een lijst met alle opmerkingen.
- Ga naar het tabblad Bestand ➜ Afdrukken ➜ Afdrukinstellingen ➜ Tabblad Vellen.
- Selecteer in het gedeelte Afdrukken de optie ‘Aan het einde van het blad’ met behulp van de vervolgkeuzelijst Opmerkingen.
- Klik OK.
44. Schalen om te passen
Soms vinden we het moeilijk om volledige gegevens op één pagina af te drukken. In deze situatie kunt u de optie “Scale to Fit” gebruiken om alle gegevens op één pagina te passen.
- Ga naar het tabblad Bestand ➜ Afdrukken ➜ Afdrukinstellingen ➜ Tabblad Pagina.
- Vervolgens moet u twee opties aanpassen:
- Pas het percentage van de normale grootte aan.
- Geef het aantal pagina’s op waarin u al uw gegevens wilt plaatsen met behulp van breedte en lengte.
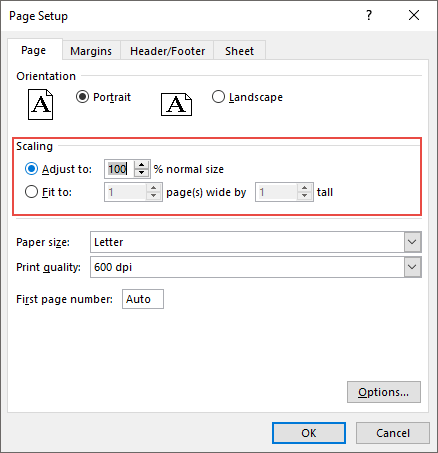
45. Aangepaste koptekstvoettekst
In plaats van het paginanummer in de kop- en voettekst te gebruiken, kunt u ook een aangepaste kop- en voettekst gebruiken.
- Ga naar het tabblad Bestand ➜ Afdrukken ➜ Afdrukinstellingen ➜ Koptekst/voettekst.
- Klik op de aangepaste kop- of voettekstknop.
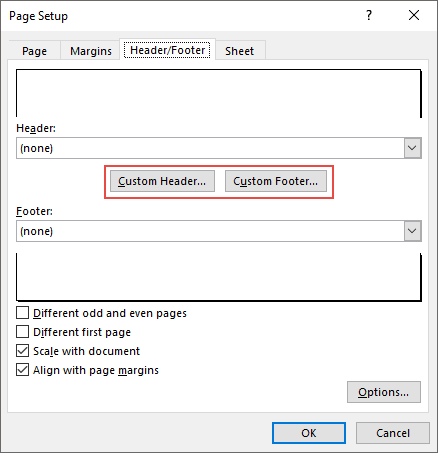
- Hier kunt u de uitlijning van de kop-/voettekst selecteren.
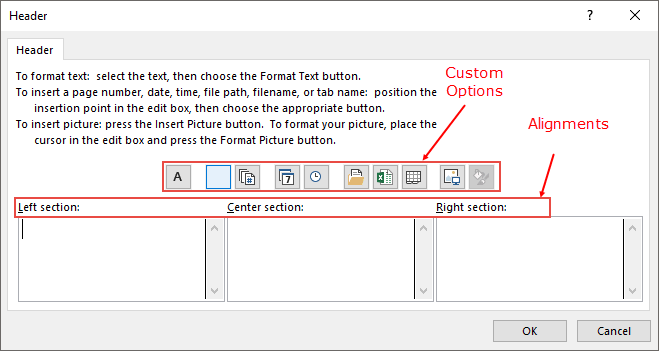
- En de volgende opties kunnen worden gebruikt:
- Paginanummer
- Paginanummer met het totaal aantal pagina’s.
- Datum
- Tijd
- Bestandspad
- Bestandsnaam
- Bladnaam
- Afbeelding
46. Midden op pagina
Stel je voor dat je minder gegevens op een pagina hoeft af te drukken. In dit geval kunt u het tijdens het afdrukken uitlijnen op het midden van de pagina.
- Ga naar het tabblad Bestand ➜ Afdrukken ➜ Afdrukinstellingen ➜ Marges.
- In “Centreren op pagina” kunt u twee opties selecteren.
- Horizontaal: lijnt de gegevens uit in het midden van de pagina.
- Verticaal: lijnt de gegevens uit in het midden van de pagina.
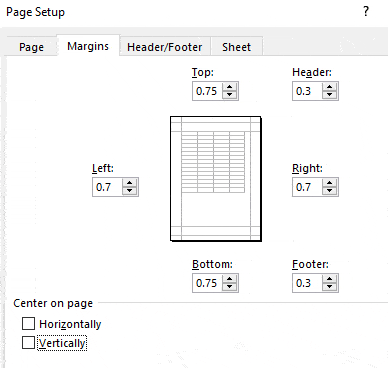
Zorg ervoor dat u de wijzigingen in het afdrukvoorbeeld ziet voordat u een pagina afdrukt.
47. Afdrukgebied
De eenvoudigste manier om een bereik af te drukken is door dat bereik te selecteren en de optie ‘afdrukselectie’ te gebruiken. Maar wat als u dit bereik regelmatig moet afdrukken? In dat geval kunt u het afdrukgebied opgeven en afdrukken zonder het elke keer te selecteren.
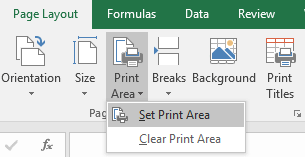
Ga naar het tabblad Indeling, klik op het vervolgkeuzemenu Afdrukgebied en klik vervolgens op de optie Afdrukgebied instellen.
48. Aangepaste marge
- Ga naar het tabblad Bestand ➜ Afdrukken.
- Zodra u op afdrukken klikt, krijgt u direct een voorbeeld van de afdruk.
- Klik nu rechtsonder in het venster op de knop ‘Marges weergeven’.
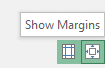
Het toont alle toegepaste marges en u kunt deze eenvoudig wijzigen door te slepen en neer te zetten.
49. Foutwaarden
U kunt bij het afdrukken alle foutwaarden vervangen door een specifieke waarde (drie andere waarden die u als vervanging kunt gebruiken).
- Ga naar het tabblad Bestand ➜ Afdrukken ➜ Afdrukinstellingen ➜ Vel.
- Selecteer de vervangingswaarde in de vervolgkeuzelijst ‘Celfout als’.
- Je hebt drie opties om als vervanging te gebruiken.
- Wit
- Dubbel minteken.
- Fout “#N/A” voor alle fouten.

- Nadat u de vervangingswaarde hebt geselecteerd, klikt u op OK.
Ik denk dat het gebruik van een “dubbel minteken” de beste manier is om fouten in een rapport weer te geven wanneer het op een pagina wordt afgedrukt.
50. Aangepast startpaginanummer
Als u het paginanummer wilt laten beginnen met een aangepast nummer, bijvoorbeeld 5. U kunt dit nummer opgeven, waarna de rest van de pagina’s deze volgorde zal volgen.
- Ga naar het tabblad Bestand ➜ Afdrukken ➜ Afdrukinstellingen ➜ Pagina.
- Voer in het invoerveld “Eerste paginanummer” het nummer in waarmee u het paginanummer wilt laten beginnen.

- Klik aan het einde op OK.
Deze optie werkt alleen als u kop-/voettekst in uw spreadsheet heeft toegepast.
51. Belangrijke cellen volgen
Soms moeten we enkele belangrijke cellen in een werkmap bijhouden en daarvoor is de beste manier om het Watch Window te gebruiken. In het controlevenster voegt u deze belangrijke cellen toe en krijgt u vervolgens op één plek specifieke informatie hierover (zonder naar elke cel te hoeven navigeren).
- Ga eerst naar het tabblad Formule ➜ Formule-audit ➜ Controlevenster.

- Klik nu in het dialoogvenster “Bekijkvenster” op “Bewaking toevoegen”.
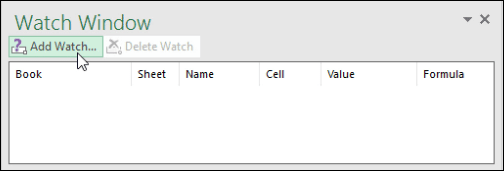
- Selecteer daarna de cel of het celbereik dat u wilt toevoegen en klik op OK.
Zodra u op OK klikt, krijgt u specifieke informatie over de cel(len) in het monitoringvenster.
52. Direct vullen
Flash-fill is een van mijn favoriete opties om in Excel te gebruiken. Het is als een copycat: doe de taak die je hebt gedaan. Laat me je een voorbeeld geven.
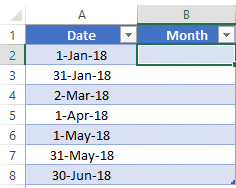
Hier zijn de stappen om het te gebruiken: U hebt datums in het bereik A1:A10 en nu wilt u de maand uit de datums in kolom B halen.
Het enige wat u hoeft te doen is de maand van de eerste datum in cel B1 te typen, vervolgens naar cel B2 te gaan en op de sneltoets CTRL + E te drukken. Als u klaar bent, wordt de maand uit de overige datums gehaald, net zoals hieronder .
53. Combineer spreadsheets
Ik weet zeker dat je ergens in het verleden een bestand van je collega hebt ontvangen waarin je 12 verschillende spreadsheets hebt voor 12 maanden aan gegevens. In dit geval is de beste oplossing om al deze werkbladen te combineren met de optie “Consolideren” , en hier zijn de stappen die u moet volgen.
- Begin met het toevoegen van een nieuw werkblad en navigeer vervolgens naar het tabblad Gegevens ➜ Gegevenshulpmiddelen ➜ Consolideren.

- Klik nu in het venster “Consolideren” op de bovenste pijl om het bereik uit het eerste werkblad toe te voegen en klik vervolgens op de knop “Toevoegen”.
- Vervolgens moet u referenties van alle werkbladen toevoegen met behulp van de bovenstaande stap.
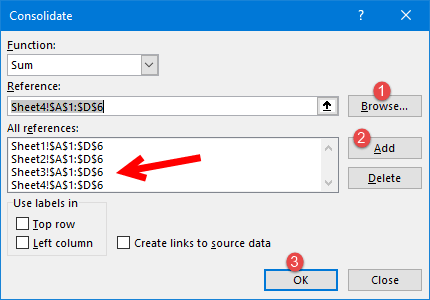
- Klik aan het einde op OK.
54. Bescherm een map
Een wachtwoord toevoegen aan een werkmap is vrij eenvoudig. Hier zijn de stappen.
- Wanneer u een bestand opslaat wanneer u een dialoogvenster “Opslaan als” opent, gaat u naar Extra Algemene opties.
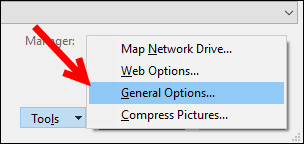
- Voeg een wachtwoord toe aan “Wachtwoord om te openen” en klik op OK.
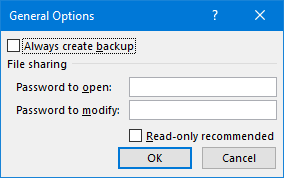
- Voer het wachtwoord opnieuw in en klik nogmaals op OK.
- Sla het bestand aan het einde op.
Elke keer dat u dit bestand opnieuw opent, wordt u nu gevraagd het wachtwoord in te voeren om het te openen.
55. Live-beeld
In Excel kunt u met behulp van een live-afbeelding van een tabel het formaat ervan aanpassen aan de ruimte. Om een live-afbeelding te maken, kunt u deze op twee verschillende manieren gebruiken.
Een daarvan is de cameratools en de tweede is de speciale collage-optie. Hier zijn de stappen om de cameratool te gebruiken en voor speciale collages gebruikt u de onderstaande stappen.
- Selecteer het bereik dat u als afbeelding wilt plakken en kopieer het.
- Ga naar de cel en klik met de rechtermuisknop op de plek waar u deze wilt plakken.
- Ga naar Collage Speciaal ➜ Overige collage ➜ Opties voor gekoppelde afbeeldingen.
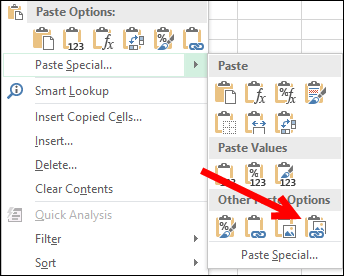
56. Gebruikersformulier
Een paar Excel-gebruikers weten dat er een standaardformulier voor gegevensinvoer is dat we kunnen gebruiken. En het beste is dat je hiervoor geen enkele regel code hoeft te schrijven.
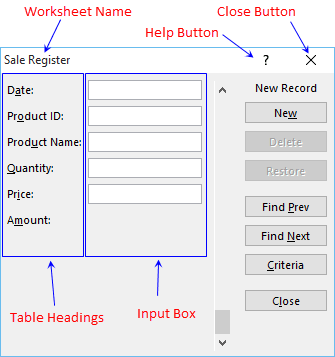
Hier ziet u hoe u het kunt gebruiken:
- Zorg er eerst voor dat u een tabel met kopteksten heeft waarin u de gegevens wilt invoeren.
- Selecteer daarna een van de cellen in deze tabel en gebruik de sneltoets Alt + D + O + O om het gebruikersformulier te openen.
57. Aangepast tabblad
We hebben allemaal favoriete opties of opties die we vaak gebruiken. Om al deze opties op één plek te openen, maakt u een tabblad en voegt u deze toe.
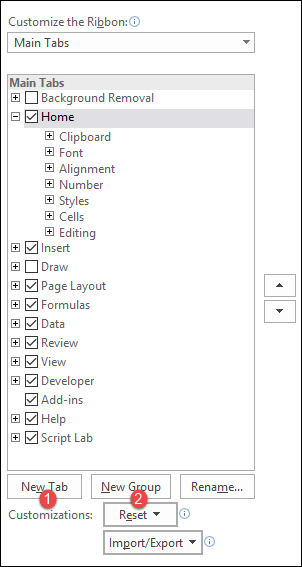
- Ga eerst naar het tabblad Bestand ➜ Opties ➜ Lint aanpassen.
- Klik nu op “Nieuw tabblad” (hiermee wordt een nieuw tabblad toegevoegd).
- Klik daarna met de rechtermuisknop erop, geef het een naam en geef vervolgens de groep een naam.
- Ten slotte moeten we opties aan het tabblad toevoegen en daarvoor gaan we naar “Kies opdrachten uit” en voegen ze één voor één toe aan het tabblad.
- Klik aan het einde op OK.
58. Doel zoeken
Simpel gezegd: Goal Seek is een hulpmiddel voor het oplossen van problemen. Het helpt u de invoerwaarde te vinden door de gewenste waarde in het resultaat te bewijzen.
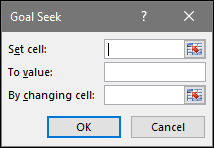
59. Tekst naar spraak
Dit is een optie voor Excel om de tekst uit te spreken die u in een cel of celbereik typt.
60. Genoemd strand
De eenvoudigste manier om een benoemd bereik te maken, is door het bereik te selecteren en het te maken met de optie ‘Maken op basis van selectie’. Hier zijn de stappen die u moet volgen:
- Selecteer de kolom/rij waarvoor u een benoemd bereik wilt maken.
- Klik met de rechtermuisknop en klik op “Naam instellen…”.
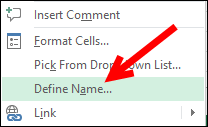
- Selecteer de optie om de benoemde bereiknaam toe te voegen en klik op OK.
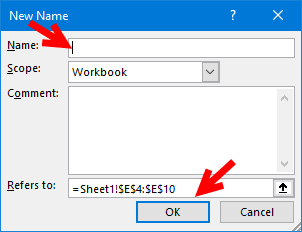
61. Garneer
TRIM kan u helpen extra spaties uit een tekstreeks te verwijderen . Verwijs eenvoudigweg naar de cel waaruit u spaties wilt verwijderen en deze zal de bijgesneden waarde in het resultaat retourneren.

62. Verwijder duplicaten
Een van de meest voorkomende problemen waarmee we te maken krijgen bij het werken met big data zijn ‘dubbele waarden’. In Excel is het verwijderen van deze dubbele waarden vrij eenvoudig. Hier leest u hoe u het moet doen.

- Selecteer eerst een van de cellen in de gegevens of selecteer de volledige gegevens.
- Ga daarna naar Gegevens ➜ Gegevenshulpmiddelen ➜ Duplicaten verwijderen.
- Op dit punt hebt u het venster “Duplicaten verwijderen” en vanuit dit venster selecteert/deselecteert u de kolommen die u wel/niet in overweging wilt nemen bij het verwijderen van dubbele waarden.
- Klik aan het einde op OK.
Zodra u op OK klikt, verwijdert Excel alle rijen in de geselecteerde gegevens waar de waarden duplicaten zijn en wordt er een bericht weergegeven met het aantal verwijderde waarden en de resterende unieke waarden .

63. Tekst combineren (invullen uitgevuld)
Stel dat u woorden heeft in het bereik A1:A5 en u wilt ze allemaal samenvoegen in één cel .
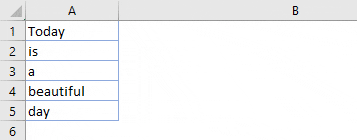
- Maak eerst kolom A breed genoeg zodat alle tekst in één cel kan worden gecombineerd.
- Selecteer daarna het hele bereik.
- Ga nu naar het tabblad Start ➜ Bewerken ➜ Vullen ➜ Uitvullen .
64. Verwijder een specifiek teken
In het bereik A1:A5 wilt u ze allemaal samenvoegen in één cel. Hier ziet u hoe u dit kunt doen met opvullingsgerechtigheid.
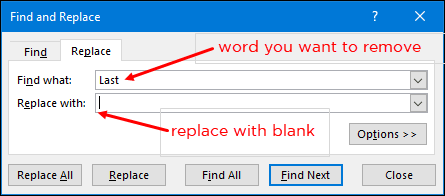
- Het enige wat u hoeft te doen is deze kolom te selecteren en het dialoogvenster Zoeken en vervangen te openen.
- Klik daarna op het tabblad “Vervangen”.
- Voer nu hier in “Zoeken naar” het teken in dat u wilt vervangen en zorg ervoor dat u “Vervangen door” leeg laat.
- Klik nu op “Alles vervangen”.
Op het moment dat u op “Alles vervangen” klikt, verwijdert Excel dat specifieke teken uit de hele kolom.
Gerelateerd: Verwijder het eerste teken uit een cel in Excel
65. Combineer tekst
U hebt dus tekst in meerdere cellen en u wilt alle tekst in één cel combineren. Nee, dit keer niet met het vullen van rechtvaardigingen. Dit doen wij met TEXT JOIN. Als u Office 365 gebruikt, is er een nieuwe TEXTJOIN-functie die een doorbraak betekent als het gaat om het aaneenschakelen van tekst.
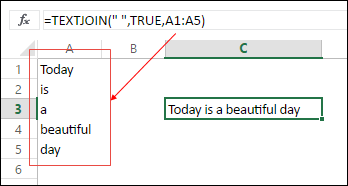
Hier is de syntaxis:
TEXTJOIN(scheidingsteken, negeer_leeg, tekst1, [tekst2], …)
Het enige wat u hoeft te doen is een scheidingsteken (indien van toepassing) en TRUE toe te voegen als u lege cellen wilt negeren en aan het einde naar het bereik wilt verwijzen.
66. Niet-geroteerde gegevens
Kijk eens naar de onderstaande tabel. U kunt deze gebruiken als rapport, maar u kunt deze niet verder gebruiken als onbewerkte gegevens. Nee, je kan het niet. Maar als u deze tabel omzet naar iets als onderstaande, kunt u hem gemakkelijk overal gebruiken.
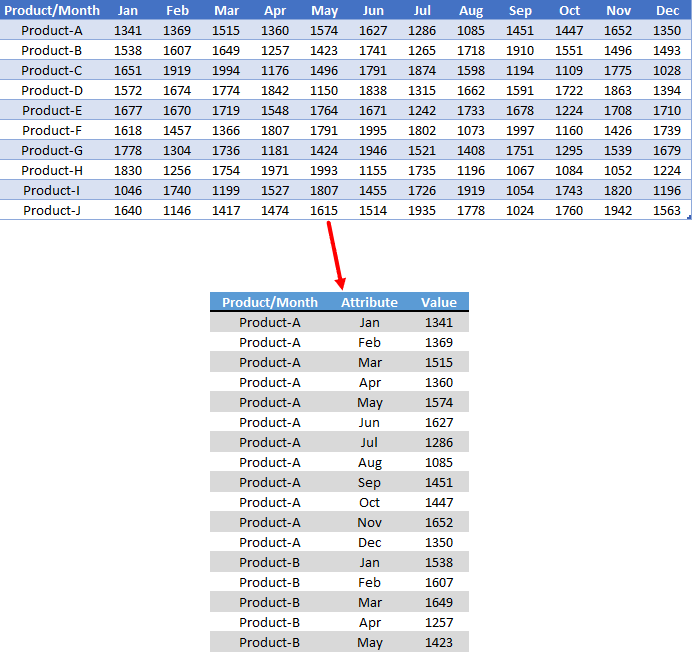
Maar als u deze tabel omzet naar iets als onderstaande, kunt u hem gemakkelijk overal gebruiken. Dus hoe doe je het?
67. Foutcellen verwijderen
Wanneer u met big data werkt, is het meestal duidelijk dat er foutwaarden zijn, maar het is niet goed om deze te behouden. De eenvoudigste manier om met deze foutwaarden om te gaan, is door ze te selecteren en te verwijderen. Hier zijn de eenvoudige stappen.
- Ga eerst naar het tabblad Start ➜ Bewerken ➜ Zoeken en vervangen ➜ Ga naar Speciaal.
- Selecteer in het dialoogvenster Ga naar de formule en controleer de fouten.
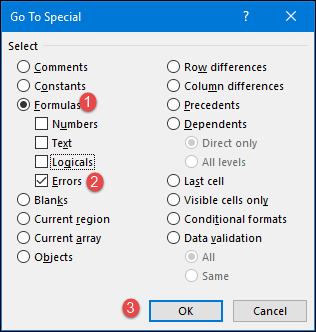
- Klik aan het einde op OK.
Zodra u op OK klikt, worden alle fouten geselecteerd en kunt u eenvoudig alles verwijderen met de knop “Verwijderen”.
68. Organiseer kolommen
Stel dat u de kolommen uit de gegevens wilt ordenen in een aangepaste volgorde. De normale manier is om ze één voor één te knippen en plakken .
Maar we hebben ook een kant-en-klare methode. In Excel kunt u kolommen sorteren zoals u rijen sorteert, en met dezelfde methoden kunt u ze in een aangepaste volgorde rangschikken.
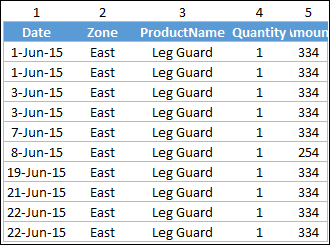
69. Converteren naar datum
Soms heb je datums die als tekst worden opgeslagen en die je kunt gebruiken bij verdere berekeningen en analyses. Om ze eenvoudig terug te converteren naar geldige datums, kunt u de functie DATUMWAARDE gebruiken.
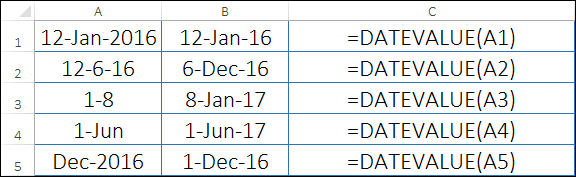
70. Negatief tot positief
De eenvoudigste manier om een negatief getal naar een positief getal om te zetten, is door de .
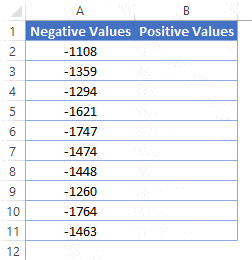
71. Formaatschilder
Voordat ik Format Painter begon te gebruiken om celopmaak toe te passen, gebruikte ik Plakken speciaal met de sneltoets.
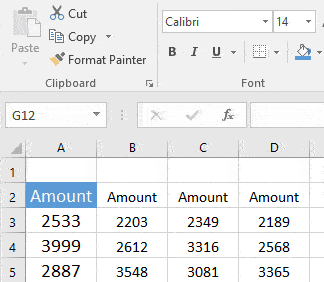
- Selecteer de cel of het bereik waaruit u de celopmaak wilt kopiëren.
- Ga naar ➜ tabblad Start ➜ Klembord.
- Dubbelklik op de knop “Format Painter”.
- Zodra je dit doet, verandert je cursor in een penseel.
- U kunt deze opmaak overal in uw werkblad, in een ander werkblad of zelfs in een andere werkmap toepassen.
72. Hernoem een werkblad
Ik heb het altijd sneller gevonden dan het gebruik van een sneltoets om de naam van een werkblad te wijzigen . Het enige wat u hoeft te doen is dubbelklikken op de bladtab en een nieuwe naam invoeren.

Laat me je vertellen waarom deze methode sneller is dan het gebruik van een snelkoppeling. Stel dat u meerdere werkbladen wilt hernoemen met behulp van een sneltoets.
Voordat u de naam van een werkblad wijzigt, moet u het activeren. Maar als u de muis gebruikt, wordt dit werkblad automatisch geactiveerd en wordt de naam met slechts twee klikken gewijzigd.
73. Vulhendel
Ik weet zeker dat sneltoetsjunkies altijd een sneltoets gebruiken om formules en waarden in cellen naar beneden te slepen . Maar het gebruik van een vulgreep is indrukwekkender dan het gebruik van een sneltoets.
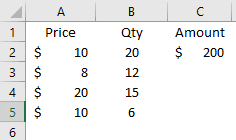
- Selecteer de cel waarin u een formule of waarde hebt die u wilt slepen.
- Dubbelklik op het kleine vierkante vakje rechtsonder in het celbegrenzingsvak.
Deze methode werkt alleen als je waarden in de corresponderende kolom hebt en werkt alleen in verticale richting.
74. Verberg het lint
Als u afleidingsvrij wilt werken, kunt u dit doen door uw Excel-lint te minimaliseren.
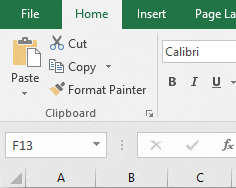
Dubbelklik eenvoudig op het actieve tabblad op uw lint en het lint wordt geminimaliseerd. En als u het wilt uitvouwen, dubbelklikt u er nogmaals op.
75. Bewerk een vorm
U gebruikt vaak vormen in onze werkbladen om bepaalde boodschappen te presenteren en u moet tekst in deze vormen invoegen. Naast de gebruikelijke methode kunt u dubbelklikken om een vorm te bewerken en er tekst in te voegen.
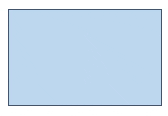
U kunt deze methode ook gebruiken om tekst in een tekstvak of diagramtitel te bewerken en in te voeren.
76. Kolombreedte
Wanneer u de kolombreedte moet aanpassen, kunt u dubbelklikken op de rechterrand van de kolomkop. Het stelt automatisch de kolombreedte in op basis van de kolomgegevens.
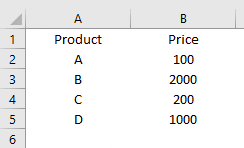
Dezelfde methode kan worden gebruikt om de lijndikte automatisch aan te passen.
77. Ga naar de laatste cel
Deze tip kan handig zijn als u met een grote dataset werkt. Door te dubbelklikken kunt u naar de laatste cel in het bereik gaan die gegevens bevat.
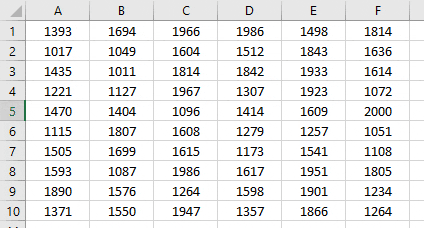
U moet op de rechterrand van de actieve cel klikken om naar rechts te gaan en op de linkerrand als u naar links wilt gaan.
78. Grafieken opmaken
Als u Control + 1 gebruikt om de opmaakopties te openen om een diagram op te maken, dan wed ik dat u deze tip geweldig zult vinden. Het enige wat u hoeft te doen is dubbelklikken op de kaartrand om de opmaakoptie te openen.
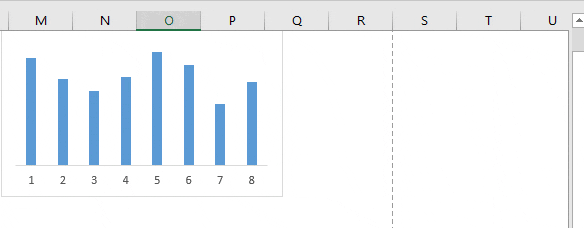
79. Dubbelklik op de draaitabel
Stel dat iemand u een draaitabel stuurt zonder de brongegevens . Zoals u al weet, slaat Excel gegevens op in een draaitabel voordat er een draaitabel wordt gemaakt.
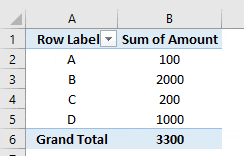
U kunt gegevens uit een draaitabel extraheren door te dubbelklikken op de gegevenswaarden. Zodra u dit doet, voegt Excel een nieuw werkblad in met de gegevens die in de draaitabel zijn gebruikt.
80. Menu slepen en neerzetten
Er is een vervolgkeuzemenu met de rechtermuisknop in Excel waarvan weinig gebruikers op de hoogte zijn. Om dit menu te gebruiken, selecteert u eenvoudigweg een cel of celbereik, klikt u vervolgens met de rechtermuisknop en zet u de selectie, terwijl u deze ingedrukt houdt, ergens anders neer.
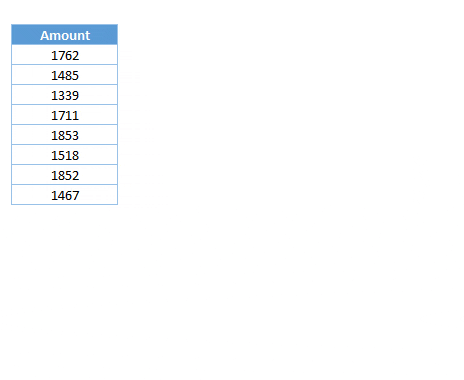
81. Standaard opslaglocatie voor bestanden
Normaal gesproken maak ik bij het werken met Excel elke dag meer dan 15 Excel-bestanden. En als ik elk van deze bestanden op mijn bureaublad opsla, ziet het er smerig uit. Om dit op te lossen, heb ik mijn standaardmap gewijzigd om een werkmap op te slaan, en hier kunt u dat doen.
- Ga eerst naar het tabblad Bestand en open de Excel-opties.
- Ga in de Excel-opties naar de categorie “Opslaan”.
- Nu is er een invoerbalk waar u de standaard lokale bestandslocatie kunt wijzigen.
- Bewerk vanuit deze invoerbalk het locatieadres en klik aan het einde op OK.
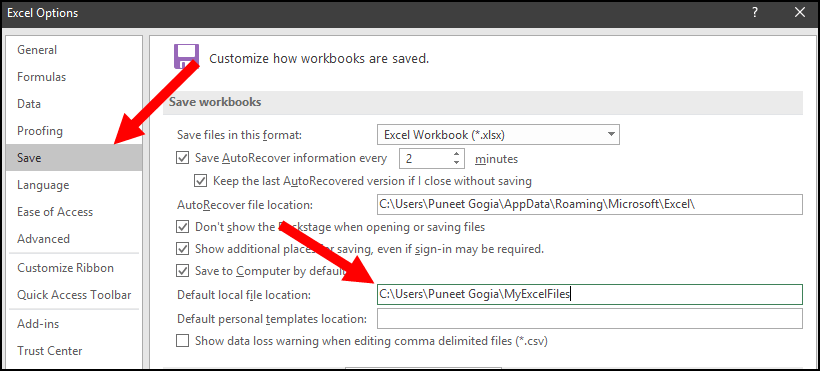
Vanaf nu, wanneer u het dialoogvenster “Opslaan als” opent, toont Excel u de locatie die u hebt opgegeven.
82. Schakel het opstartscherm uit
Ik weet zeker dat je er, net als ik, een hekel aan hebt als je Microsoft Excel (of een andere Office-toepassing) opent en het opstartpop-upscherm ziet. Dit kost tijd, afhankelijk van de snelheid van uw systeem en de add-ons die u hebt geïnstalleerd. Hier zijn de stappen om het startscherm in Microsoft Office uit te schakelen.
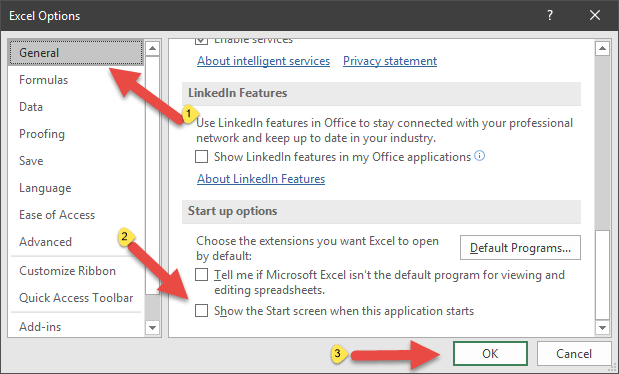
- Ga eerst naar het tabblad Bestand en open de Excel-opties.
- Ga in de Excel-opties naar de categorie “Algemeen”.
- Ga vanuit de optie naar de opties “Opstarten” en verwijder het vinkje bij “Toon het opstartscherm wanneer deze applicatie start”.
- Klik aan het einde op OK.
Vanaf nu wordt de werkmap direct geopend wanneer u Excel start, zonder dat het opstartscherm wordt weergegeven.
83. Tabblad Ontwikkelaar
Voordat u VBA-codes gaat schrijven, moet u eerst het tabblad “Ontwikkelaar” activeren . Wanneer u Microsoft Excel voor het eerst installeert, is er geen ontwikkelaar aanwezig. U moet het dus inschakelen via de instellingen.
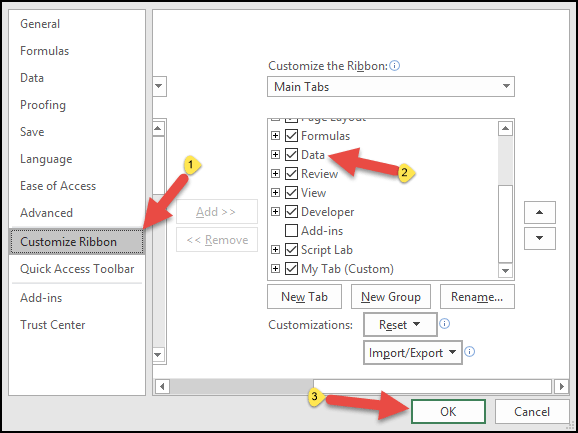
- Ga eerst naar het tabblad Bestand en klik op de categorie “Lint aanpassen”.
- Controleer nu in de tabbladlijst het tabblad Ontwikkelaar en klik op OK.
Wanneer u nu terugkeert naar uw Excel-venster, ziet u een ontwikkelaarstabblad op het lint.
84. Macro’s inschakelen
Wanneer u een bestand met macro’s opent, moet u macro-opties inschakelen om VBA-codes uit te voeren. Volg deze eenvoudige stappen:
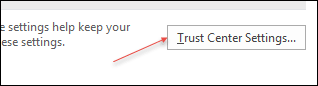
- Ga eerst naar het tabblad Bestand en klik op de categorie “Vertrouwenscentrum”.
- Vanaf daar klikt u op “Vertrouwenscentrum-instellingen”.
- Klik nu in “Vertrouwenscentrum-instellingen” op macro-instellingen.
- Klik daarna op “Alle macro’s met meldingen inschakelen”.
- Klik aan het einde op OK.
85. Autocorrectie-optie
Als u veel gegevens in Excel invoert, kan deze optie een game changer voor u zijn. Met de optie AutoCorrectie kunt u Excel laten weten dat de ene tekstreeks in de andere moet worden gewijzigd terwijl u typt.
Laat me je een voorbeeld geven:
Mijn naam is “Puneet”, maar soms schrijven mensen het als “Punit”, maar de juiste spelling staat voorop. Dus wat ik kan doen is autocorrectie gebruiken en Excel vertellen om “Punit” te veranderen in “Puneet”. Volg deze eenvoudige stappen:
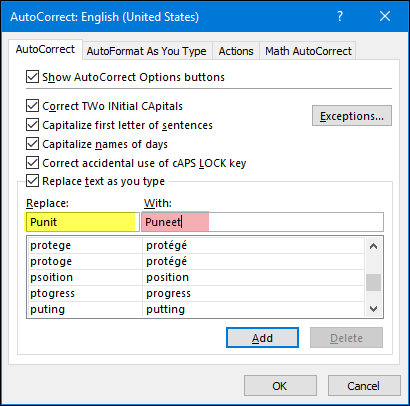
- Ga eerst naar het tabblad Bestand en ga naar de opties en klik op de categorie “Proofing” .
- Klik daarna op “AutoCorrectie-optie” en het AutoCorrectie-venster wordt geopend.
- Hier in dit venster heeft u twee invoerbalken waarmee u kunt opgeven welke tekst u wilt vervangen en welke tekst u wilt vervangen.
- Voer beide waarden in en klik vervolgens op OK.
86. Aangepaste lijst
Denk er zo over na: je hebt een lijst met 10 producten die je verkoopt. Wanneer u deze productnamen moet invoegen, kunt u ze invoegen met behulp van een aangepaste lijst. Laat me je vertellen hoe je dit kunt doen:
- Ga eerst naar het tabblad Bestand, ga naar opties en klik op de categorie “Geavanceerd”.
- Verken nu en ga naar het gedeelte “Algemeen” en klik op “Aangepaste lijst bewerken …”.
- In dit venster kunt u nu de lijst invoeren, maar u kunt deze ook uit een celbereik importeren.
Klik aan het einde op OK.
Om nu de aangepaste lijst in te voeren die u zojuist hebt gemaakt, voert u het eerste item in de lijst in de cel in en zoomt u vervolgens in op die cel met behulp van de vulgreep.
87. Pas de tabel toe
Als u veel draaitabellen gebruikt , is het belangrijk om de tabel op de onbewerkte gegevens toe te passen. Met een tabel hoeft u de gegevensbron van de draaitabel niet bij te werken en worden de formules automatisch versleept wanneer u een nieuw item toevoegt.
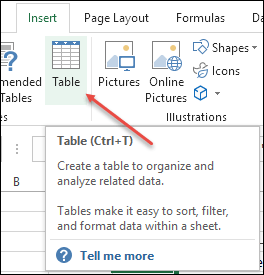
Om de tabel op de gegevens toe te passen, gebruikt u eenvoudig de sneltoets Ctrl + T en klikt u op OK.
88. Rasterkleur
Als u niet tevreden bent met de standaardkleur van het celraster, kunt u deze eenvoudig met een paar klikken wijzigen en daarvoor deze eenvoudige stappen volgen:
- Ga eerst naar het tabblad Bestand en klik op de categorie “Geavanceerd”.
- Ga nu naar het gedeelte ‘Weergaveopties voor deze werkmap’ en selecteer de kleur die u wilt toepassen.
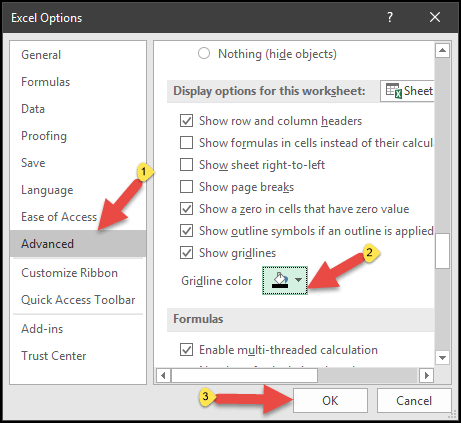
- Klik aan het einde op OK.
Gerelateerd – Rasterlijnen afdrukken
89. Vastzetten op taakbalk
Dit is een van mijn favoriete unieke opstellingen om op de lange termijn tijd te besparen. Het punt is dat, in plaats van naar het Start-menu te gaan om Microsoft Excel te openen, de beste manier is om het naar de taakbalk te wijzen.
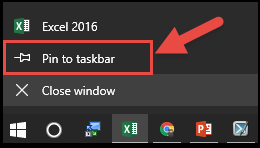
Op deze manier kunt u het openen door op het taakbalkpictogram te klikken.
90. Macro naar QAT
Als u macrocode heeft die u vaak moet gebruiken. De eenvoudigste manier om een macrocode uit te voeren is door deze toe te voegen aan de werkbalk Snelle toegang.
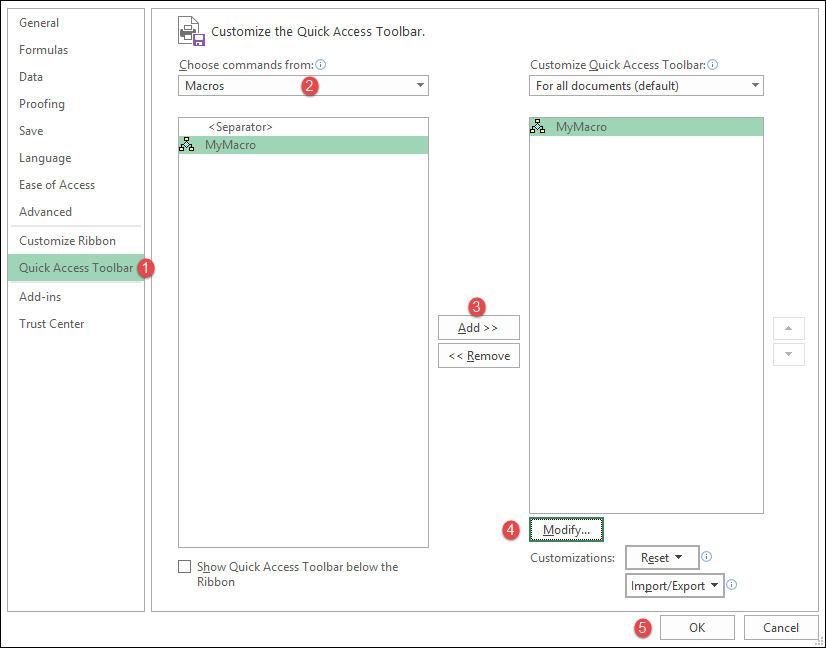
- Ga eerst naar het tabblad Bestand en klik op de categorie “Werkbalk Snelle toegang”.
- Selecteer daarna Macro’s in “Kies opdracht uit”.
- Selecteer nu de macro (die u aan QAT wilt toevoegen) en klik op toevoegen.
- Vanaf daar klikt u op “Bewerken” en selecteert u een pictogram voor de macroknop.
- Klik aan het einde op OK.
U hebt nu een knop op QAT die u kunt gebruiken om de macrocode uit te voeren die u zojuist hebt opgegeven.
91. Selecteer Formulecellen
Stel dat u alle formules naar waarden wilt converteren en dat de cellen met formules niet aangrenzend zijn . Dus in plaats van elke cel één voor één te selecteren, kunt u alle cellen selecteren waarin u een formule heeft. Hier zijn de stappen:
- Ga eerst naar het tabblad Start ➜ Bewerken ➜ Zoeken en selecteren ➜ Ga naar Speciaal.
- Selecteer in het dialoogvenster “Ga naar Speciaal” de formules en klik op OK.
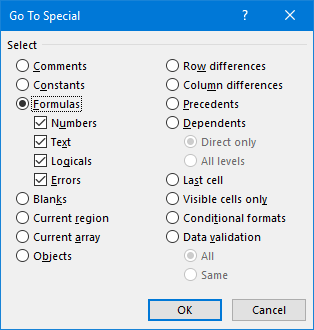
92. Vermenigvuldig met Plakken speciaal
Om eenmalige berekeningen uit te voeren, kunt u de optie Plakken speciaal gebruiken en hoeft u geen formules meer te schrijven.
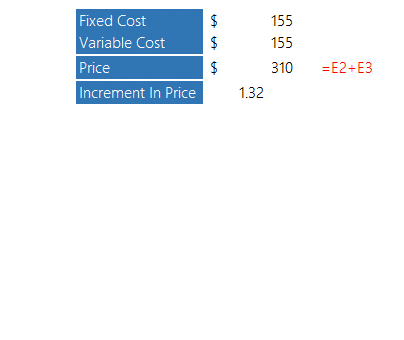
93. Markeer dubbele waarden
Welnu, u kunt VBA-code gebruiken om waarden te markeren , maar de eenvoudigste manier is om voorwaardelijke opmaak te gebruiken. Hier zijn de stappen die u moet volgen:
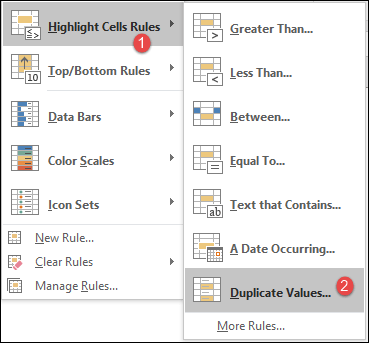
- Selecteer eerst het bereik waarin u dubbele waarden wilt markeren.
- Ga daarna naar het tabblad Start ➜ Stijlen ➜ Markeer cellenregel ➜ Dubbele waarden.
- Selecteer nu in het dialoogvenster de kleur die u wilt gebruiken en klik op OK.
Zodra u op OK klikt, worden eventuele dubbele waarden gemarkeerd.
94. Snelle scantool
Is het u ooit opgevallen dat wanneer u een celbereik in Excel selecteert, er een klein pictogram onder aan de selectie verschijnt? Dit pictogram heet “ Quick Scan Tool ” .
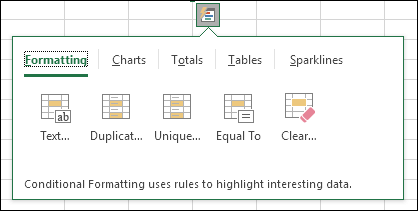
Wanneer u op dit pictogram klikt, ziet u enkele van de opties op het lint die u direct vanaf hier kunt gebruiken om tijd te besparen.
95. RUN-opdracht
Ja, u kunt uw Excel-applicatie ook openen met de opdracht RUN.
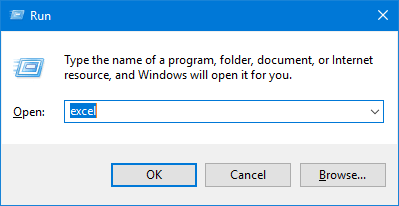
- Hiervoor hoeft u alleen maar RUN (Window Key + R) te openen en er vervolgens “excel” in te typen.
- Druk aan het einde op Enter.
96. Open een specifiek bestand
Ik weet zeker dat jij, net als ik, ook een paar of misschien wel één van dat soort werkmappen hebt die je elke dag opent als je met Excel gaat werken. Er is een optie in Excel die u kunt gebruiken om een specifiek bestand of specifieke bestanden te openen telkens wanneer u Excel in uw systeem start. Hier zijn de stappen.
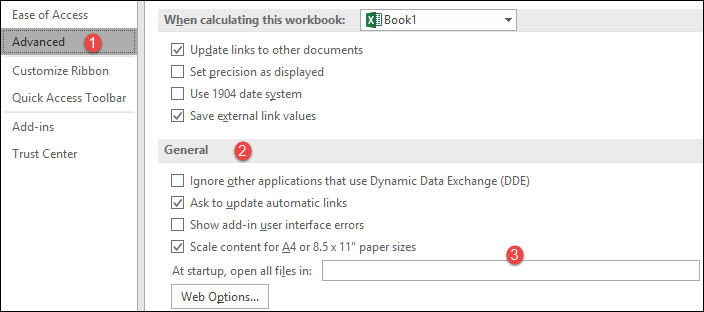
- Ga naar Bestand ➜ Opties ➜ Geavanceerd ➜ Algemeen.
- Normaal gesproken voert u de locatie (ja, u moet typen) in van de map waarin u deze bestanden heeft in “Open bij het opstarten alle bestanden in”.
97. Excel automatisch openen
Elke keer dat ik mijn laptop aanzet, is het eerste wat ik doe Excel openen en ik weet zeker dat jij hetzelfde doet. Nou, ik heb hier een beter idee: je kunt Excel toevoegen aan de opstartmap van je systeem.

- Open eerst “Verkenner” met de Windows-toets + E.
- Voer nu het onderstaande adres in de adresbalk in om de map te openen (verander de gebruikersnaam met uw echte gebruikersnaam).
- C:GebruikersGebruikerAppDataRoamingMicrosoftWindowsStartmenuProgramma’sOpstarten
- Open daarna het startscherm, klik met de rechtermuisknop op de Excel-applicatie en klik op Bestandslocatie openen.
- Kopieer vanaf de locatie (Excel App-map) het Excel App-pictogram en plak het in de map “Opstarten”.
Elke keer dat u uw systeem opent, wordt Excel nu automatisch gestart.
98. Slim zoeken
In Excel is er een optie genaamd “Smart Search” en met deze optie kun je op internet naar een tekst zoeken. Het enige wat u hoeft te doen is een cel of tekst in een cel selecteren en naar Controleren ➜ Inzichten ➜ Slim zoeken gaan.
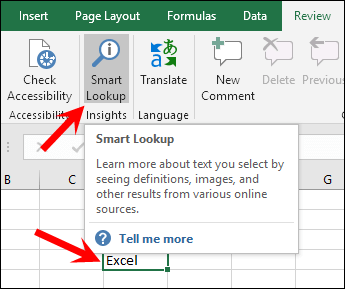
Zodra u erop klikt, wordt een zijvenster geopend waarin u informatie vindt over de specifieke tekst die u hebt geselecteerd. Het idee achter deze optie is om informatie te verkrijgen door definities en afbeeldingen voor het onderwerp (tekst) uit verschillende online bronnen te bekijken.
99. Schermafbeelding
Soms moet u schermafbeeldingen aan uw spreadsheet toevoegen. En hiervoor heeft Excel een optie waarmee u het scherm direct kunt vastleggen en vervolgens in het werkblad kunt plakken. Ga hiervoor naar ➜ Invoegen ➜ Illustraties ➜ Schermknippen.
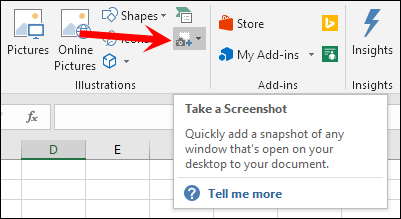
Gerelateerd – Excel-camera
100. Zoek een sneltoets
Als u Excel 2007 tot Excel 2016 gebruikt, kunt u een sneltoets zoeken door op de ALT-toets te drukken . Zodra u erop drukt, worden de optietoetsen op het lint weergegeven, zoals hieronder.
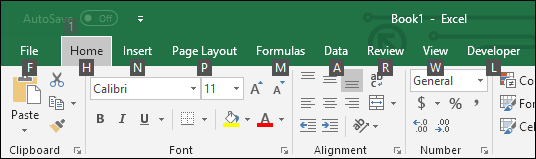
Stel dat u op de knop ” Tekst omloop ” wilt drukken, en de sleutel is ALT H W. Op dezelfde manier heeft u toegang tot alle opties met behulp van de sneltoetsen .
Gerelateerd – Voeg een rij in
Meer tips en trucs
- Top 10 voordelen van Microsoft Excel
- Tabbladkleur wijzigen in Excel (achtergrondkleur werkbladtabblad)
- Verwijder een enkele rij of meerdere rijen in Excel
- Kopieer en plak een kolom in Excel
- Zoom in of zoom uit in Excel
- Verplaats een rij en kolom in Excel
- Excel-opties (Mac en Windows)
- Voeg een rand toe in Excel
- Wijzig de randkleur in Excel
- Wijzig de kolombreedte in Excel
- Duidelijke opmaak in Excel
- Kopieer de opmaak in Excel
- Dialoogvenster in Excel
- Deelvensters bevriezen in Excel
- Verwissel snel twee cellen in Excel
- Wat is een kolom in Excel
- Rij in Excel
- Uitlijning in Excel
- Toon rijen in Excel
- Bereik in Excel
- Lint in Excel
- Kopieer en plak de kolombreedte in Excel
- Kopieer en plak waarden zonder opmaak in Excel
- Voeg een dollarteken toe in Excel
- Maak een eerste rijkop in Excel
- Sla een bestand op in Excel
- Selecteer bereik in Excel
- Bewaar een Excel-bestand op Mac (werkmap)
- Afdrukvoorbeeld in Excel
- Centreer op selectie in Excel
- Actieve cel in Excel
- Automatisch voortrollende maanden in Excel
- Diametersymbool in Excel invoegen
- Voeg het PI (π)-symbool in Excel in
- Pijltjestoetsen op het toetsenbord werken niet in Excel (Scroll Lock AAN-UIT)
- Open de Backstage-weergave in Excel
- Schakel de donkere modus in Excel in
- Herstel schuifbalk in Excel
- Afhankelijke vervolgkeuzelijst in Excel
- Dynamische vervolgkeuzelijst in Excel
- Reparatie beschadigd Excel-bestand
- Markeer de bovenste en onderste N-waarden in Excel
- Voeg een selectievakje in Excel in
- Wijzig de paginarichting in Excel
- Standaardlettertype (wijzig stijl, grootte en kleur)
- Excel Slicer (volledige handleiding)
- Markeer alternatieve rijen in Excel met kleurstaal
- Filter op kleur in Excel
- Maak Excel standaard op Mac
- Open Excel in de veilige modus
- Hernoem een tabel in Excel
- Pictogrammensets gebruiken in Excel (voorwaardelijke opmaak)
- Kolomnummers in Excel
- Cache wissen in Excel
- 5 beste lettertypen voor Microsoft Excel
- Grijze cellen in Excel
- Hoe nulwaarden in Excel te verbergen
- Vergroot cellen in Excel
- Open een tekstbestand in Excel (.TXT)
- Verwijder koppeltekens in Excel
- Slimme kunst in Excel
- Paginamarge in Excel (wijzigen en instellen)
- Zoek samengevoegde cellen in Excel
- Maak een aangepaste lijst in Excel
- Voeg een PDF in Excel in
- Cellen vergrendelen in Excel
- Gebruik AutoCorrectie in Excel
- Voeg een afbeelding in een cel in Excel in
- Zoek een reeks namen in Excel
- Sluit een bestand in Excel in
- Converteer PDF naar Excel
- Maak alleen-lezen in Excel
- Verwijder voorwaardelijke opmaak in Excel
- Schakel de functie Automatisch opslaan in Excel uit
- Scriptlab in Excel
- Extraheer (haal) het jaar of de maand uit een datum in Excel
- Combineer datum en tijd in Excel
- Rond een getal af op het dichtstbijzijnde duizendtal in Excel
- Voeg een totaalrij toe in Excel
- Controleer of een cel gedeeltelijke tekst bevat
- Combineer VERT.ZOEKEN met SUMIF
- Tel gefilterde rijen in Excel
- Som ALS de cel specifieke tekst bevat (SUMIF gedeeltelijke tekst)
- Som van waarden volgens jaar (SUMIF Year)
- SUMIF op datum (som van waarden gebaseerd op een datum)
- Niet-lege SUMIF (somwaarden voor niet-lege cellen)
- Gebruik SUMIF om lege waarden of lege cellen op te tellen
- Optellen en aftrekken van het percentage van een getal
- Gemiddeld maar negeer fouten (#n.v.t. en andere fouten)
- Gemiddeld aantal, maar exclusief nullen
- Gemiddeld alleen niet-lege cellen
- Werkdagen in een maand
- Bereken het gemiddelde van de procentuele waarden
- Bereken het gemiddelde van tijdwaarden
- Bereken de cumulatieve som van waarden (Excel-formule)
- Controleer of een celwaarde een getal is
- Converteer een Excel-tijdwaarde naar een decimaal getal (uren)
- Datum naar tekst converteren
- Minuten omrekenen naar uren en minuten (UU:MM)
- Converteer tijdwaarde naar minuten (Excel-formule)
- Converteer tijdwaarde naar seconden
- Tekens tellen in Excel (cel en bereik)
- Dagen aftellen
- Maak een dynamische hyperlink
- Zoek de laagste waarde uit een lijst met getallen (N)
- Zoek de kleinste waarde in een celbereik (kleinste getal)
- Geef de voor- en achternaam terug en plaats er een komma tussen
- Krijg de huidige tijd (Excel-formule)
- Bestandspad ophalen (Excel-formule)
- Haal de waarde van een cel op
- Somtijd in Excel (Excel-formule)
- Als een celwaarde begint met tekst of een getal
- Mediaan met IF (voorwaardelijke criteria)
- Gebruik AutoSom snel in Excel
- Som van waarden kleiner dan een bepaalde waarde (SUMIF kleiner dan)
- Som van waarden groter dan nul (SUMIF)
- Gebruik INDIRECT met SOM
- VLOOKUP-datums (VLOOKUP voor een datum uit gegevens)
- Voeg seconden toe aan de tijd
- Bereken de n-de wortel
- Converteer maandnaam naar nummer
- Converteer seconden naar uren en minuten
- Tel de dagen tussen twee datums (AANTAL.ALS datumbereik)
- Extraheer het laatste woord uit een cel
- Haal de meest voorkomende nummer(s) van een array op
- Celadres zoeken in plaats van waarde
- Verwijder regeleinde uit een cel
- Haakjes verwijderen in Excel (haakjes)
- Ronde percentagewaarden
- Som van waarden op basis van maand (SUMIF)
- Vervang meerdere (geneste) waarden
- #N.v.t
- Genereer willekeurige groepen
- Ruimte toevoegen (enkel en meervoudig)
- Brutowinst (marge en ratio)
- Bereken de BTW
- Zoek de laatste waarde in een kolom of rij
- #REF!
- Komma’s toevoegen (celtekst)
- Vergelijk twee strings (tekst)
- CONCATENATE IF (Combineren met voorwaarde)
- Converteer een datum naar maand en jaar
- Converteer tijd naar decimalen
- Converteren naar Juliaanse datum
- Telregels (alle, leeg, niet-leeg en met cijfers)
- Vorige zondag ophalen
- Domein ophalen via e-mail-ID
- Verwijder het laatste teken uit een string
- Verwijder ongewenste tekens
- Cumulatief totaal
- Splits tekst met een spatie ertussen
- SUBTOTAAL met IF (voorwaardelijk SUBTOTAAL)
- Som van waarden per groep
- VERT.ZOEKEN vanaf een ander blad (tussen bladen)
- Teksthoofdletter wijzigen (hoofdletter, kleine letter, correct)
- Alleen cijfers uit een tekst (tekenreeks) extraheren
- Extraheer tekst na en vóór een teken in Excel
- Operator groter dan (>) en gelijk aan (=)
- Hoe rekenkundige operatoren in Excel te gebruiken
- Indirect met VERT.ZOEKEN
- Match/vergelijk twee kolommen met VLOOKUP
- Verwijder komma’s
- Som van de kwadraten
- XLOOKUP Retourneert alle overeenkomsten. Mogelijk?
- XLOOKUP met verschillende criteria
- WAAR en ONWAAR in Excel (Booleaanse waarden)