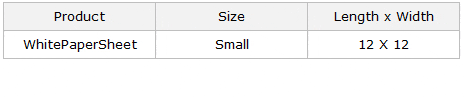Hoe maak ik een afhankelijke vervolgkeuzelijst in excel?
Afhankelijke vervolgkeuzelijst omvat het weergeven van waarden in één vervolgkeuzelijst op basis van de selectie van de waarde in een andere vervolgkeuzelijst.
Vandaag wil ik in dit artikel een eenvoudig proces van 7 stappen met u delen om deze vervolgkeuzelijst te maken. Maar laat me je eerst vertellen waarom dit belangrijk is. In het onderstaande voorbeeld heb je twee vervolgkeuzelijsten. De vervolgkeuzelijst voor de maat is afhankelijk van de vervolgkeuzelijst voor producten.
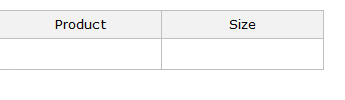
Als u wit papier in de productcel selecteert, wordt in de vervolgkeuzelijst voor het formaat klein en middelgroot weergegeven. Maar als u grijs papier selecteert, is het formaat middelgroot en groot.
Dus hier is het basisidee om een afhankelijke vervolgkeuzelijst te maken, het verkrijgen van de juiste maat volgens de productnaam. Laten we beginnen.
Stappen om een afhankelijke vervolgkeuzelijst in Excel te maken
Om een afhankelijke vervolgkeuzelijst te maken, moeten we benoemde bereiken en indirecte functies gebruiken.
- Eerst moet u benoemde bereiken maken voor de vervolgkeuzelijsten. Om dit te doen, selecteert u de lijst met producten. Ga naar -> Formules -> Gedefinieerde namen -> Maken vanuit selectie.
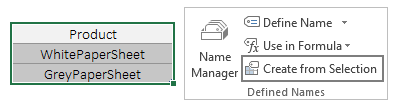
- U krijgt een pop-upvenster. Vink “Bovenste regel” aan
- & Klik OK.
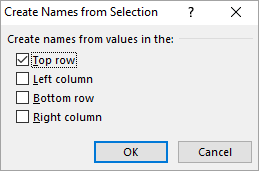
- Maak met dezelfde stappen nog twee benoemde bereiken voor de formaten. Eén is voor wit papier en de tweede is voor grijs papier.

Tip: Als u deze methode gebruikt om een benoemd bereik te maken, wordt de waarde in de eerste cel beschouwd als de naam en de rest van de waarden als het bereik. U kunt hiervoor ook een dynamisch benoemd bereik gebruiken.
- Selecteer nu de cel waaraan u de vervolgkeuzelijst met producten wilt toevoegen en navigeer naar -> Gegevens -> Gegevenshulpmiddelen -> Gegevensvalidatie.
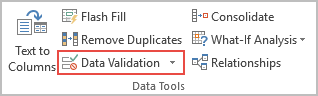
- Selecteer in het venster Gegevensvalidatie “Lijst” en voer bij “Bron” de onderstaande formule in en klik vervolgens op OK.
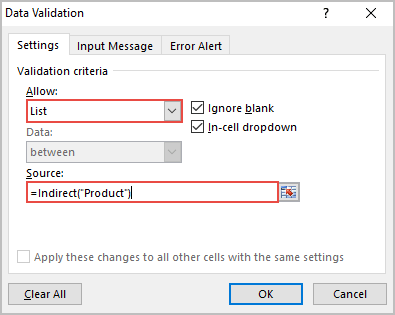
=Indirect(“Product”)
- Selecteer de cel waaraan u een vervolgkeuzelijst voor het formaat wilt toevoegen. Ga naar -> Gegevens -> Gegevenshulpmiddelen -> Gegevensvalidatie.
- Selecteer in het gegevensvalidatievenster “Lijst” en voer bij “Bron” de onderstaande formule in en klik op OK.
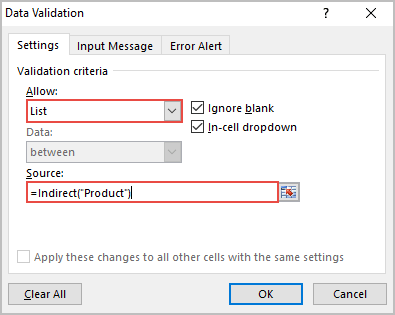
=Indirect(“A5”)
Eindelijk is uw afhankelijke vervolgkeuzelijst gereed.
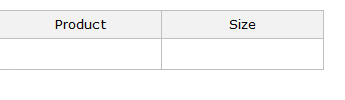
Hoe het werkt
Eerst hebt u drie benoemde bereiken gemaakt. Vervolgens hebben we een benoemd assortiment gebruikt om een vervolgkeuzelijst met producten te maken. Daarna gebruikte u voor de tweede vervolgkeuzelijst de indirecte functie en verwees u naar de waarde in de productcel.
Als je het merkt, hebben onze maatbereiken een naam die gelijk is aan de waarden die we hebben in de vervolgkeuzelijst met producten.
Wanneer we “WhitePaperSheet” selecteren in de productcel en vervolgens in de groottecel, zal de indirecte functie verwijzen naar het bereik met de naam “WhitePaperSheet” en wanneer u “GreyPaperSheet” selecteert, zal deze verwijzen naar het bereik met de naam “GreyPaperSheet”.
Afhankelijke vervolgkeuzelijst met drie niveaus
In het bovenstaande voorbeeld hebt u een afhankelijke vervolgkeuzelijst met twee niveaus gemaakt. Maar soms moeten we een lijst maken met afhankelijkheden op drie niveaus. Om dit te doen, maakt u eenvoudig een derde vervolgkeuzelijst aan, die afhankelijk is van de selectie van de tweede vervolgkeuzelijst.
Stel dat we een vervolgkeuzelijst willen toevoegen met de afmetingen ‘Lengte x Breedte’ voor de vellen papier.
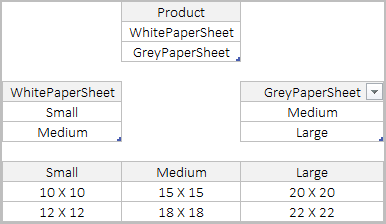
En hiervoor moet u een derde vervolgkeuzelijst maken die de “Lengte X Breedte” weergeeft, afhankelijk van de maatselectie.
Hier zijn de stappen:
- Maak nog drie benoemde bereiken met behulp van dezelfde methode die we hierboven hebben gebruikt.
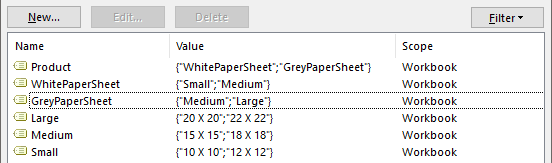
- Selecteer de cel waarin u uw derde vervolgkeuzelijst wilt invoegen.
- Open de vervolgkeuzelijsten en voeg de volgende formule in de bron in.
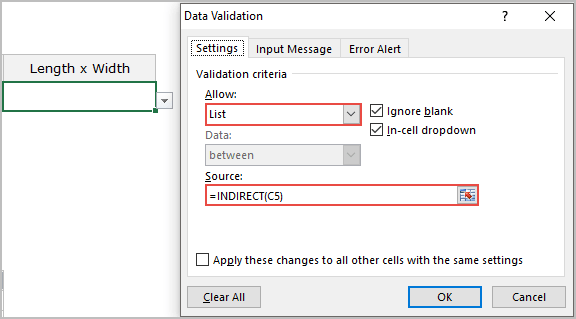
=Indirect(“C5”)
- Klik OK.
Nu is uw vervolgkeuzelijst met drie niveaus gereed