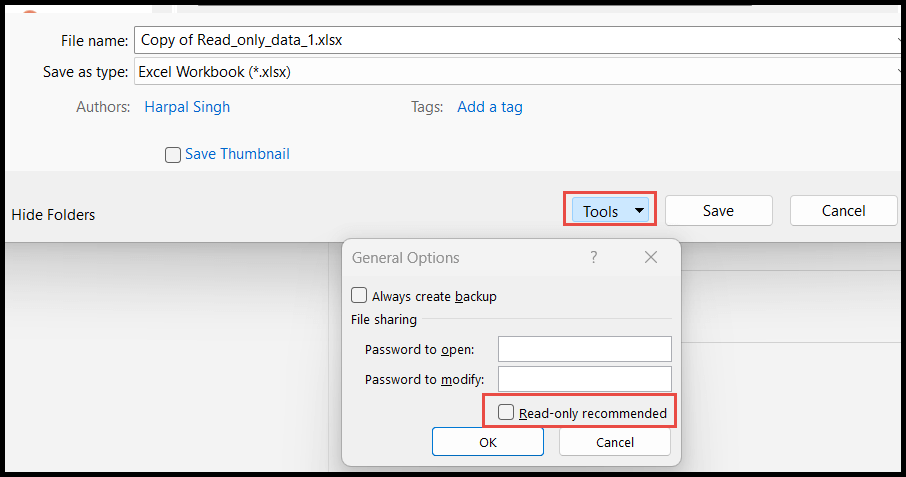Hoe maak ik alleen-lezen in excel?
Soms willen gebruikers de standaardmodus van de werkmap instellen op alleen-lezen om te voorkomen dat gebruikers per ongeluk of opzettelijk iets in de gegevens wijzigen.
Gebruikers bereiden de werkmapmodus doorgaans alleen voor als ze te veel formules of berekeningen in de gegevens hebben, en ze willen dat niet verpesten.
In deze zelfstudie laten we u verschillende manieren zien om alleen de standaard Excel-werkmapmodus voor te bereiden. U kunt deze allemaal kiezen op basis van uw voorkeuren.
Maak de werkmap alleen gereed met Opslaan als
- Ga eerst naar het tabblad “Bestand” en klik vervolgens op “Opslaan als” om de werkmap in de alleen-lezen-modus op te slaan.
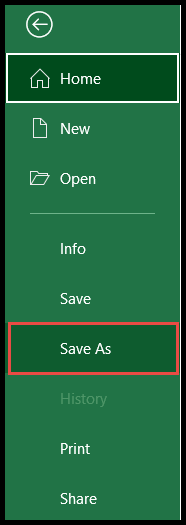
- Kies daarna de locatie om het op te slaan, klik vervolgens op de knop “Extra” en kies vervolgens “Algemene opties” in het vervolgkeuzemenu.

- Stel nu het wachtwoord in het veld “Wachtwoord om te wijzigen” in, selecteer vervolgens de optie “Alleen lezen aanbevolen” en klik op OK.
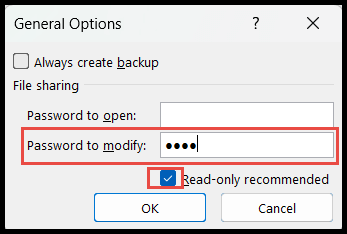
- Laat het veld ‘Wachtwoord om te wijzigen’ leeg als u geen wachtwoord wilt instellen en gebruikers alleen wilt aanraden het bestand in de alleen-lezen-modus te openen.
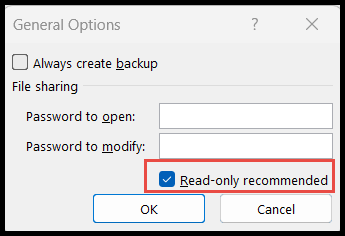
- Als ze klaar zijn, ontvangen gebruikers, samen met het wachtwoord, een berichtvenster waarin ze het wachtwoord kunnen invoeren als ze het in de bewerkingsmodus willen openen of op “Alleen lezen” klikken om het in de alleen-lezenmodus te openen.
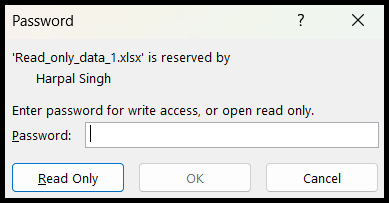
Maak de werkmap alleen gereed met de info-optie
- Ga eerst naar het tabblad “Bestand”.
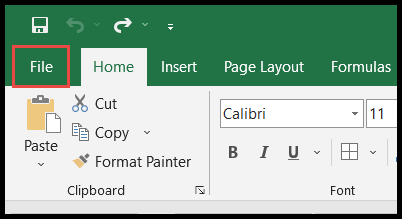
- Klik daarna op de optie “Info”, klik vervolgens op “Werkmap beveiligen” en kies vervolgens de optie “Altijd openen als alleen-lezen”.
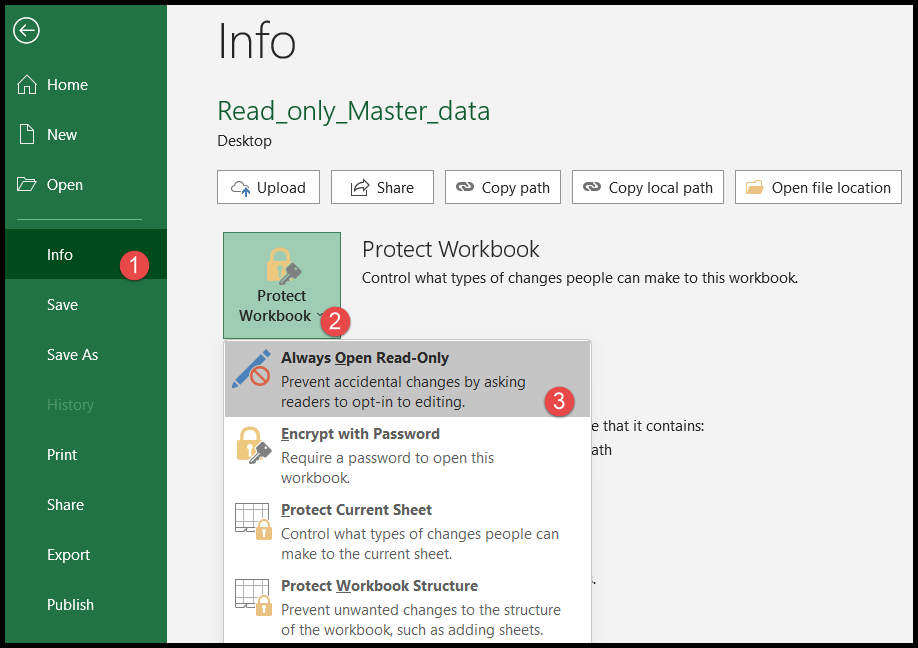
- Nu is de standaardmodus van de werkmap gewijzigd in alleen-lezen en iedereen die dit bestand opent, ontvangt het bericht met de vraag ‘Open het bestand in de modus Alleen gereed zoals de auteur heeft gevraagd of in de bewerkbare modus bij het openen van de werkmap.
- Klik op “Ja” en het wordt geopend in de alleen-lezenmodus. Klik anders op “Nee” als u het in de bewerkbare modus wilt openen.

Zet de werkmap alleen in de gereedmodus met behulp van de alleen-lezen-schakelaar
Overschakelen naar alleen-lezen is de beste en snelste manier om de werkmap op elk gewenst moment naar de alleen-lezen-modus en bewerkbare modus te schakelen zonder een kopie van die werkmap te maken.
- Klik eerst op het teken “Pijl” in de “Werkbalk Snelle toegang” en kies “Meer opdrachten” in het vervolgkeuzemenu.
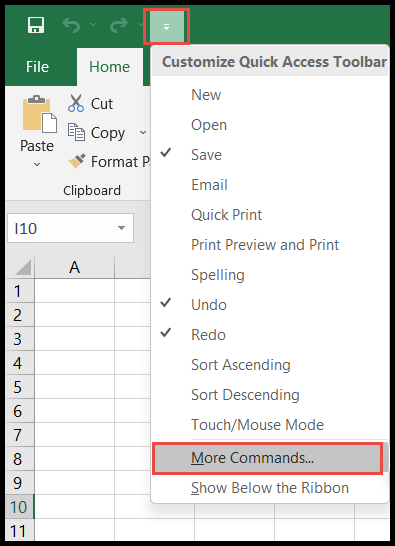
- Selecteer daarna de optie “Opdrachten niet in het lint” in het veld “Kies opdrachten uit”.
- Blader nu naar beneden en klik op de optie “Overschakelen naar alleen-lezen” en klik vervolgens op “Toevoegen” om deze toe te voegen aan de “Werkbalk Snelle toegang”.
- Als u klaar bent, klikt u op OK.
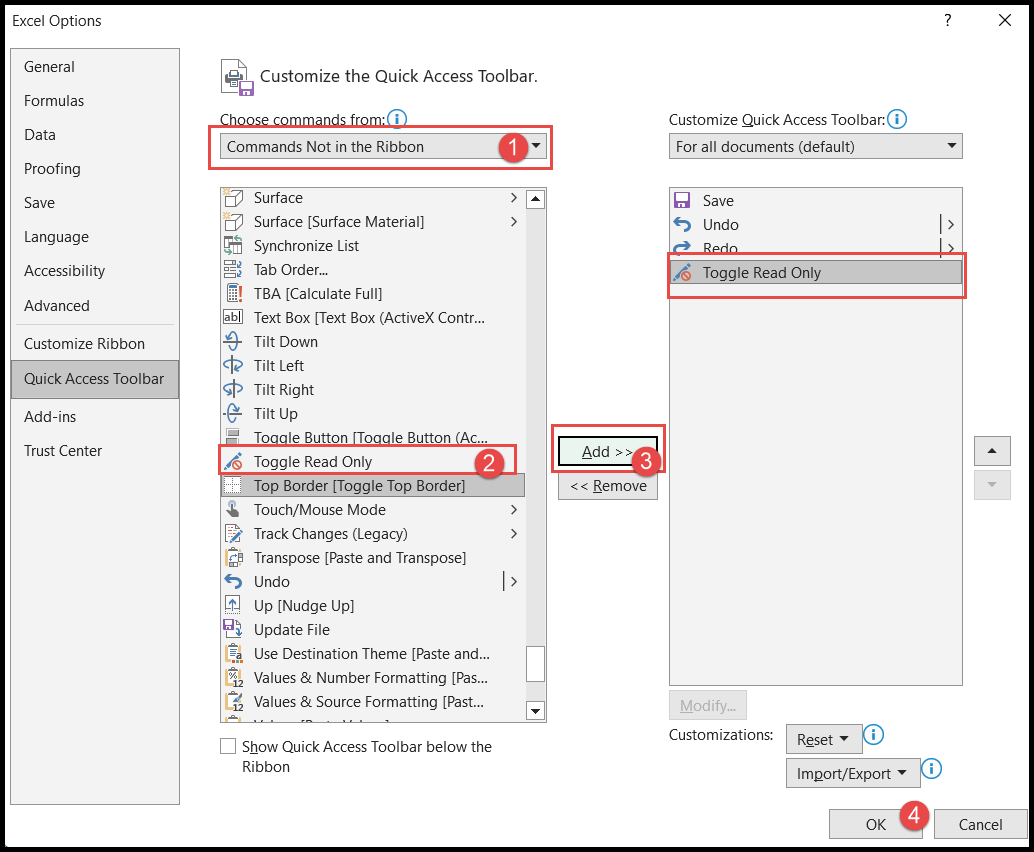
- Op dit punt is de knop “Alleen lezen” toegevoegd aan de “Werkbalk Snelle toegang”.
- Om de alleen-lezen-modus in te schakelen, klikt u nu op de knop “Overschakelen naar alleen-lezen” en de werkmapmodus wordt gewijzigd in de alleen-lezen-modus.
- Om de bewerkbare modus weer in te schakelen, klikt u nogmaals op de knop ‘Overschakelen naar alleen-lezen’.
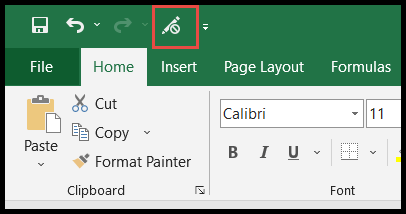
Opmerking: als u de werkmap niet hebt opgeslagen, vraagt Excel u om eventuele wijzigingen die u al hebt aangebracht op te slaan voordat u de alleen-lezenmodus inschakelt.
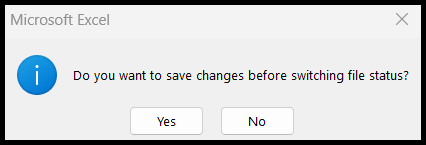
Verwijder de alleen-lezenmodus uit het bestand
Om de alleen-lezen-modus uit de werkmap te verwijderen en deze weer bewerkbaar te maken, moet u een nieuwe kopie van de werkmap maken met behulp van “Opslaan als”. Terwijl u de nieuwe kopie opslaat, moet u het vinkje bij “Aanbevolen alleen-lezen” van de werkmap uitschakelen. » Dialoogvenster Algemene opties.