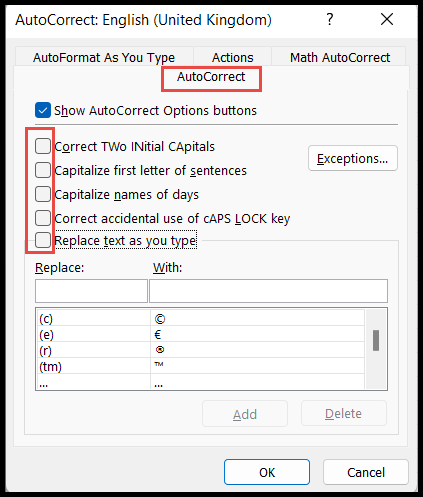Hoe gebruik ik autocorrectie in excel?
Zoals de naam al doet vermoeden, is AutoCorrectie een Excel-functie die verkeerd gespelde woorden automatisch corrigeert. Maar het is niet alleen beperkt tot het corrigeren van verkeerd gespelde woorden. Het heeft veel extra functies waarmee het kan worden gebruikt om:
- Correcte typefouten,
- Hoofdletterfouten,
- Afkortingen omzetten naar volledige tekst,
- Voeg vinkjes toe,
- Symbolen,
- Enz.
In deze zelfstudie leert u over de verschillende opties die beschikbaar zijn voor gebruik in de functie AutoCorrectie.
Selecteer alleen de vereiste autocorrectie-opties in Excel
Autocorrectie is de functie die standaard is ingeschakeld in Excel en waarbij alle opties beschikbaar zijn. U kunt echter een of meer opties die u niet wilt gebruiken, kiezen en uitschakelen als onderdeel van de autocorrectiefunctie. Hiervoor moet u de volgende stappen volgen:
- Ga eerst naar het tabblad “Bestand” op het lint en klik vervolgens op “Opties” en het dialoogvenster “Excel-opties” wordt geopend.
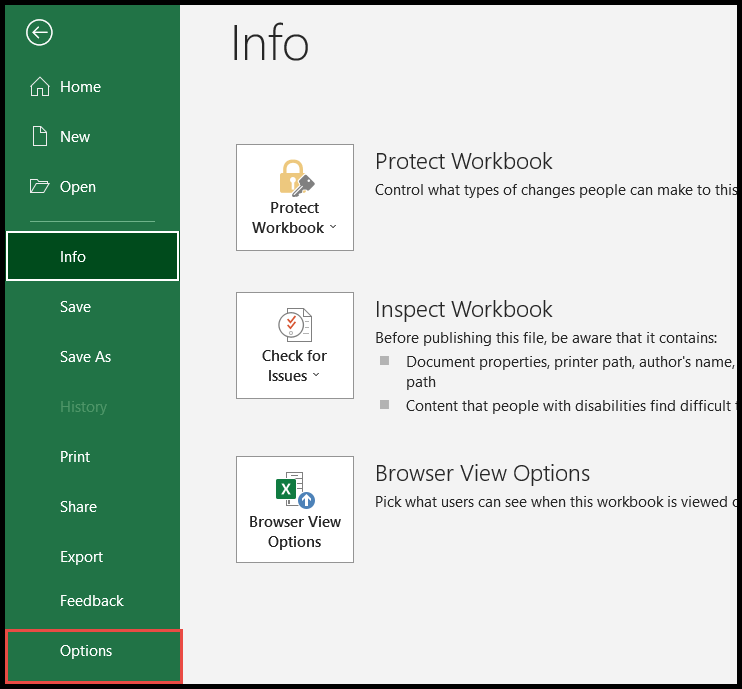
- Klik daarna op “Proofing” in het linkerpaneel en klik vervolgens op “AutoCorrectie-opties”.
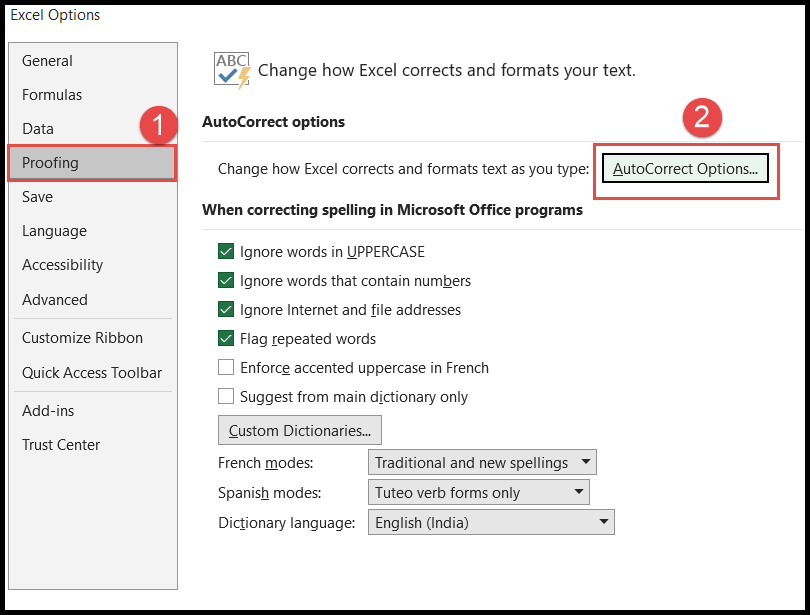
- Op dit punt krijgt u het dialoogvenster “AutoCorrectie” geopend met alle standaardopties al geselecteerd.
- Schakel op het tabblad ‘AutoCorrectie’ de optie uit die u niet wilt gebruiken als onderdeel van de AutoCorrectie-functie en klik vervolgens op OK. De autocorrectiefunctie wordt ingeschakeld door deze optie uit te sluiten.
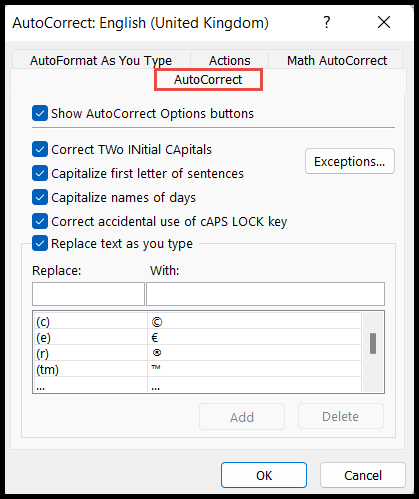
Opties op het tabblad AutoCorrectie
Er zijn veel opties beschikbaar in AutoCorrectie, die standaard zijn geselecteerd voor gebruik met de AutoCorrectie-functie. Hier hebben we de definities van deze opties uitgelegd, zodat u deze kunt begrijpen.
- Beide beginhoofdletters corrigeren: Deze optie corrigeert, indien ingeschakeld, automatisch de eerste twee beginhoofdletters van woorden. Als u bijvoorbeeld “MESsage” schrijft, wordt dit automatisch gecorrigeerd als Bericht. Maar als u deze optie uitschakelt, corrigeert autocorrectie de eerste twee beginhoofdletters niet.
- Eerste letter van zinnen met een hoofdletter schrijven: Als deze optie is ingeschakeld, wordt de eerste letter van elke nieuwe zin automatisch met een hoofdletter geschreven. Als je bijvoorbeeld schrijft: ‘Hoe gaat het met jullie? het gaat goed met ons”, wordt de letter “w” in ons automatisch met een hoofdletter geschreven en wordt de zin “Hoe gaat het met jullie. Het gaat goed met ons.
- Dagnamen met hoofdletters schrijven: Zoals de naam al doet vermoeden, wordt bij deze optie, indien ingeschakeld, automatisch de naam van de dagen die u in Excel invoert, met een hoofdletter geschreven. Als u bijvoorbeeld ‘zondag’ schrijft, wordt de letter ‘s’ met een hoofdletter geschreven en wordt het ‘zondag’.
- Onbedoeld gebruik van de Caps Lock-toets oplossen: Deze optie corrigeert, indien ingeschakeld, automatisch woorden die per ongeluk met Caps Lock zijn geschreven. Als u bijvoorbeeld ‘Zondag’ schrijft, wordt dat woord automatisch gecorrigeerd naar ‘Zondag’.
- Tekst vervangen terwijl u typt: Deze optie wordt gebruikt om bepaalde shortcodes, volledige tekst of afkortingen te vervangen, tekst te vervangen door symbolen en sommige verkeerd gespelde woorden te vervangen door de juiste woorden. Autocorrectie beschikt al over de vooraf gedefinieerde lijst met tekst en woorden die, wanneer we ze in de spreadsheet invoeren, automatisch worden vervangen door de vooraf gedefinieerde resultaten. U kunt bepaalde vooraf gedefinieerde woorden uit de lijst verwijderen en de lijst uitbreiden door andere woorden aan deze lijst toe te voegen.
Uitzonderingen voor autocorrectie
De autocorrectiefunctie heeft ook de mogelijkheid om bepaalde uitzonderingen in te stellen. Onder de uitzonderingen vindt u de vooraf gedefinieerde lijst die u kunt uitbreiden door meer uitzonderingen toe te voegen of kunt verwijderen door niet-vereiste uitzonderingen uit de lijst te verwijderen.
- Klik op het tabblad AutoCorrectie op de knop ‘Uitzonderingen’.
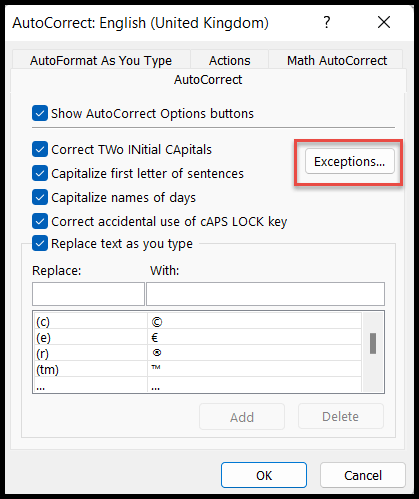
- Zodra u op de knop “Uitzonderingen” klikt, wordt het dialoogvenster “AutoCorrectie-uitzonderingen” geopend.
- Op het tabblad “Eerste letter” vindt u de vooraf gedefinieerde lijst met uitzonderingen waarbij na de punt (.)/punt van specifieke letters of woorden de autocorrectie de eerste letter niet met een hoofdletter start. U kunt deze lijst naar behoefte uitbreiden of verwijderen.
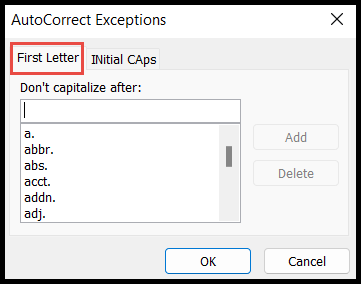
- Op het tabblad ‘Eerste hoofdletters’ kunt u de lijst met woorden toevoegen waarvan u niet wilt dat autocorrectie de eerste twee hoofdletters van woorden controleert, zoals wanneer u de opties ‘Eerste twee letters met hoofdletters’ selecteert in de autocorrectie-opties, zoals hierboven vermeld.
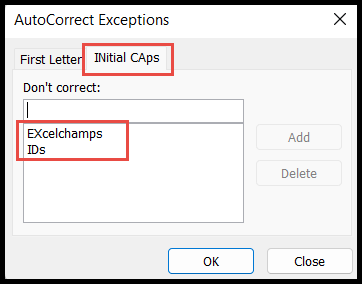
Zoals u in de bovenstaande schermafbeelding kunt zien, hebben we “Exceladvisor” en ID’s” aan de lijst toegevoegd, wat betekent dat vanaf nu, elke keer dat we deze twee woorden in de werkbladberekening invoeren, autocorrectie de tweede letter van het woord niet zal wijzigen eindigt omdat we de uitzondering voor deze twee woorden hebben gedefinieerd.
Automatische opmaakopties terwijl u typt
Het tabblad Automatische opmaak bestaat uit drie standaard geselecteerde automatische opmaakopties die erg handig zijn bij het werken in Excel, wat hieronder wordt uitgelegd:
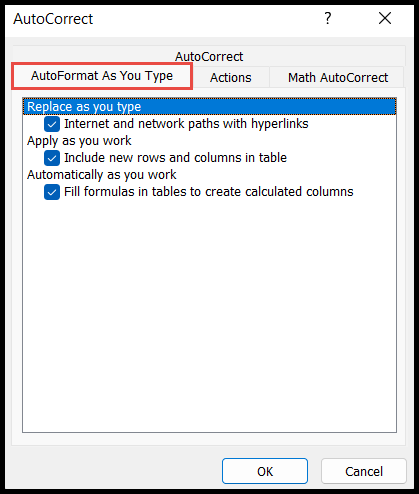
- Internet- en netwerkpad met hyperlinks: u hebt altijd gezien dat wanneer u een hyperlink of webadres in de spreadsheet invoert, deze wordt omgezet in een hyperlink door op de hyperlink te klikken die naar dat linkadres kan doorverwijzen. Dit alles gebeurt dankzij deze optie. Als u deze links niet naar hyperlinks wilt converteren, schakelt u deze optie uit.
- Nieuwe rijen en kolommen in tabel: Je hebt altijd gezien dat wanneer je een waarde invoert in de aangrenzende kolom of rij van de Excel-tabel, de tabel wordt uitgebreid naar die rij of kolom, inclusief deze in de tabel. Dit alles gebeurt dankzij deze optie. Als u deze uitschakelt, wordt de Excel-tabel niet langer automatisch uitgevouwen.
- Formules in tabel invullen: Deze optie kopieert automatisch de formule die u hebt ingevoerd in alle cellen in dezelfde kolom in de Excel-tabel door de celverwijzingen van de formule aan te passen.
Tabbladacties
Op het actietabblad kunnen aanvullende acties worden gemaakt op basis van specifieke woorden, tekst of waarden. Standaard zijn aanvullende acties uitgeschakeld. Om deze in te schakelen, selecteert u de optie “Aanvullende acties inschakelen vanuit het contextmenu”.
Excel heeft alleen Datum (XML) als extra vooraf gedefinieerde actie in de lijst, maar u kunt indien nodig andere maken.
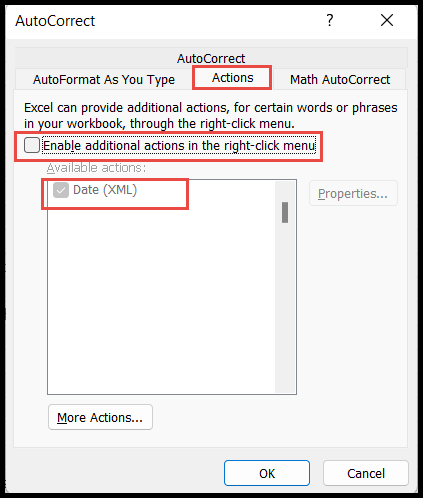
Zodra u deze optie inschakelt, wordt de datumactie ingeschakeld omdat deze vooraf is gedefinieerd door Excel, wat betekent dat u daarna de datum in de cel invoert.
Als u er met de rechtermuisknop op klikt, toont Excel u Outlook-agenda-opties. Als u erop klikt, wordt u naar uw agenda geleid.
Outlook moet worden geconfigureerd met de e-mail-ID om deze extra agendaoptie weer te geven.
Tabblad AutoCorrectie Wiskunde
Het tabblad Wiskundige AutoCorrectie wordt gebruikt om wiskundige symbolen in vergelijkingen in te voegen.
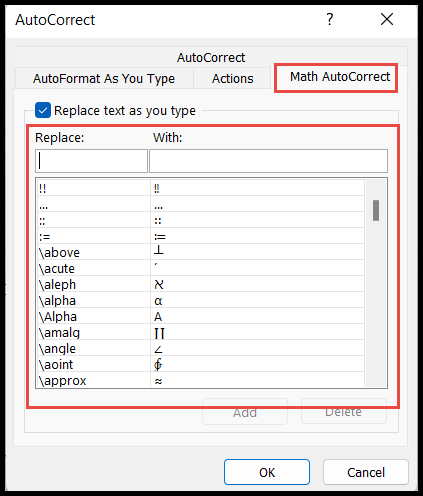
Deze Math AutoCorrectie-functie werkt niet in de cel. Dit werkt alleen in vergelijkingen (tabblad Invoegen op Symbolen naar vergelijkingen)
Schakel autocorrectie uit
Excel heeft geen optie om de AutoCorrectie-functie rechtstreeks uit te schakelen. Om de AutoCorrectie-functie volledig te stoppen, moeten gebruikers alle “AutoCorrectie” en andere tabbladopties deselecteren.