Hoe gebruik ik de auto format-optie in excel?
Formatteren is een vervelende klus. Het is erg moeilijk om uw gegevens te formatteren telkens wanneer u deze aan iemand presenteert. Maar het is het enige dat uw gegevens uitgebreider en gemakkelijker te gebruiken maakt.
Het zou geweldig zijn als u een optie had waarmee u uw gegevens kunt formatteren zonder veel tijd te verspillen. Dus als het om Excel gaat, heb je een geweldige optie waarmee je je gegevens in een mum van tijd kunt formatteren.
De naam is AUTOFORMAAT. Bij automatisch formaat beschikt u over verschillende vooraf gedefinieerde formaten die u direct op uw gegevens kunt toepassen.
Het enige wat u hoeft te doen is een formaat selecteren en op OK klikken om het toe te passen. Het is eenvoudig en gemakkelijk. In alle vooraf ontworpen formaten beschikt u over alle belangrijke componenten van de opmaak, zoals:
- Getallen opmaken
- Grenzen
- Lettertype
- Patronen en achtergrondkleuren
- Tekstuitlijning
- Kolom- en rijgrootte
In dit artikel leert u over deze geweldige optie waarmee u de komende dagen veel tijd kunt besparen.
Snelle opmerking : dit is een van die Excel-trucs die kunnen helpen de basisvaardigheden van Excel te verbeteren. Dus laten we beginnen…
Waar kan ik de optie AUTOMATISCH FORMAAT vinden?
Als u de Excel 2003-versie aanvinkt, staat de optie voor automatisch opmaken in het menu. Maar sinds de release van 2007 met lint is deze optie op geen enkel tabblad meer beschikbaar.
Dit betekent niet dat u het niet in eerdere versies kunt gebruiken. Het is er nog steeds, maar verborgen. Om het dus te gebruiken in Excel-versies zoals 2007, 2010, 2013 en 2016, moet u het toevoegen aan de Excel Quick Access-werkbalk. Dit is een eenmalige installatie, dus u hoeft het niet steeds opnieuw te doen.
Voeg Automatische opmaak toe aan de werkbalk Snelle toegang
Volg deze stappen om AutoOpmaak aan uw werkbalk Snelle toegang toe te voegen.
- Ga eerst naar de werkbalk Snelle toegang en klik op de kleine pijl-omlaag aan het einde van de werkbalk.
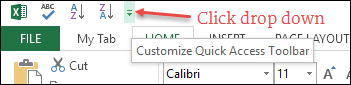
- En als u erop klikt, krijgt u een vervolgkeuzemenu.

- In dit menu klikt u op ‘Meer bestellingen’.

- Zodra u erop klikt, wordt de “Werkbalk Snelle toegang aanpassen” geopend in de Excel-opties.
- Van daaruit klikt u op het vervolgkeuzemenu ‘Kies opdrachten uit’ en selecteert u ‘Opdrachten die niet op het lint staan’.
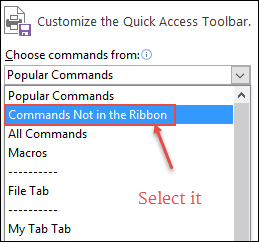
- Ga daarna naar de lijst met opdrachten die u net onder deze vervolgkeuzelijst heeft.
- En selecteer de optie “Automatisch formatteren” en voeg deze toe aan de werkbalk Snelle toegang.
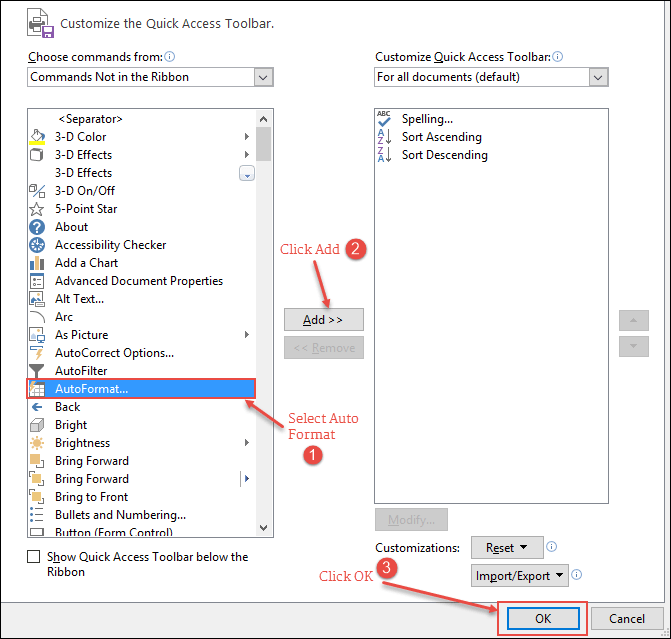
- Klik OK.
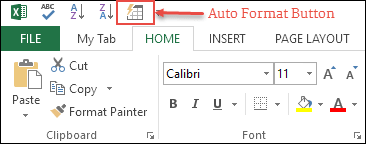
Nu hebt u het pictogram voor automatisch formatteren in uw werkbalk Snelle toegang.
Hoe automatisch formatteren gebruiken?
Het toepassen van formaten met een automatische opmaakoptie is supereenvoudig. Stel dat u de onderstaande gegevenstabel wilt opmaken.
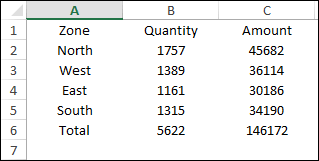
Download dit bestand vanaf hier om de onderstaande stappen te volgen en te volgen om de tabel op te maken.
- Selecteer een van de cellen in uw gegevens.
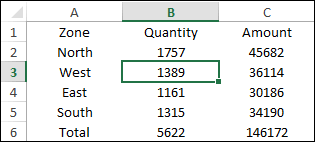
- Ga naar de werkbalk Snelle toegang en klik op de knop Automatisch opmaken.
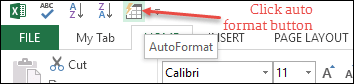
- Nu heb je een venster waarin je verschillende gegevensformaten hebt.
- Selecteer er een en klik op OK.
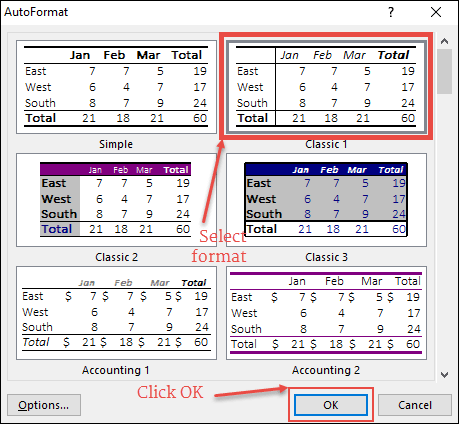
- Zodra u op OK klikt, wordt het door u gekozen formaat onmiddellijk op de gegevens toegepast.
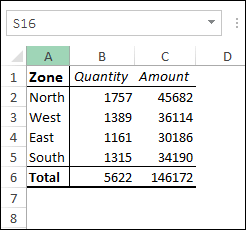
Hoe verander ik een formaat naar automatisch formaat?
Zoals ik hierboven al zei, zijn alle formaten in Auto Format een combinatie van 6 verschillende componenten. En u kunt deze componenten ook aan elk formaat toevoegen of verwijderen voordat u ze toepast.
Stel dat u opmaak wilt toevoegen aan de onderstaande gegevenstabel, maar zonder de letterstijl en kolombreedte te wijzigen. U moet het formaat toepassen door de onderstaande stappen te volgen.
- Selecteer uw gegevens en klik op de knop automatisch formatteren.
- Selecteer een formaat dat u wilt toepassen en klik op de knop “Opties”.
- Schakel in de opties “Lettertype” en “Breedte/Hoogte” uit.
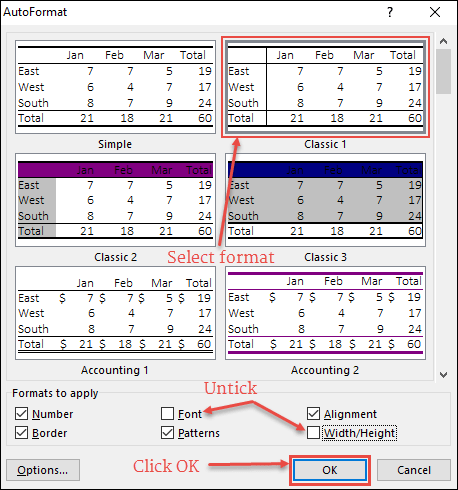
- En klik op OK.
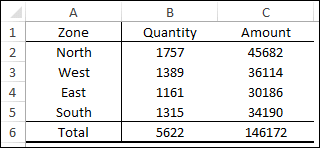
Nu zijn beide componenten niet aanwezig in uw opmaak.
Opmaak verwijderen
Om de gegevensopmaak te verwijderen, kunt u het beste de sneltoets Alt + H + E + F gebruiken. Maar u kunt ook de automatische opmaakoptie gebruiken om de opmaak van uw gegevens te verwijderen.
- Selecteer al uw gegevens en open het automatische formaat.
- Ga naar de laatste in de lijst met formaten waar je een “Geen” formaat hebt.
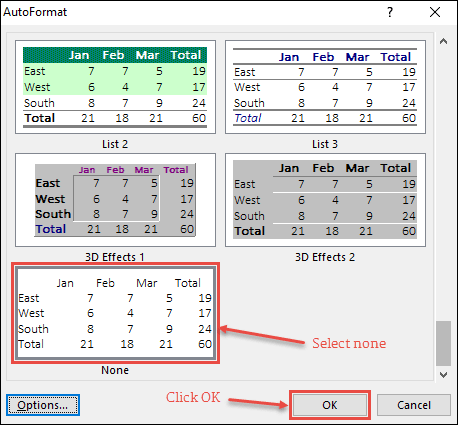
- Selecteer het en klik op OK.
Belangrijke punten
- Autoformatteren kan niet herkennen of uw gegevens al zijn geformatteerd. Het zal de nieuwe opmaak negeren en toepassen volgens het formaat dat u hebt geselecteerd.
- U heeft minimaal 2 cellen nodig om de opmaak toe te passen met de optie voor automatisch opmaken.