Hoe tekst automatisch aanpassen via een excel-formule?
In Excel wordt de functie AutoAanpassen gebruikt om de rijhoogte en celbreedte aan te passen op basis van de grootte van de waarde in de cellen.
Zoals u weet, heeft Excel standaard rijhoogte en celbreedte en wanneer de gebruiker een waarde invoert waarvan de lengte groter is dan de celbreedte, overloopt de waarde de cellen en om de grootte van de cellen aan te passen, kunnen we AutoFit gebruiken, afhankelijk van deze waarde.
In de onderstaande afbeelding kun je zien dat de lengte van de ingevoerde waarden groter was dan de standaard celgrootte, waardoor de waarden over de cellen verspreidden.
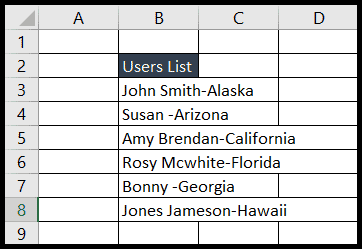
Sneltoets om AutoFit in Excel te gebruiken
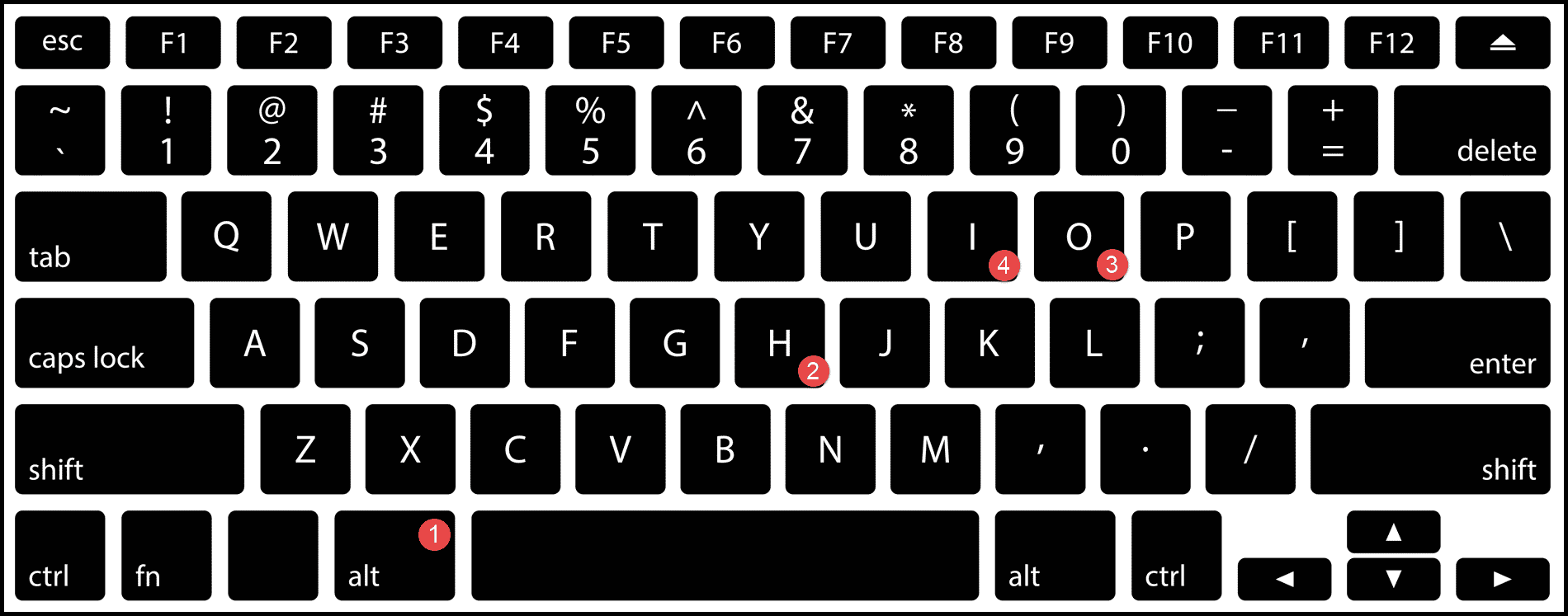
Celbreedte (kolom) automatisch aanpassen: Alt → H → O → I
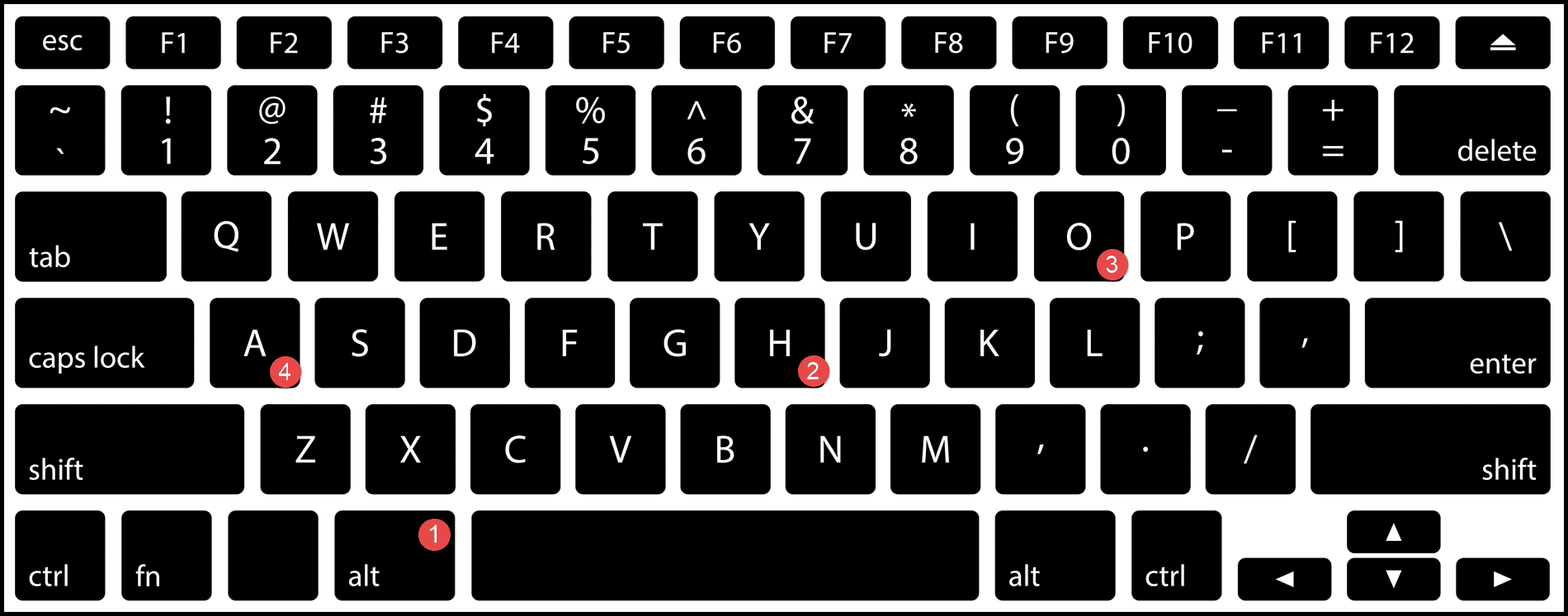
Lijnhoogte (rijen) automatisch aanpassen: Alt → H → O → A
Stappen om AutoFit-celbreedte te gebruiken met behulp van een sneltoets
- Selecteer eerst de individuele cel of de hele kolom met behulp van de toetsen “Ctrl + spatiebalk”.
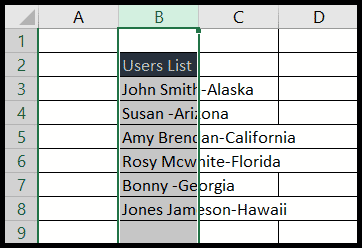
- Druk nu gewoon op “Alt → H → O → I” en de breedte van uw cellen wordt vergroot op basis van de grootste celwaarde in de kolom.
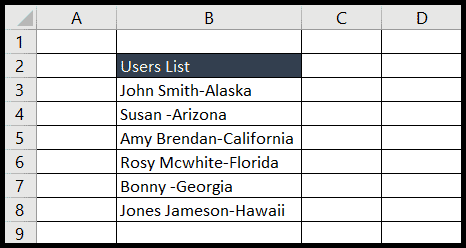
Stappen om AutoFit-rijhoogte te gebruiken met behulp van een sneltoets
Stel dat u ongestructureerde gegevens heeft waarbij u in een kolom waarden in de teruglopende tekst heeft en sommige niet omdat de rijhoogte van de gegevens niet hetzelfde is, en om rijen en AutoFit-kolommen te maken, volgt u de onderstaande stappen:
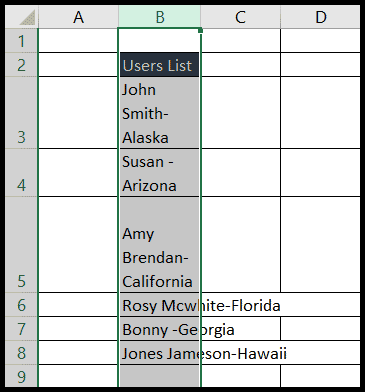
- Selecteer eerst de kolom en breid de kolombreedte handmatig uit tot een niveau waarop alle waarden kunnen worden afgedekt.
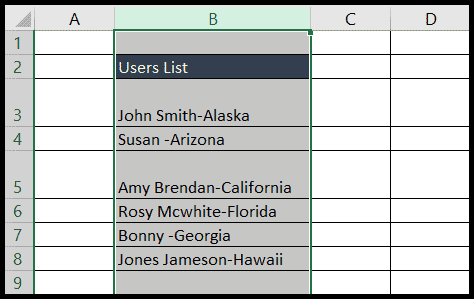
- Druk daarna gewoon op “Alt → H → O → A” en u krijgt de aangepaste rijhoogte.
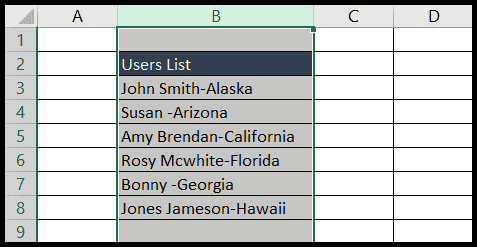
Als u in het bovenstaande geval de celsnelkoppeling AutoAanpassen gebruikt om de celbreedte automatisch aan te passen, zal deze niet goed werken omdat automatisch aanpassen niet werkt op ingesloten tekstcellen.
Er kan een mogelijkheid zijn dat er in elke tekstcel een grotere waarde staat. Het is dus raadzaam om de kolom handmatig uit te vouwen en vervolgens de sneltoets Rijhoogte AutoAanpassen te gebruiken.