Hoe kan ik een blad beschermen / onbeschermen met vba?
In VBA is er de PROTECT-methode die u met een werkblad kunt gebruiken. Bij deze methode heeft u de mogelijkheid om een blad te beveiligen, met of zonder wachtwoord. En je kunt een object ook tegen de plaat beschermen. We zullen dit allemaal in detail zien in deze tutorial.
In de zelfstudie zullen we zien hoe u een enkel blad of meerdere bladen kunt beveiligen en opheffen met behulp van VBA-code.
Schrijf VBA-code om een blad te beschermen
Om een blad te beveiligen, moet u eerst het blad opgeven en vervolgens de beveiligingsmethode gebruiken. Hier zijn de stappen.
- Gebruik het werkbladobject om het werkblad op te geven.
- Voer de naam in van het blad dat u wilt beveiligen.
- Typ een periode om een lijst met methoden en eigenschappen te krijgen.
- Selecteer de projectmethode of voer deze in.
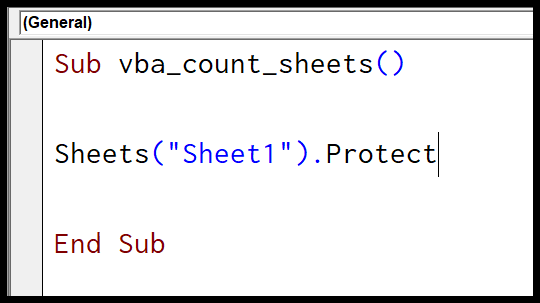
Sheets("Sheet1").ProtectHandige links: Een macro uitvoeren – Macrorecorder – Visual Basic Editor – Handboek voor persoonlijke macro’s
Schrijf VBA-code om de beveiliging van een blad op te heffen
Om een blad te beveiligen, moet u eerst het blad opgeven en vervolgens de methode voor het opheffen van de beveiliging gebruiken. Hier zijn de stappen.
- Geef het werkblad op met behulp van het werkbladobject.
- En voer vervolgens de naam in van het blad dat u wilt beveiligen.
- Voer een periode in om een lijst met methoden en eigenschappen te krijgen.
- Selecteer de methode “Unprotect” of voer deze in.
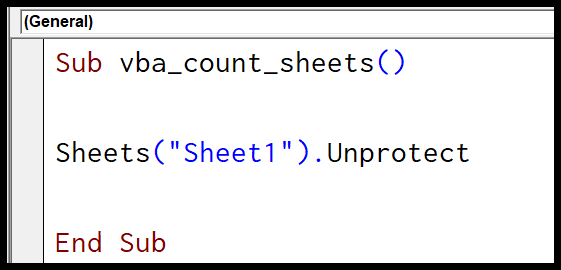
Sheets("Sheet1").UnprotectBeveilig een blad met een wachtwoord
Als u een wachtwoord wilt instellen terwijl u een blad beveiligt, moet u in dit geval het wachtwoordargument gebruiken om een wachtwoord op te geven. Stel dat u een wachtwoord “test123” op het blad wilt instellen om het te beschermen, dan zou de code er als volgt uitzien.
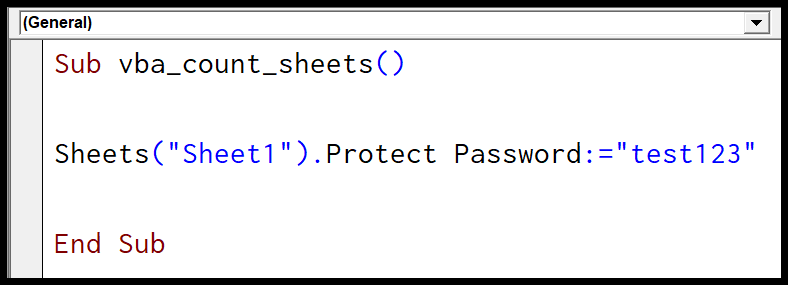
Sheets("Sheet1").Protect Password:="test123"De beveiliging van een blad opheffen met een wachtwoord
Op dezelfde manier moet u, als u de beveiliging van een blad wilt opheffen, het wachtwoord vermelden in het wachtwoordargument. Laten we zeggen dat het wachtwoord dat u hebt gebruikt om het blad te beveiligen ‘ADSBP’ is, dus de code om de beveiliging op te heffen zou er als volgt uitzien.
Sheets("Sheet1").Unprotect Password:="ADSBP"Er is één ding waar u op moet letten: let op de hoofdletter, omdat VBA onderscheid maakt tussen hoofdletters en kleine letters.
Andere dingen om te weten
Zoals ik al zei, gebruiken we de “Protect” -methode van VBA, en er zijn andere argumenten dan “Wachtwoord” bij deze methode die je kunt gebruiken.
expression.Protect (Password, DrawingObjects, Contents, Scenarios, UserInterfaceOnly, AllowFormattingCells, AllowFormattingColumns, AllowFormattingRows, AllowInsertingColumns, AllowInsertingRows, AllowInsertingHyperlinks, AllowDeletingColumns, AllowDeletingRows, AllowSorting, AllowFiltering, AllowUsingPivotTables)- DrawingObjects : Om vormen te beveiligen en de beveiliging ervan op te heffen.
- Inhoud : OM cellen die vergrendeld zijn en het hele diagram te beschermen.
- Scenario’s : om scenario’s in het spreadsheet te beschermen.
- UserInterfaceOnly : Om alleen de gebruikersinterface te beschermen, niet macro’s.
- AllowFormattingCells : om de gebruiker in staat te stellen opmaak op cellen toe te passen.
- AllowFormattingColumns : Hiermee kan de gebruiker opmaak op kolommen toepassen.
- AllowFormattingRows : om de gebruiker in staat te stellen opmaak op rijen toe te passen.
- AllowInsertingColumns : om de gebruiker toe te staan nieuwe kolommen in te voegen.
- AllowInsertingRows : Hiermee kan de gebruiker nieuwe rijen invoegen.
- AllowInsertingHyperlinks : Hiermee kan de gebruiker hyperlinks maken.
- AllowDeletingColumns : om de gebruiker toe te staan kolommen te verwijderen.
- AllowDeletingRows : om de gebruiker toe te staan rijen te verwijderen.
- Sorteren toestaan : om de gebruiker toe te staan rijen, kolommen en tabellen te sorteren.
- AllowFiltering : Om het filteren van kolommen toe te staan.
- AllowUsingPivotTables : om de gebruiker toe te staan een draaitabel te gebruiken.
Opmerkingen
- Zorg ervoor dat u sterke wachtwoorden gebruikt die hoofdletters, kleine letters, cijfers en symbolen combineren.
- Als u uw wachtwoord vergeet, kan Microsoft het niet herstellen. Zorg er dus voor dat u uw wachtwoord ergens op een veilige plaats noteert.
- Als een werkblad zonder wachtwoord is beveiligd en u het nu met een wachtwoord wilt beveiligen, moet u eerst de beveiliging opheffen. En beveilig het vervolgens opnieuw met een wachtwoord met behulp van de code die u hierboven zag.