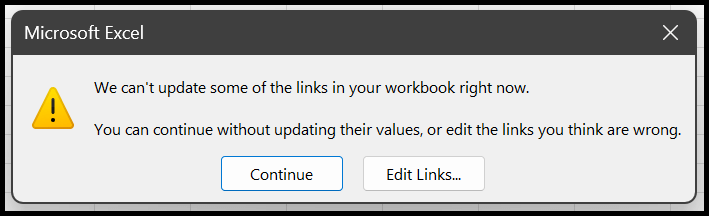Hoe een bestand in excel insluiten?
In algemene termen betekent insluiten dat u een object in het huidige document invoegt. Excel heeft de ingebouwde functionaliteit om de bestanden als bijlage in het spreadsheet in te sluiten.
Met deze functie kunt u nieuwe en externe documenten insluiten, zoals .xlsx, doc, ppt, pdf, enz. om ze terug te zetten naar het huidige werkblad zonder de gegevensset te beïnvloeden.
In deze zelfstudie laten we u zien hoe u bestanden in de spreadsheet kunt insluiten.
Stappen om een nieuw bestand in Excel in te sluiten
Soms moeten gebruikers een nieuw, leeg bestand insluiten in plaats van een bestaand bestand in de spreadsheet. Volg daarvoor de onderstaande stappen:
- Ga eerst naar het tabblad “Invoegen”, klik op het pictogram “Tekst” en klik vervolgens op de optie “Object”.
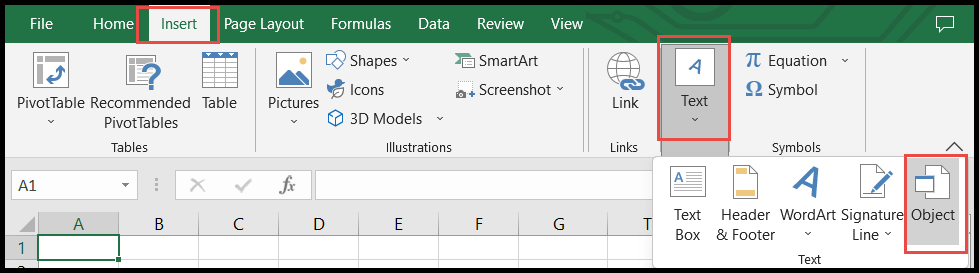
- Klik daarna in het dialoogvenster “Object” op het tabblad “Nieuw maken” en selecteer vervolgens in het veld “Objecttype” het type document dat u wilt insluiten.
- Eenmaal geselecteerd, vinkt u de optie ‘Weergeven als pictogram’ aan en klikt u vervolgens op OK.
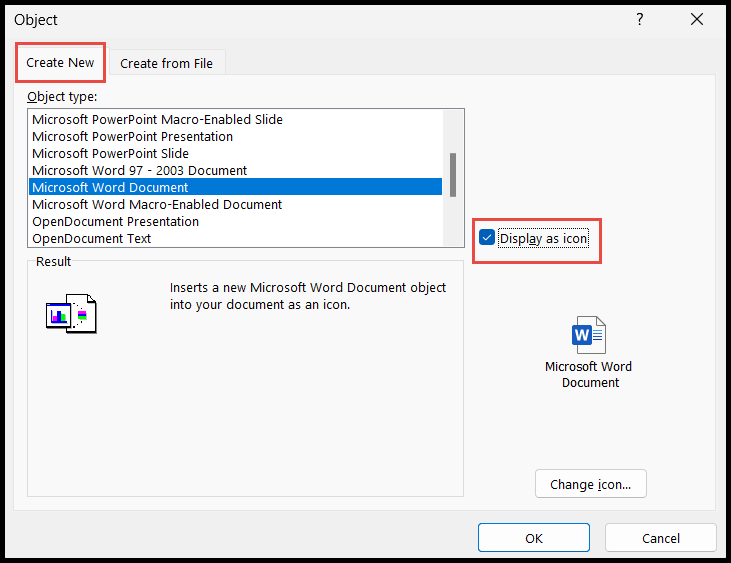
Let op: U kunt alleen nieuwe bestandstypen inchecken die deel uitmaken van de opgegeven objecttypen.
Sluit externe bestanden in Excel in
- Ga eerst naar het tabblad “Invoegen”, klik op het pictogram “Tekst” en klik vervolgens op de optie “Object”.
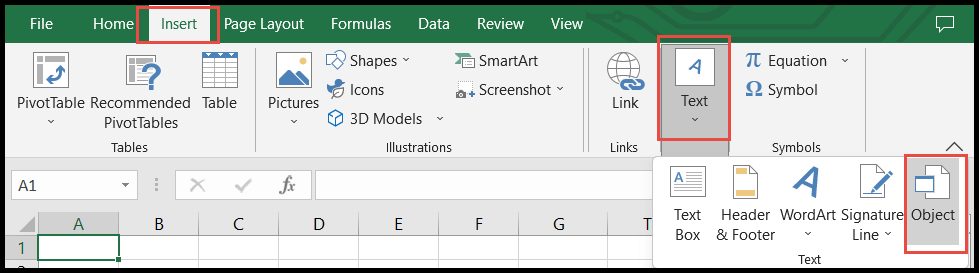
- Klik daarna in het dialoogvenster “Object” op het tabblad “Maken vanuit bestand” en vervolgens op de knop “Bladeren” om het bestand van uw lokale systeem te kiezen.

- Nadat u het bestand heeft geselecteerd, vinkt u de optie “Weergeven als pictogram” aan, zodat het bestand als object wordt ingesloten en klikt u op OK.
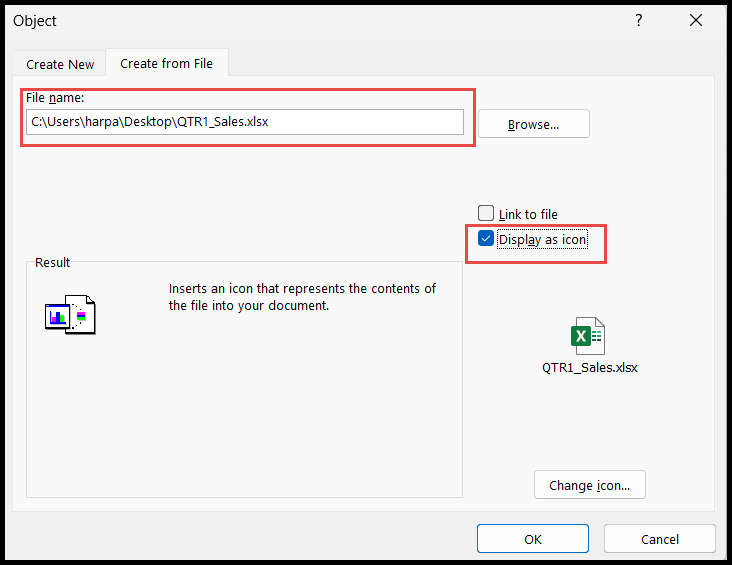
- Zodra het geselecteerde bestand in het werkblad is ingesloten, kunt u het formaat ervan wijzigen door de muiscursor op een van de ronde randen te plaatsen en het vervolgens te slepen en te verkleinen zodat het in een cel past.
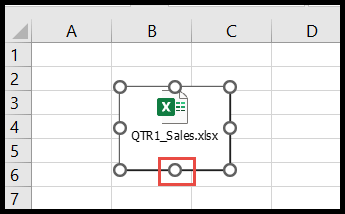
- Om het ingebedde bestandspictogram in de cel te vergrendelen, klikt u er met de rechtermuisknop op en klikt u op de optie “Object opmaken”.
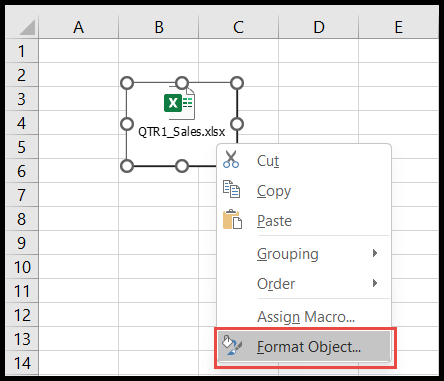
- Ga aan het einde in het dialoogvenster “Object opmaken” naar het tabblad “Eigenschappen” en selecteer vervolgens de optie “Verplaatsen en grootte met cellen”, zodat het pictogram vergrendeld is en alleen binnen de cel beweegt. Klik vervolgens op OK.
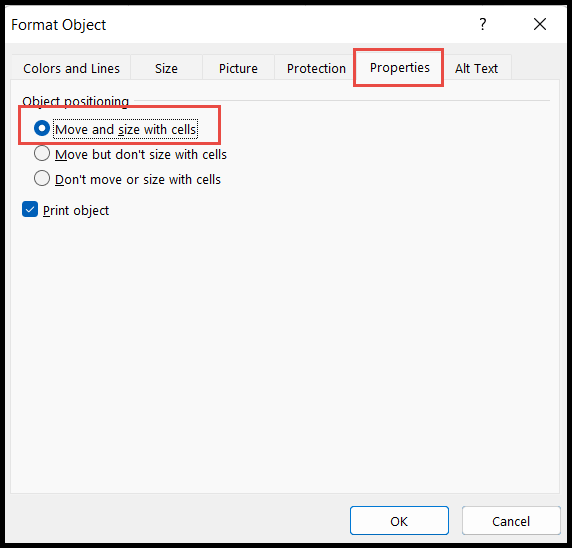
Afhaalrestaurants
- Wanneer u het bestand insluit door alleen de optie “Weergeven als pictogram” aan te vinken, zal dit ingesloten bestand deel uitmaken van de huidige werkmap en gescheiden worden van het bronbestand. Dit betekent dat als u iets in het bronbestand bijwerkt, die update niet in het ingesloten bestand wordt bijgewerkt. Als u iets in het ingesloten bestand wilt bewerken of bijwerken, opent u het ingesloten bestand altijd vanuit de spreadsheet waarin het was ingesloten door erop te dubbelklikken.
- Als u ook de optie “Link naar bestand” aanvinkt, wordt het ingesloten bestand alleen gekoppeld en wordt het geen afzonderlijk bestand van het bronbestand. Dit betekent dat als u in dit geval iets in het oorspronkelijke bestand bijwerkt, de update ook in het ingesloten bestand wordt bijgewerkt, en omgekeerd.
- Als u het bestand hebt ingesloten door de optie “Link naar bestand” aan te vinken, hebben andere mensen geen toegang tot dit gekoppelde bestand en krijgen ze de onderstaande foutmelding wanneer ze dit gekoppelde bestand openen.