Hoe deelvensters in excel te bevriezen?
Met de optie Deelvensters vastzetten kunt u rijen en kolommen vergrendelen terwijl u door het werkblad bladert waar u maar wilt. Als je met big data werkt, is het lastig om deze met elkaar te vergelijken.
Maar u kunt de koptekst of enkele specifieke rijen en kolommen bevriezen, zodat ze altijd bovenaan zichtbaar zijn.
In deze tutorial wil ik de stappen delen om de bovenste rij of eerste kolom te bevriezen, en de combinatie van rijen en kolommen dienovereenkomstig.
Stappen om de bovenste rij in Excel te bevriezen
- Selecteer eerst de “koprij” die u wilt bevriezen.
- Ga vervolgens naar het tabblad “Weergave” op het lint en klik in de groep “Venster” op de opdracht “Vensters bevriezen”.
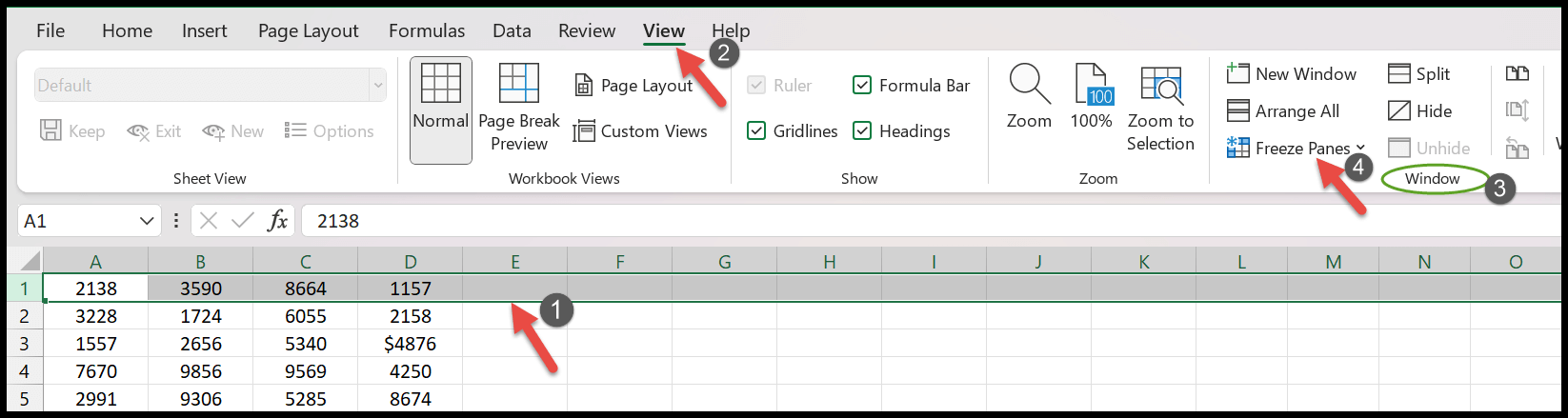
- Selecteer nu in de vervolgkeuzelijst van het vastgelopen deelvenster de optie “Bovenste rij bevriezen” om de rij te vergrendelen.
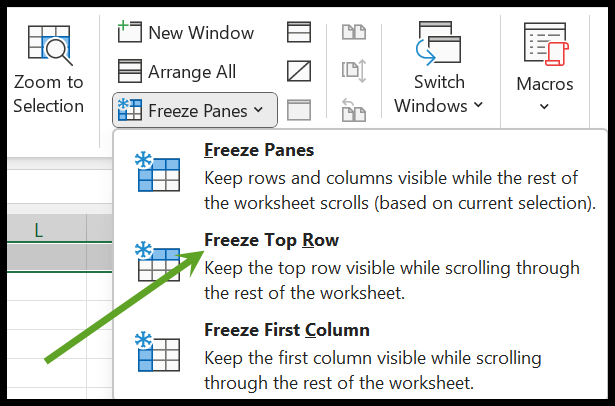
- Hier ziet u een dunne horizontale lijn onder de koprij, die aangeeft dat het bovenstaande gedeelte van het blad is vergrendeld.
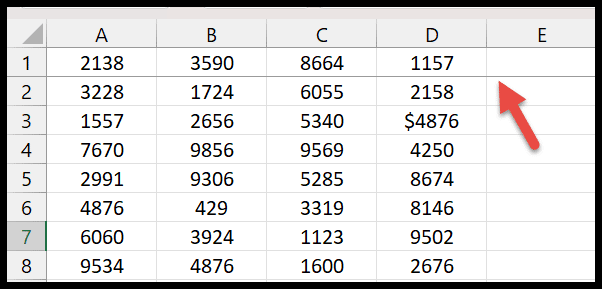
De sneltoets is Alt ⇢ W ⇢ F ⇢ R om de bovenste rij te bevriezen.
Bevries meerdere rijen bovenaan in Excel
Hierin kunt u naar wens ook meerdere rijen in de spreadsheet bevriezen. Hieronder vindt u de te volgen stappen:
- Beweeg eerst de cursor over het rijkopnummer van de beoogde rij om het gebied erboven te bevriezen. (Als u bijvoorbeeld de eerste drie regels wilt bevriezen, moet u daarvoor de vierde regel selecteren).
- Klik daarna op het tabblad “Beeld” op de vervolgkeuzelijst met vastgezette vensters en selecteer de eerste optie, namelijk “Vensters vergrendelen”.
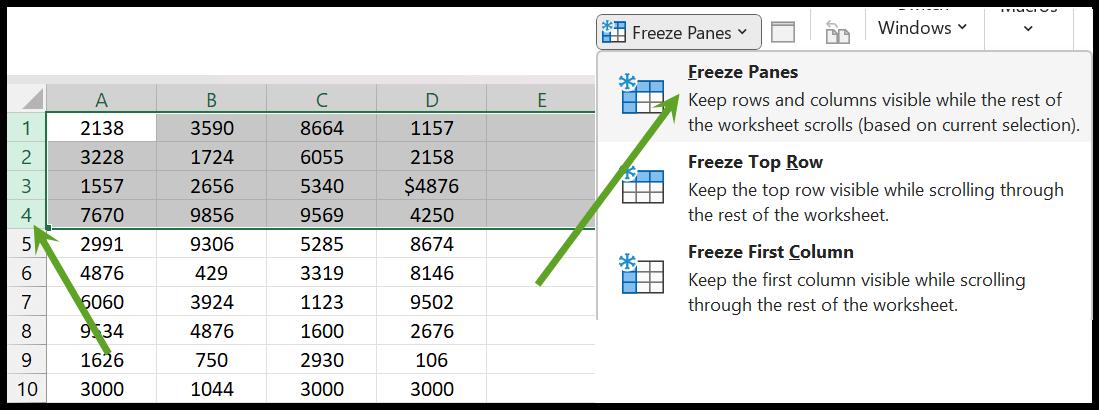
- Blader nu naar beneden op het blad en u zult merken dat alle rijen boven de 4e rij bovenaan zichtbaar zullen zijn zoals ze zijn.
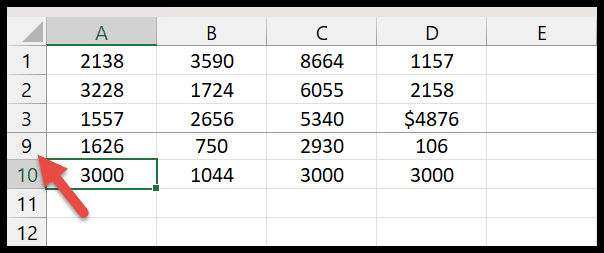
Bevries de eerste kolom in Excel
Om te weten hoe u de eerste kolom van het werkblad kunt bevriezen, volgt u de onderstaande stappen:
- Selecteer de bovenste alfabetkolom “A”, die kolom A van het blad aanduidt.
- Klik opnieuw in de groep Venster op het vervolgkeuzemenu Deelvensters vastzetten.
- In de volgende stap moet u op de optie “Eerste kolom bevriezen” klikken.
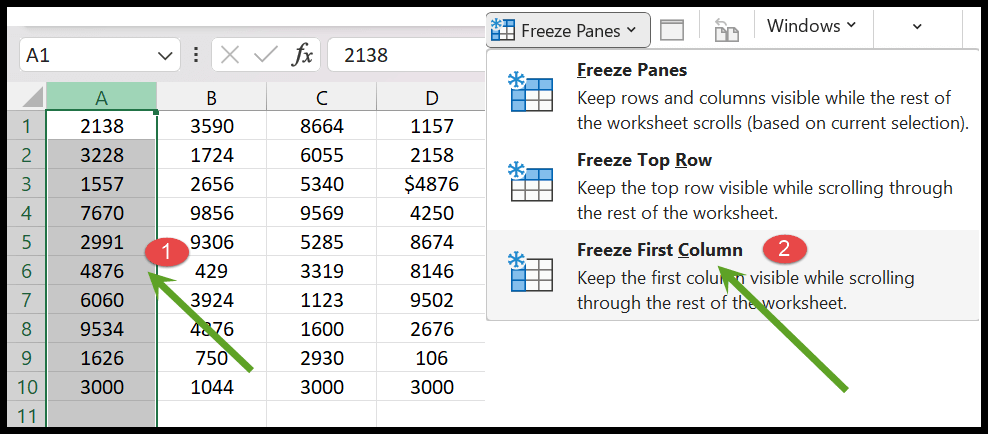
- Aan het einde bevriest de eerste kolom en wordt een donkere verticale lijn weergegeven.
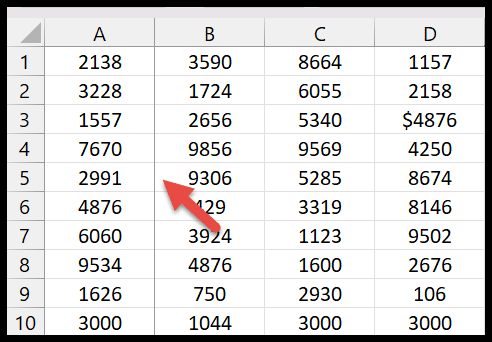
De sneltoets om de eerste kolom te bevriezen is Alt ⇢ W ⇢ F ⇢ C.
Bevries meerdere kolommen
- Eerst moet u de eerste kolom selecteren aan de hand van de koptekst en vervolgens de Ctrl-toets ingedrukt houden om de meerdere kolommen te selecteren die u wilt vergrendelen. Als u bijvoorbeeld de eerste twee kolommen (A, B) van uw blad wilt bevriezen, moet u hiervoor ook kolom C selecteren.
- Ga daarna naar het tabblad “Beeld” > Deelvensters vastzetten > en klik nogmaals op Deelvensters vastzetten in de vervolgkeuzelijst.
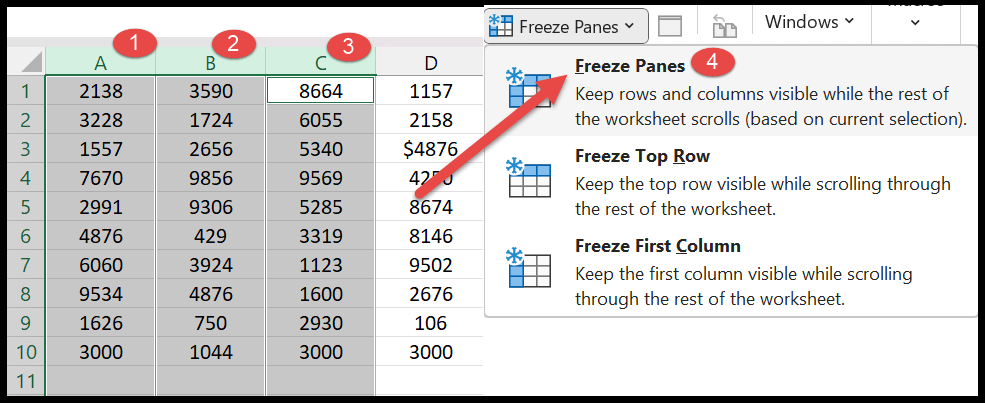
- Zodra u op de vriespannen klikt, worden de eerste twee kolommen (A en B) vergrendeld en worden deze kolommen van de andere gescheiden door een rechte verticale lijn.
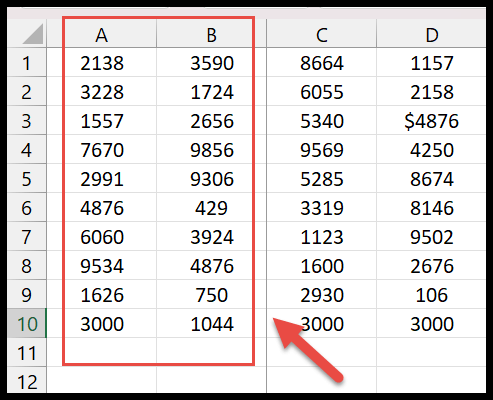
Deblokkeer vensters in Excel
- Ga gewoon naar het tabblad ‘Weergave’ op het lint.
- Klik vervolgens op de knop “Deelvensters ontdooien” in de vriespannen.
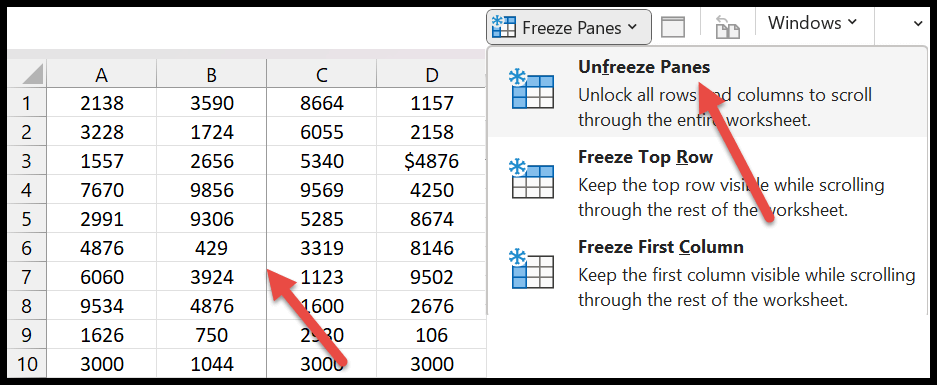
- Binnen een seconde ziet u dat alle vergrendelde rijen en kolommen weer normaal zijn.
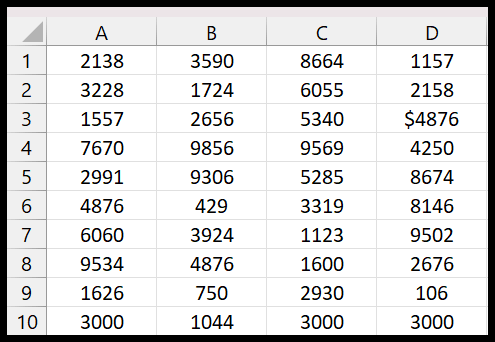
Afhaal
- Vergrendelde kolommen of rijen beginnen altijd vanaf de bovenste rij en de eerste kolom. Omdat het niet mogelijk is om de middelste rij of kolom in het blad te vergrendelen.
- Zorg ervoor dat alle rijen en kolommen die u wilt vergrendelen zichtbaar zijn op het werkblad.