Hoe achtergrondkleur toepassen in excel?
Zoals u weet is wit de standaardachtergrondkleur in Excel en meestal geven gebruikers er de voorkeur aan om de achtergrondkleur op de cellen toe te passen om een cel of een celbereik te markeren.
In Excel kan achtergrondkleur op verschillende manieren worden toegepast, zoals door de optie “Vulkleur” te gebruiken of door verschillende soorten voorwaarden toe te passen met behulp van de optie “Voorwaardelijke opmaak” en vele andere.
De achtergrondkleur die eenmaal op de cellen of het blad is toegepast met behulp van de optie “Vulkleur” zal niet veranderen met de wijziging van de celwaarde, maar als u de optie “Voorwaardelijke opmaak” gebruikt, verandert de kleur van de cellen met de wijziging van de cel waarde afhankelijk van de toegepaste omstandigheden.
We hebben enkele snelle en eenvoudige stappen genoemd om achtergrondkleur in Excel toe te passen.
Pas achtergrondkleur toe met de optie Vulkleur
- Selecteer eerst de cel of het celbereik of het hele blad om de achtergrondkleur respectievelijk op de cel of het celbereik of op het hele blad toe te passen.
- Ga daarna naar het tabblad “Home”, klik vervolgens op de vervolgkeuzepijl “Vulkleur” en selecteer de kleur die u wilt toepassen.
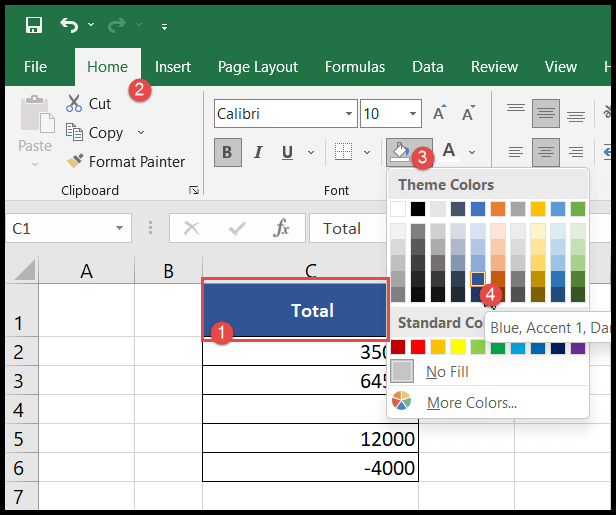
- Nadat u de kleur heeft geselecteerd, worden de geselecteerde cellen of het celbereik of het hele blad gemarkeerd met de geselecteerde kleur.
Pas achtergrondkleur toe op basis van celwaarden met behulp van voorwaardelijke opmaak
Met behulp van voorwaardelijke opmaak kunnen gebruikers achtergrondkleuren toepassen op cellen op basis van een of meer voorwaarden tegelijk, zoals waarde groter dan, waarde kleiner dan, waarden gelijk aan, dubbele waarden, tekst in de cel, enz.
En telkens wanneer de celwaarde wordt bijgewerkt, verandert de celkleur automatisch op basis van de opgegeven voorwaarden.
- Selecteer eerst het hele blad of een celbereik waarop u de achtergrondkleuropmaak wilt toepassen en ga vervolgens naar het tabblad ‘Start’.
- Klik daarna op de vervolgkeuzepijl “Voorwaardelijke opmaak”, klik vervolgens op “Regels voor celmarkering” en klik vervolgens op de optie “Meer regels”.
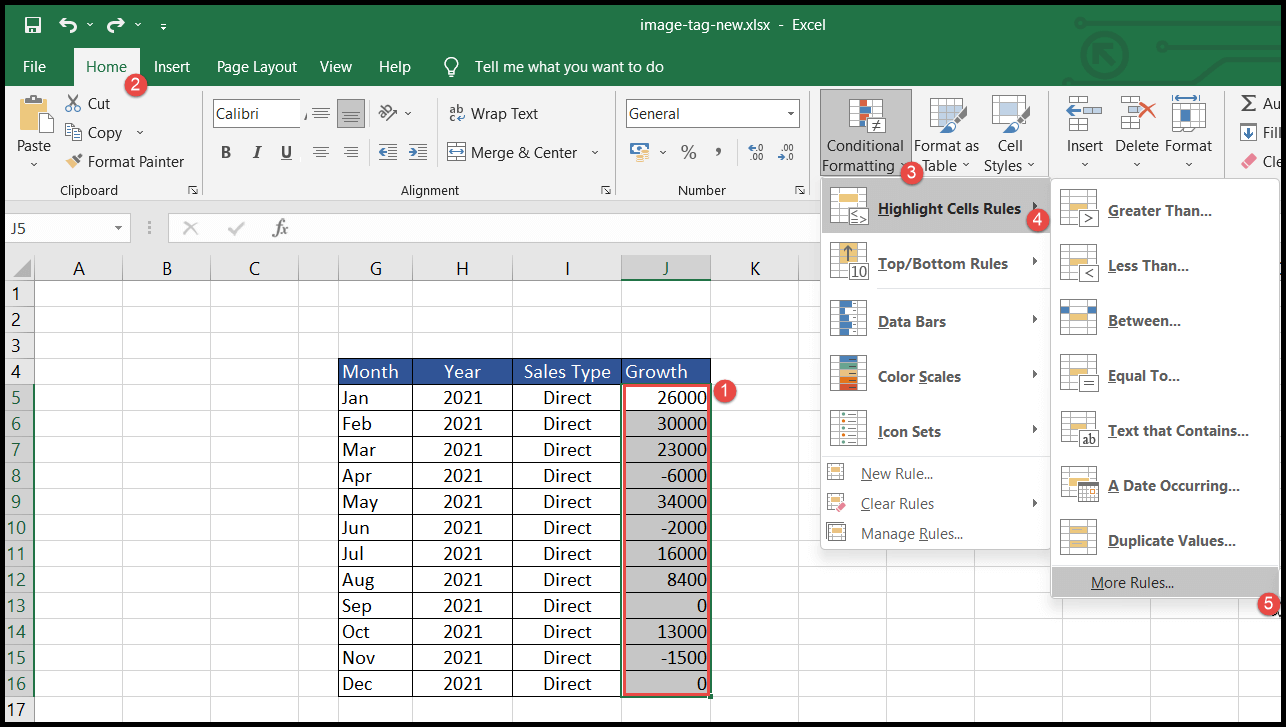
- Zodra u op ‘Meer regels’ klikt, wordt het dialoogvenster ‘Nieuwe opmaakregel’ geopend.
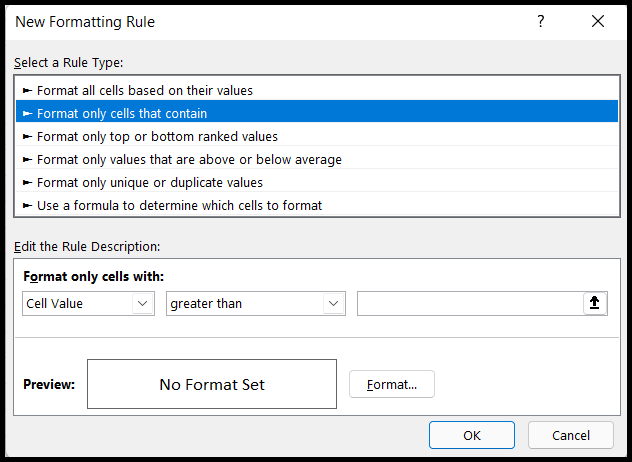
- Selecteer nu het regeltype “Alleen cellen opmaken die bevatten”, selecteer vervolgens de opmaakvoorwaarde die u wilt toepassen, voer vervolgens de waarde in en klik vervolgens op de knop “Opmaak”.
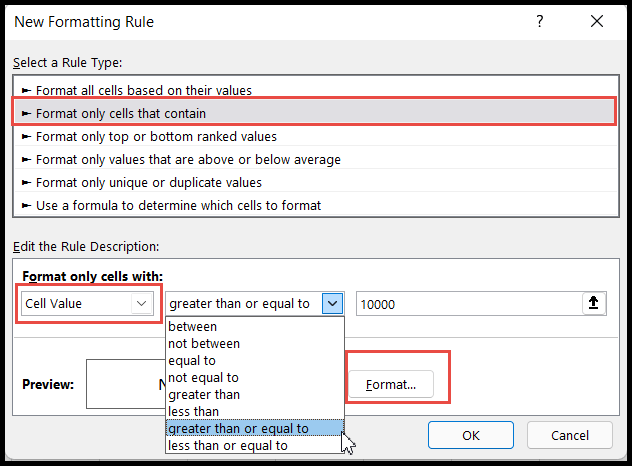
- Selecteer nu in het dialoogvenster “Cellen opmaken” de kop “Vullen”, kies vervolgens de kleur die u wilt toepassen en klik vervolgens op OK.
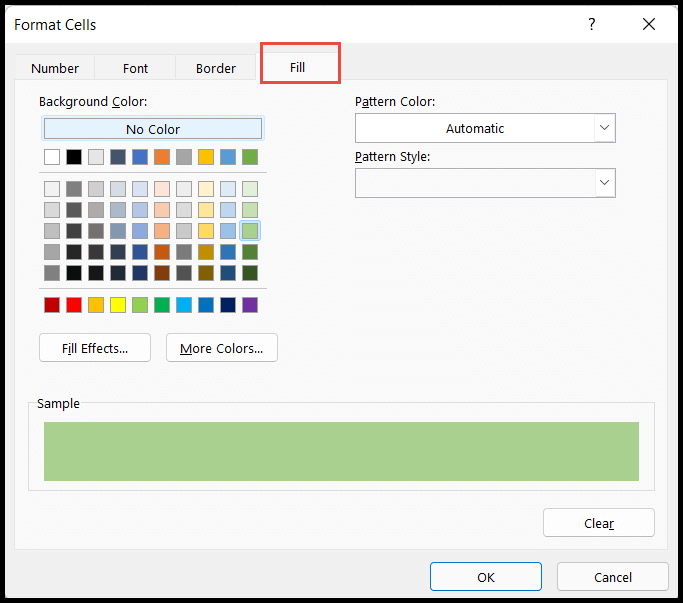
- Zodra u op OK klikt, keert u terug naar het dialoogvenster “Nieuwe opmaakregel”, waar u nu het voorbeeld van de geselecteerde kleur kunt zien.
- Klik aan het einde op OK.
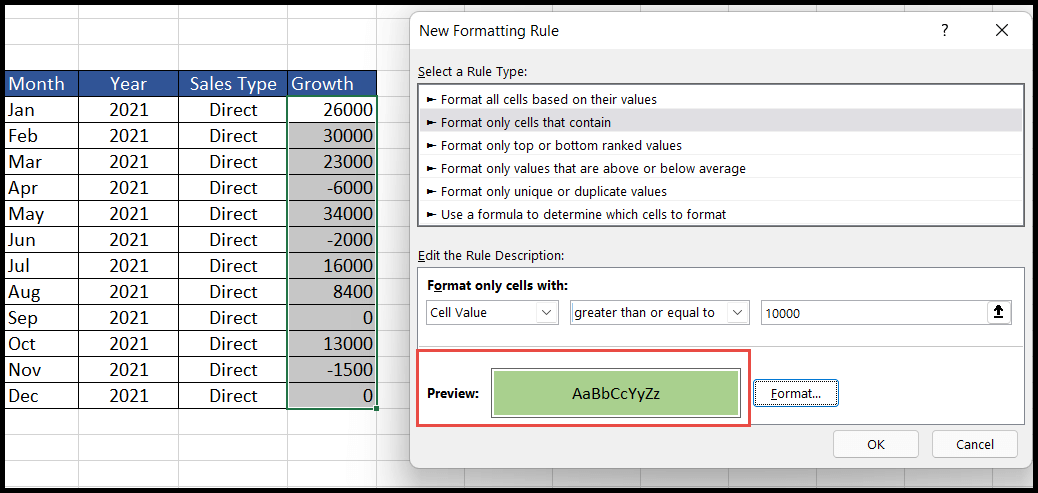
- Op dit punt worden de cellen in het door u geselecteerde bereik gemarkeerd met de achtergrondkleur op basis van de toegepaste voorwaarde.
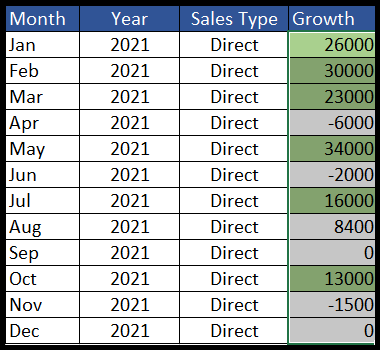
In het bovenstaande voorbeeld hebben we de voorwaarde ‘Groter dan of gelijk aan’ geselecteerd met een basiswaarde van ‘10000’ en een groene kleur. Daarom zijn alle cellen met een waarde van 10.000 of meer gemarkeerd met de groene achtergrondkleur.
Om meer kleuropmaakvoorwaarden op hetzelfde bereik toe te passen, moeten gebruikers dezelfde stappen volgen en hoeven ze alleen de tweede voorwaarde toe te passen naast de eerste die we hierboven hebben gemaakt.
- Selecteer opnieuw het celbereik en navigeer naar het dialoogvenster “Nieuwe opmaakregel” met behulp van dezelfde stappen als hierboven vermeld.
- Selecteer nu opnieuw de nieuwe voorwaarde met de waarde, klik vervolgens op de knop “Opmaak” om de kleur te selecteren en klik op OK.
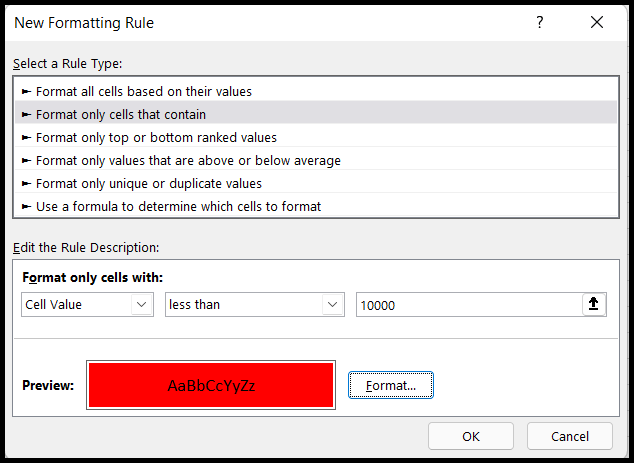
- Op dit punt krijgt u de nieuwe extra achtergrondkleur toegepast op de cellen op basis van de tweede toegepaste voorwaarde.

Nu kun je de twee verschillende kleuren zien op basis van de twee voorwaarden die we hadden toegepast.
En op dezelfde manier kunt u meer voorwaarden toepassen op hetzelfde bereik, zoals het markeren van de achtergrondkleur met de cellen gelijk aan nul (0), en in dit geval moet u de nieuwe voorwaarde ‘Gelijk aan’ toepassen met de waarde ingevoerd als nul (0).
Waar u de cellen met een nulwaarde gemarkeerd krijgt met de achtergrondkleur die u selecteert terwijl u de voorwaarde toepast.
Pas achtergrondkleur toe op speciale cellen met behulp van voorwaardelijke opmaak
Speciale cellen verwijzen hier naar lege of lege cellen zonder gegevens of cellen met formulefouten.
- Selecteer eerst het celbereik of de hele tabel of het hele blad als u een achtergrondkleur wilt toepassen op de speciale cellen van een bepaald celbereik of respectievelijk op de hele tabel of het hele blad.
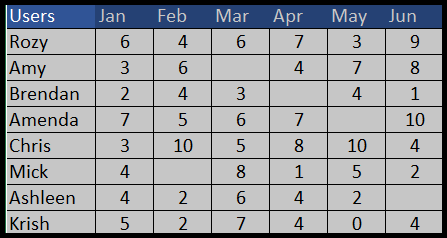
- Ga daarna naar “Voorwaardelijke opmaak”, klik vervolgens op “Nieuwe regel” en open het dialoogvenster “Nieuwe opmaakregel”.
- Klik nu op de linker vervolgkeuzepijl en selecteer de optie “Leeg” of “Fouten” om de achtergrondkleur toe te passen op lege cellen of cellen met fouten.
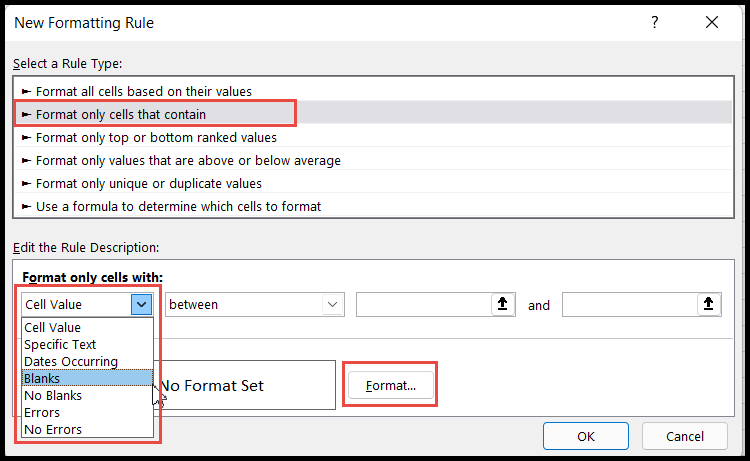
- Als u klaar bent met het selecteren van het celtype voor opmaak, zoals ‘Leeg’ of een ander type op basis van de cellen waarop u kleur wilt toepassen, klikt u op de knop ‘Opmaak’ en selecteert u het kleurtype.
- Klik aan het einde op OK.
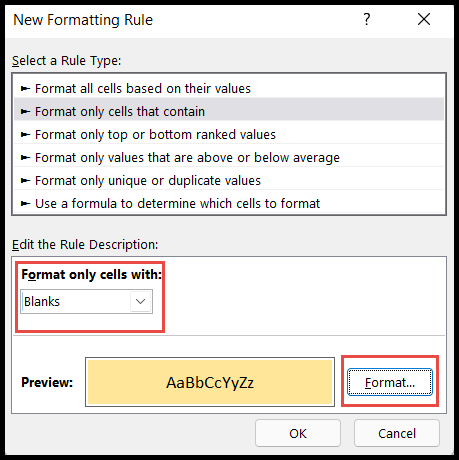
- Op dit punt worden de cellen van het geselecteerde bereik, de tabel of de bladen gemarkeerd met de kleur volgens de toegepaste voorwaarde.
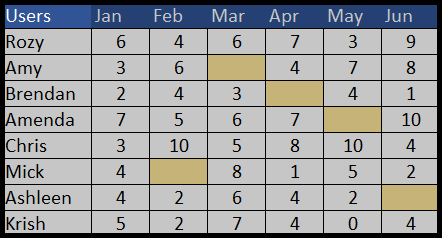
Achtergrondkleur toepassen met behulp van celstijlen
- Selecteer eerst het celbereik of de hele tabel of het hele blad als u een achtergrondkleur wilt toepassen op de speciale cellen van een bepaald celbereik of respectievelijk op de hele tabel of het hele blad.
- Ga daarna naar het tabblad “Start”, klik vervolgens op het pictogram “Celstijlen” en selecteer vervolgens de achtergrondkleurstijl die u wilt toepassen.
- In dit voorbeeld hebben we voor de geselecteerde tafel de kleur “Neutraal” geselecteerd.
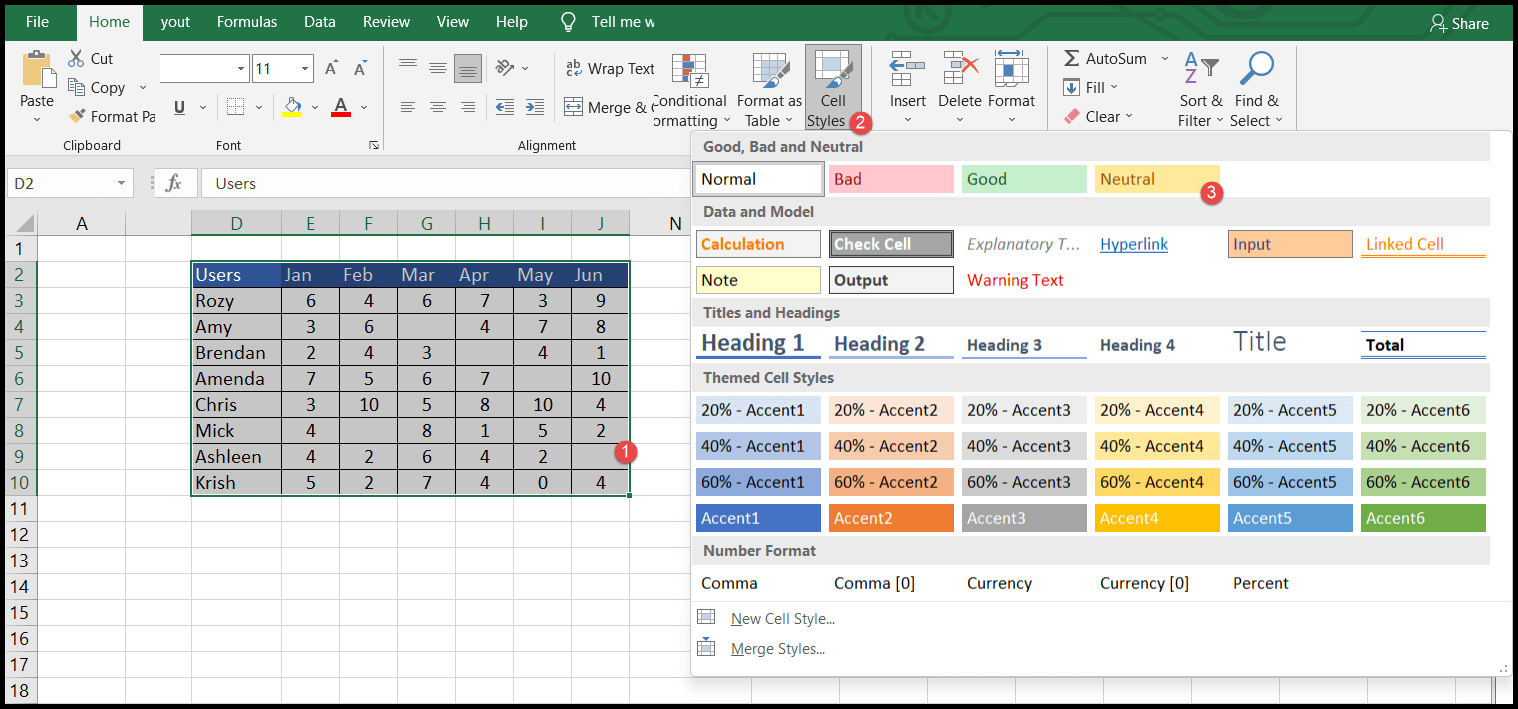
- Zodra u de kleur selecteert, krijgt u de geselecteerde cellen, het bereik, de tabel of het blad met die kleur.
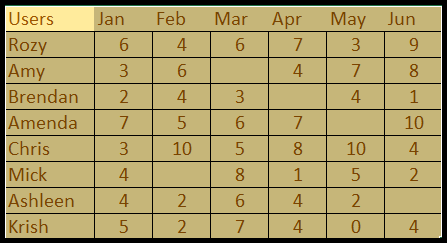
In Excel zijn er verschillende manieren om een achtergrondkleur op de cel of op het hele blad toe te passen, maar het hangt allemaal af van uw behoeften.
Als u wilt dat de eenmaal toegepaste kleur niet verandert als de celwaarde wordt gewijzigd, kunt u eenvoudigweg de optie “Vulkleur” of Cellen opmaken “of Celstijlen” gebruiken.
Maar als u wilt dat uw celkleuren dynamisch zijn, betekent dit dat de kleur automatisch verandert als de celwaarde wordt gewijzigd. Afhankelijk van de toegepaste voorwaarden kunt u in dit geval de optie ‘Voorwaardelijke opmaak’ gebruiken.