Hoe voer ik een waarde in een cel in met vba?
Belangrijkste opmerkingen
- De eigenschap waarde kan in beide richtingen worden gebruikt (u kunt een waarde uit een cel lezen en schrijven).
- U kunt naar een cel verwijzen met behulp van Cellen en Bereikobject om een celwaarde in te stellen (ook om op te halen en te bewerken).
Celwaarde instellen
Om een celwaarde in te stellen, moet u de eigenschap “Waarde” gebruiken en vervolgens de waarde instellen die u wilt instellen. Hier heb ik enkele voorbeelden gebruikt om u te helpen dit te begrijpen.
1. Voer een waarde in een cel in
Stel dat u de waarde ‘Gereed’ moet invoeren in cel A1. In dit geval zou de code er ongeveer zo uitzien:
Range("A1").Value = "Done"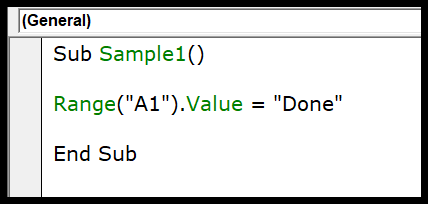
Zoals u kunt zien, stel ik eerst het adres in van de cel waar ik de waarde wil toevoegen, en vervolgens de waarde-eigenschap. Uiteindelijk heb ik de waarde “Gereed” toegewezen met behulp van een gelijkteken “=” tussen dubbele aanhalingstekens.
U kunt ook de eigenschap “Cells” gebruiken, net als de volgende code.
Cells(1, 1).Value = "Done"De bovenstaande code verwijst ook naar cel A1.
Daarnaast is er nog een andere manier die u kunt gebruiken, namelijk door de waarde-eigenschap niet te gebruiken door de waarde rechtstreeks aan de cel toe te wijzen.
Cells(1, 1) = "Done"Maar het wordt aanbevolen om de eigenschap value te gebruiken om een waarde in een cel in te voeren.
Stel nu dat u een getal in een cel wilt invoeren. In dit geval hoeft u geen dubbele aanhalingstekens te gebruiken. U kunt de code als volgt schrijven.
Range("A1") = 99U kunt ook DATUM en NU ( VBA-functies ) gebruiken om een datum of tijdstempel in een cel in te voeren met behulp van VBA-code.
Range("A1").Value = Date Range("A2").Value = NowEn als u een waarde in de actieve cel wilt invoeren, zou de code die u nodig heeft er als volgt uitzien:
ActiveCell.Value = Date2. Een invoervak gebruiken
Als u wilt dat een gebruiker een waarde opgeeft die in een cel moet worden ingevoerd, kunt u een invoervak gebruiken. Stel dat u de waarde in cel A1 wilt invoeren, dan ziet de code er als volgt uit:
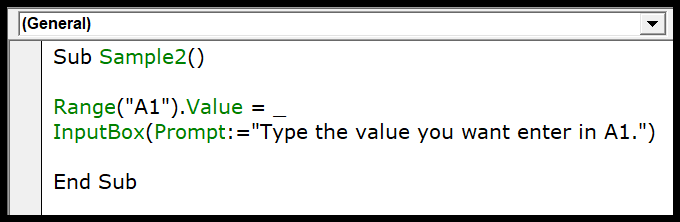
Range("A1").Value = _ InputBox(Prompt:="Type the value you want enter in A1.")In de bovenstaande code wordt de waarde van cel A1 toegewezen aan de waarde die wordt geretourneerd door het invoervak , dat de door de gebruiker ingevoerde waarde retourneert.
3. Vanuit een andere cel
U kunt de celwaarde ook instellen met behulp van de waarde van een andere cel. Stel dat u vanuit cel B1 waarde wilt toevoegen aan cel A1, dan zou de code er als volgt uitzien:
Range("A1") = Range("B1").Value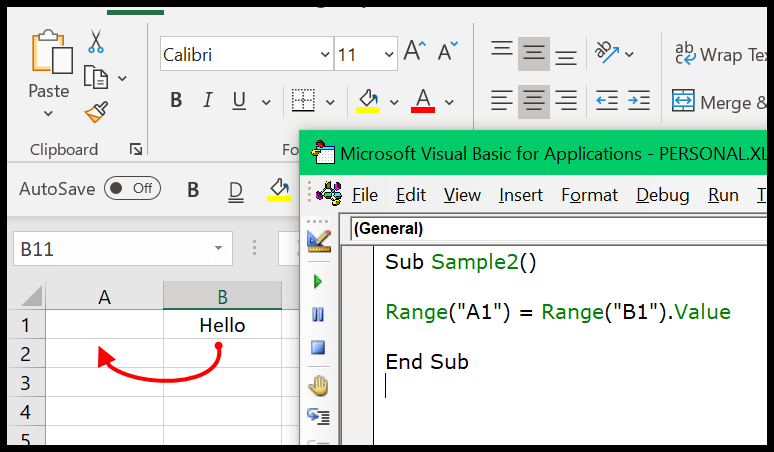
U kunt ook naar cel B1 verwijzen zonder de waarde-eigenschap te gebruiken.
Range("A1") = Range("B1")4. Waarde binnen een volledig bereik instellen
Stel je voor dat je waarden in meerdere cellen of een celbereik wilt invoeren in plaats van in één cel, in dit geval moet je code schrijven zoals hieronder:
Range("A1:A10").Value = Date Range("B1, B10").Value = Now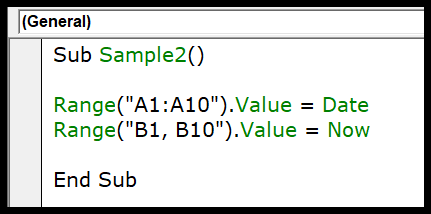
In de eerste regel code heb je een heel bereik van cel A1 tot A10, en op de tweede regel zijn er twee cellen B1 en B10.
Celwaarde ophalen
Zoals ik al zei, kun je dezelfde waarde-eigenschap gebruiken om de waarde van een cel te bepalen.
1. Haal de waarde van de ActiveCell op
Stel dat u de waarde van de actieve cel wilt achterhalen, dan moet u de volgende code gebruiken.
ActiveCell.Value = Range("A1")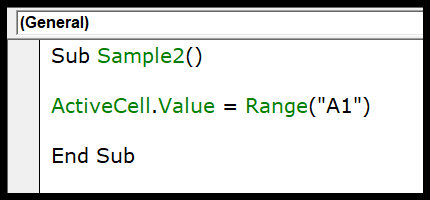
In de bovenstaande code gebruikte u de waarde-eigenschap voor de actieve cel en hebt u die waarde vervolgens toegewezen aan cel A1.
2. Wijs toe aan een variabele
U kunt ook een waarde uit een cel halen en deze vervolgens aan een variabele toewijzen.
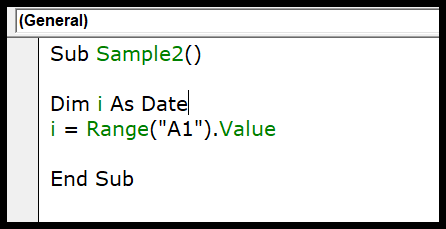
Nu heb je in de bovenstaande code de variabele “i” die date als gegevenstype heeft. In de tweede regel van de code wordt de waarde van cel A1 toegewezen aan de variabele.
3. Weergeven in een berichtbox
Stel je nu voor dat je de waarde van cel A1 wilt weergeven met behulp van een berichtvenster . In dit geval zou de code er als volgt uitzien.
MsgBox Range("A1").Value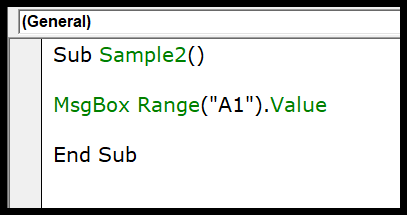
In de bovenstaande code neemt het berichtvenster de waarde uit cel A1 en toont deze aan de gebruiker.
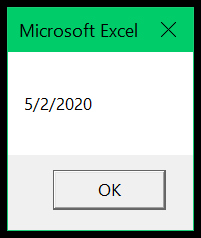
Verander de celwaarde
U kunt ook wijzigingen aanbrengen in een celwaarde, en hier heb ik enkele voorbeelden gedeeld die u kunnen helpen dit te begrijpen.
1. Voeg een nummer toe aan een bestaand nummer
Stel dat u één wilt toevoegen aan het getal in cel A1, dan kunt u de volgende code gebruiken.
Range("A1").Value = Range("A1").Value + 1De bovenstaande code kent een waarde toe aan cel A1 door de waarde van cel A1 zelf te nemen en er één aan toe te voegen. Maar u kunt VBA IF THEN ELSE ook gebruiken om een voorwaarde te schrijven die alleen moet worden gewijzigd als er een getal in de cel staat .
If IsNumeric(Range("A1").Value) Then Range("A1").Value = Range("A1").Value + 1 End If2. Verwijder het eerste teken uit de cel
Nu verwijdert de volgende code het eerste teken uit de celwaarde en wijst de rest van de waarde toe aan de cel.
Range("A1").Value = Right(Range("A1").Value, Len(Range("A1").Value) - 1)