Hoe cellen groter maken in excel?
Wanneer u de werkmap opent, vindt u de cellen altijd in de standaard hoogte en breedte en kunt u de celgrootte indien nodig aanpassen.
Cellen maken deel uit van rijen en kolommen. Als u een cel in een rij en kolom dus groter maakt, worden andere cellen in dezelfde rij en kolom ook geschaald.
In deze tutorial hebben we enkele veelgebruikte manieren uitgelegd om cellen te vergroten.
1. Vergroot cellen door de rijhoogte en kolombreedte aan te passen
Je kunt de cellen vergroten door de rijhoogte en kolombreedte te vergroten en hiervoor moet je de onderstaande stappen volgen:
- Selecteer eerst de cellen die u wilt vergroten.
- Eenmaal geselecteerd, ga naar het tabblad “Start”, klik op het pictogram “Opmaak” onder de groep cellen en klik vervolgens op “Rijhoogte” in het vervolgkeuzemenu.
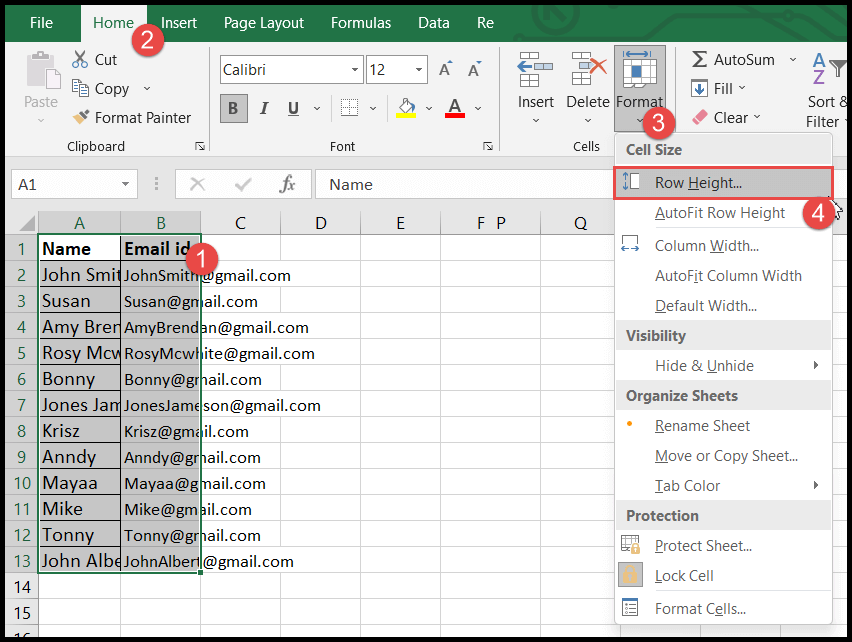
- Voer daarna de rijhoogte in volgens uw keuze en klik op OK.
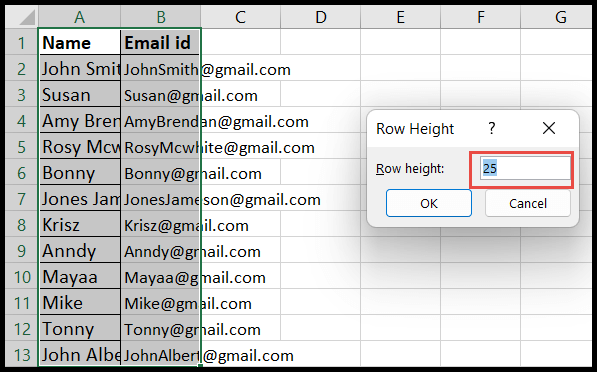
- Op dit moment is de hoogte van de geselecteerde cellen vergroot.
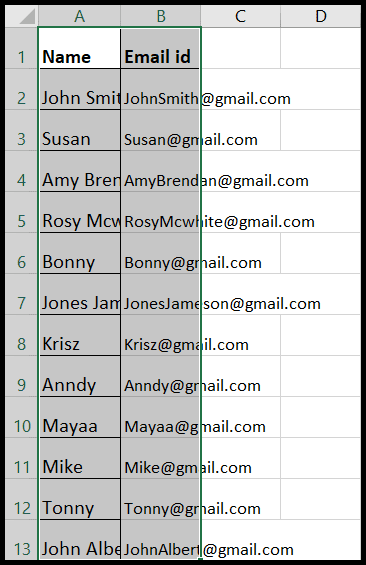
- Selecteer opnieuw de cellen en ga naar het pictogram “Opmaak” en klik deze keer op “Kolombreedte” in het vervolgkeuzemenu.
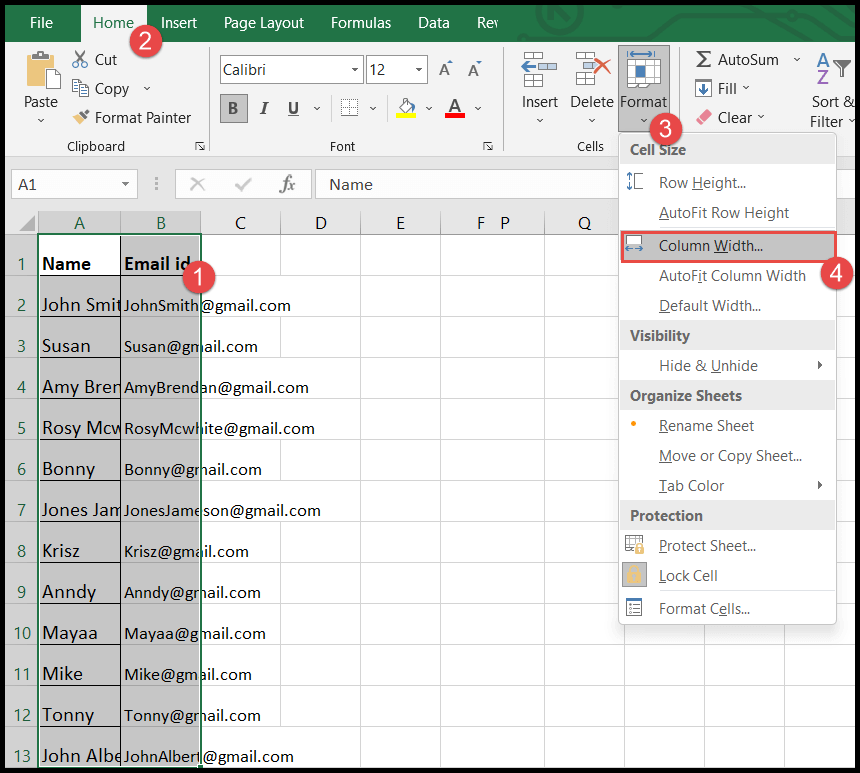
- Voer nu de kolombreedte in volgens uw keuze en klik op OK.

- Op dit moment nam de breedte van de geselecteerde cellen toe, waardoor de grootte van de geselecteerde cellen groter werd.
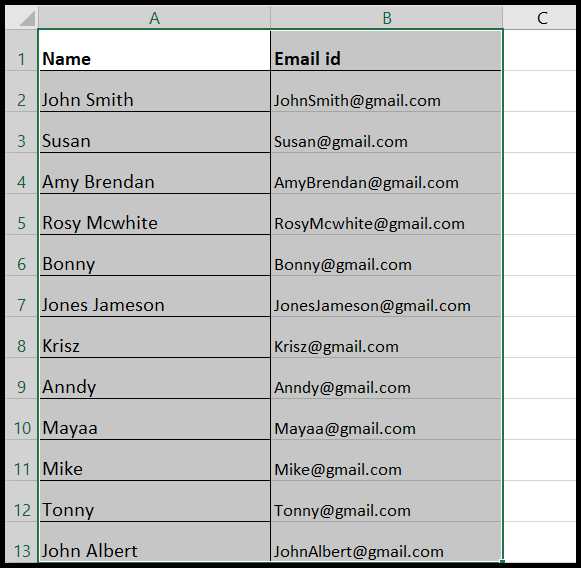
In het bovenstaande voorbeeld hebben we de cellen geselecteerd die zich onder twee kolommen (A en B) en in rijen (1 tot en met 13) bevinden en hebben we de rijhoogte en kolombreedte ingevoerd als 25, waardoor de cellen groter werden.
U kunt de rijhoogte verhogen tot 409 en de kolombreedte tot 255.
2. Vergroot cellen met AutoFit rijhoogte en kolombreedte
Deze optie voor automatisch aanpassen wordt gebruikt om de celgrootte aan te passen op basis van celwaarden. Wanneer u de functie voor automatisch aanpassen gebruikt, worden cellen vergroot of verkleind op basis van de celwaarde.
- Selecteer eerst de cellen of de gehele kolom waarin de celwaarden lang en/of overlappend en/of gedeeltelijk verborgen zijn.
- Eenmaal geselecteerd, ga naar het tabblad “Start”, klik op het pictogram “Opmaak” onder de groep cellen en klik vervolgens op “AutoAanpassen rijhoogte” in het vervolgkeuzemenu.
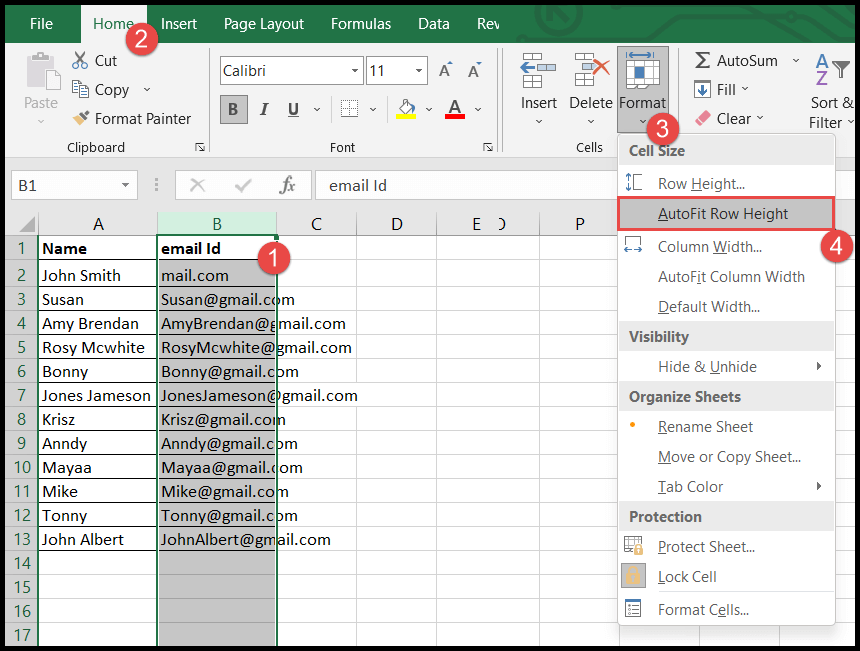
- Zodra u op “AutoFit Row Height” klikt, wordt alleen de hoogte van de cellen vergroot waar de gegevens beschikbaar zijn in de rijen en verborgen zijn.
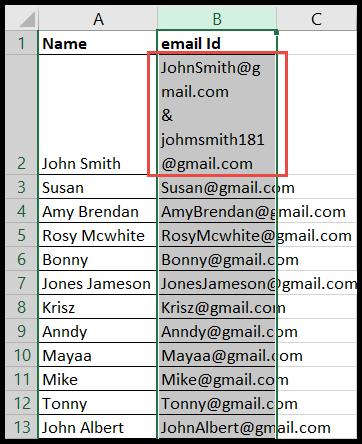
- Selecteer nu de cellen of kolom opnieuw en ga naar het pictogram “Opmaak” onder de celgroep en klik deze keer op “Kolombreedte automatisch aanpassen” in het vervolgkeuzemenu.
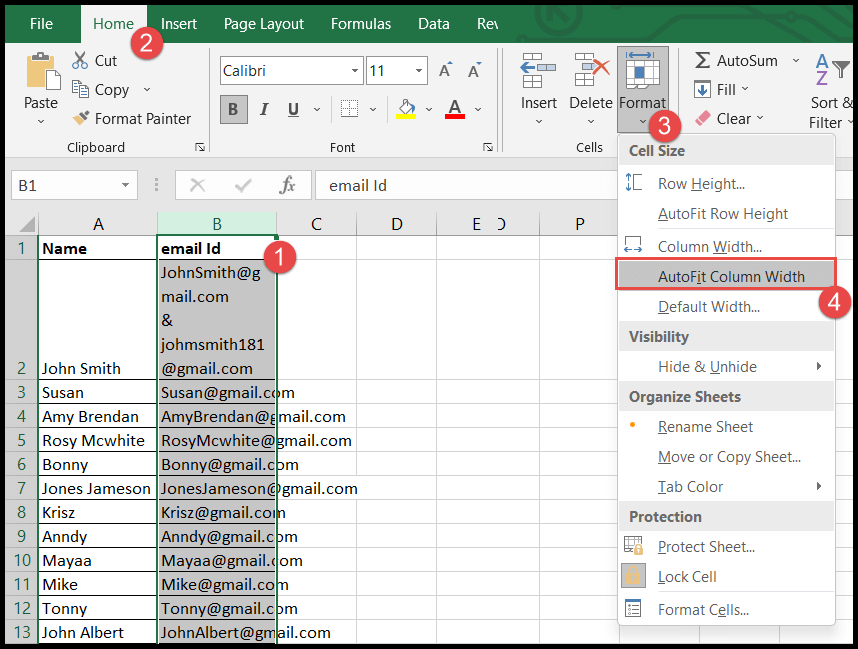
- Op dit punt zullen alle cellen in de kolom uitgroeien tot de grootte van de langste waarde die in een van de cellen van de geselecteerde cellen in de kolom zou voorkomen.
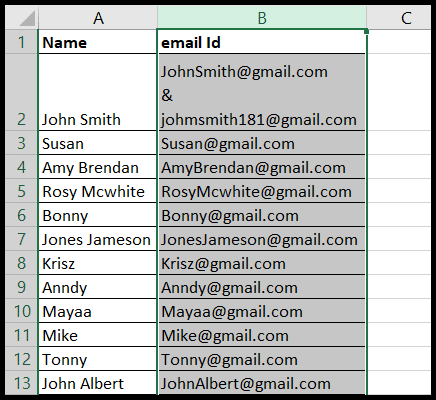
In het bovenstaande voorbeeld, toen we AutoFit-rijhoogte gebruikten, werd er slechts één cel vergroot omdat alleen die cel de verborgen waarde had en de waarde opgeslagen in de rijen. Toen we AutoFit-kolombreedte gebruikten, werden alle cellen vergroot door de breedte van de rij te vergroten. cel en de breedte is vergroot naar de langste waarde.
3. Maak cellen groter met behulp van teruglopende tekst
Lijntekst vergroot cellen door de waarden in de cellen aan te passen door alleen de hoogte van de cel te vergroten.
- Selecteer eerst de cellen of de gehele kolom waarin u de cellen wilt vergroten met behulp van de functie voor tekstterugloop.
- Ga daarna naar het tabblad “Home” en klik vervolgens op het pictogram “Tekst omloop” onder het pictogram “Uitlijning”.

- Zodra u op “Tekst omloop” klikt, wordt de hoogte van de cellen vergroot en wordt de waarde in de cellen aangepast en worden de cellen groter, behalve de cellen die waarden in rijen zullen hebben zoals we die in cel B2 hebben .
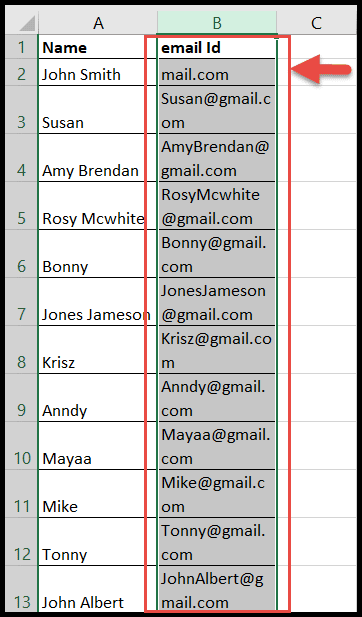
4. Maak cellen groter met de muis
U kunt de cellen ook vergroten door de kolombreedte en rijhoogte te vergroten met behulp van een muis, door de cursor op de randen van de kolomkop en de rijnummerranden te plaatsen, en u kunt de breedte en lijn uitbreiden met de muis.
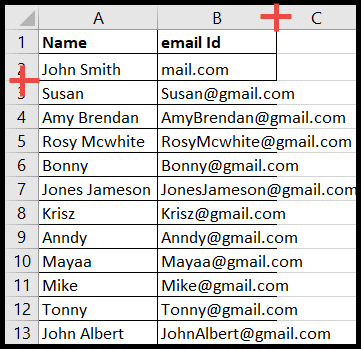
5. Maak alle cellen in Excel in één keer groter
U kunt alle cellen in een werkblad vergroten, zelfs als er geen waarden in die cellen staan.
- Klik eerst in de rechterbovenhoek van het werkblad om alle cellen tegelijk te selecteren.
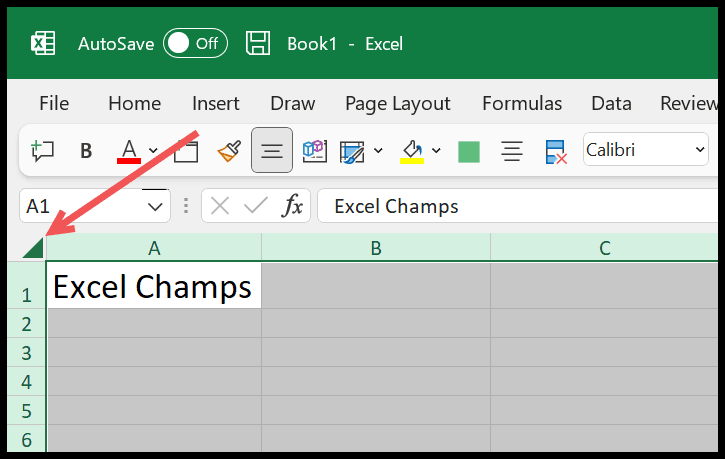
- Klik daarna op het scheidingsteken tussen de kolommen A en B en houd de klik ingedrukt. En terwijl u uw muis ingedrukt houdt, vergroot u de kolombreedte (dit vergroot de kolombreedte van de werkbladkolommen).
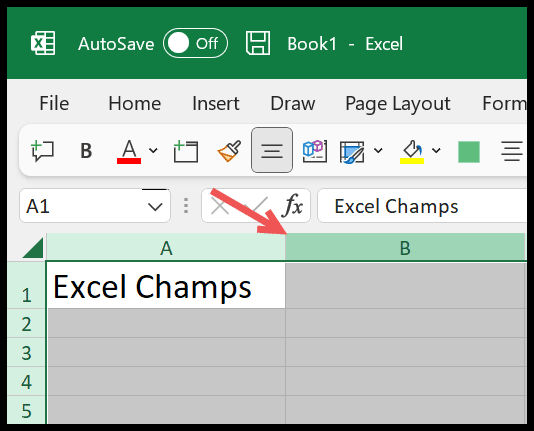
- Klik vervolgens op het scheidingsteken tussen regel 1 en 2 en houd ingedrukt. En terwijl u uw muis ingedrukt houdt, verhoogt u de rijhoogte (dit vergroot de rijhoogte van alle rijen in het werkblad).
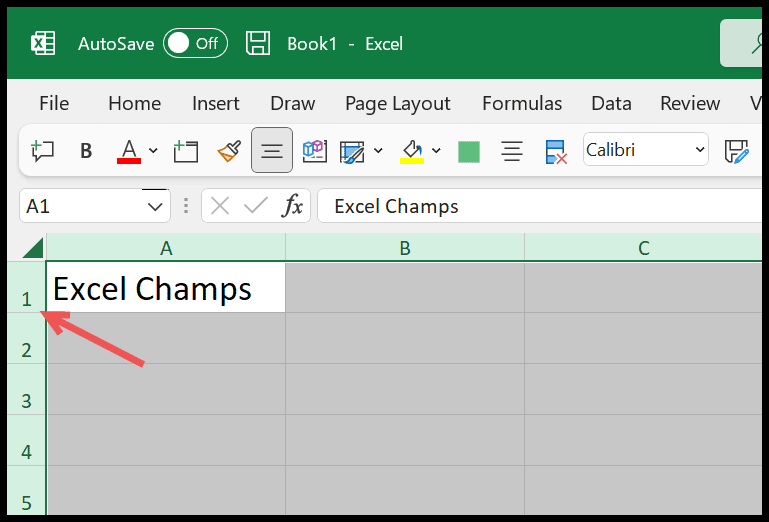
- Klik aan het einde ergens in het werkblad en deselecteer de cellen .
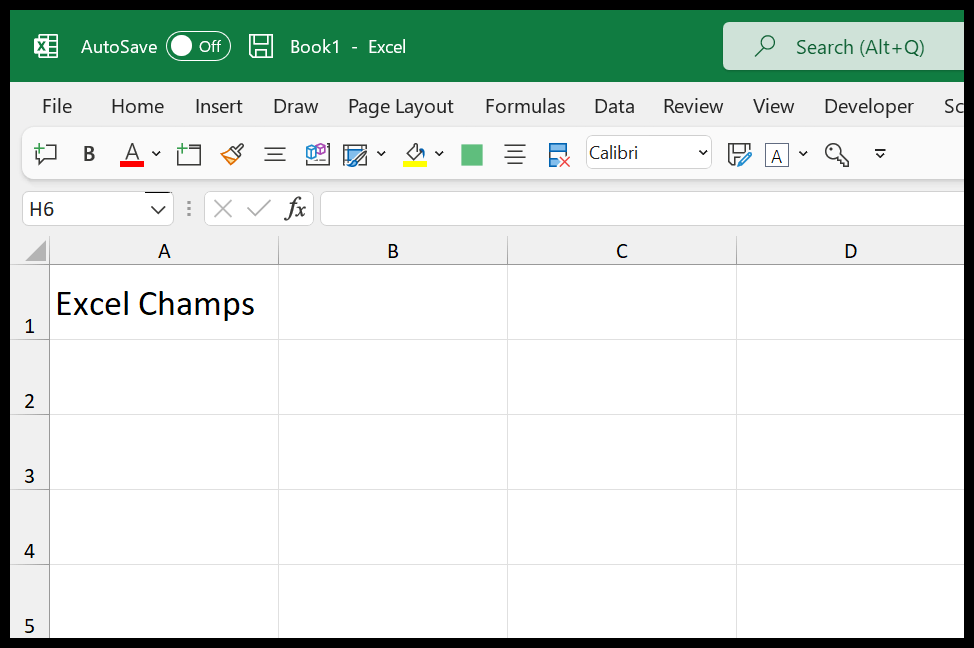
6. Vergroot cellen met AutoFit -sneltoetsen
- Om de breedte van cellen (kolommen) automatisch aan te passen: Alt ⇢ H ⇢ O ⇢ I.
- Om de lijnhoogte (rijen) automatisch aan te passen: Alt ⇢ H ⇢ O ⇢ A.
- Om de rijhoogte handmatig in te voeren: Alt ⇢ H ⇢ O ⇢ H.
- Om de kolombreedte handmatig in te voeren: Alt ⇢ H ⇢ O ⇢ W.
U kunt deze sneltoetsen gebruiken voor één cel en voor alle cellen in een werkblad.
7. Vergroot de lettergrootte om de cellen te vergroten
Als u de celgrootte onmiddellijk wilt vergroten, kunt u eenvoudig de lettergrootte van alle cellen vergroten. In Excel is het standaardlettertype Calibri met grootte 11. En als u de lettergrootte vergroot, worden alle cellen vergroot volgens de lettergrootte.
- Selecteer Alle cellen.
- Vergroot de lettergrootte.
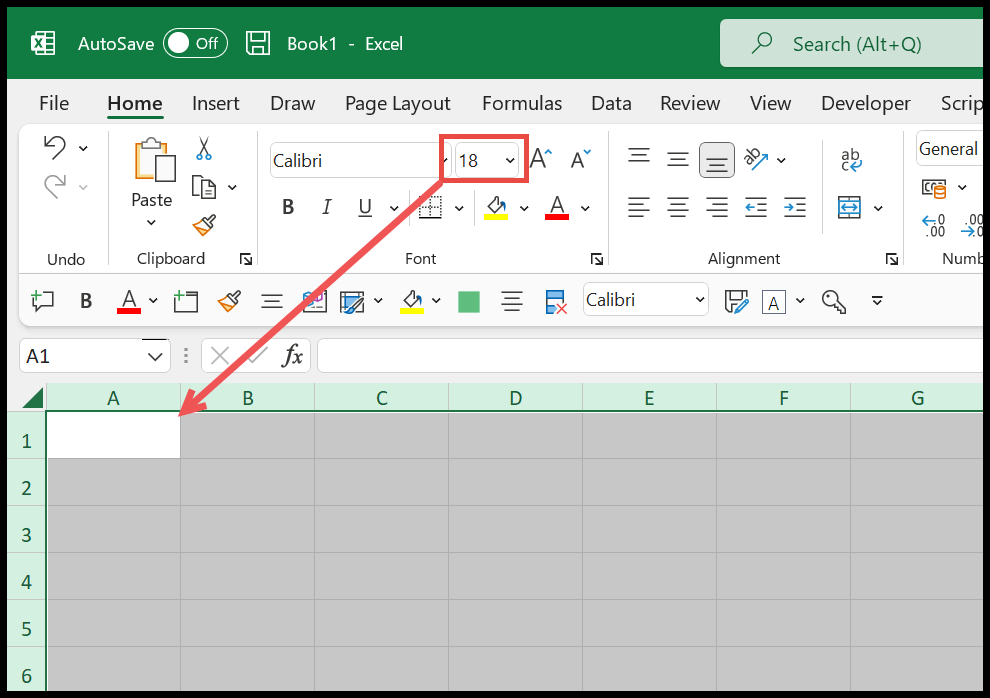
8. Verhoog de zoom om de cellen te vergroten
Als u alleen maar wilt dat de cellen groter zijn voor een beter zicht, kunt u het zoomniveau van het werkblad verhogen. Gebruik eenvoudigweg de zoomscroll rechtsonder in het Excel-venster.
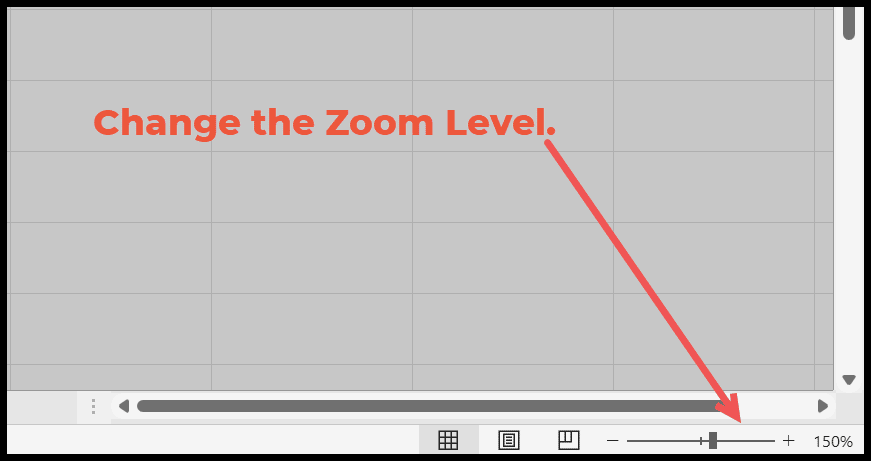
Hierdoor worden de cellen in het huidige werkblad alleen vergroot.