Hoe cellen samenvoegen zonder gegevens te verliezen?
Wanneer u met gegevens in Excel werkt, moet u soms meerdere cellen samenvoegen tot één. Maar hier is het probleem dat wanneer u dit doet, u alleen de waarde van de cel linksboven kunt krijgen van alle cellen die u tot één cel wilt samenvoegen.
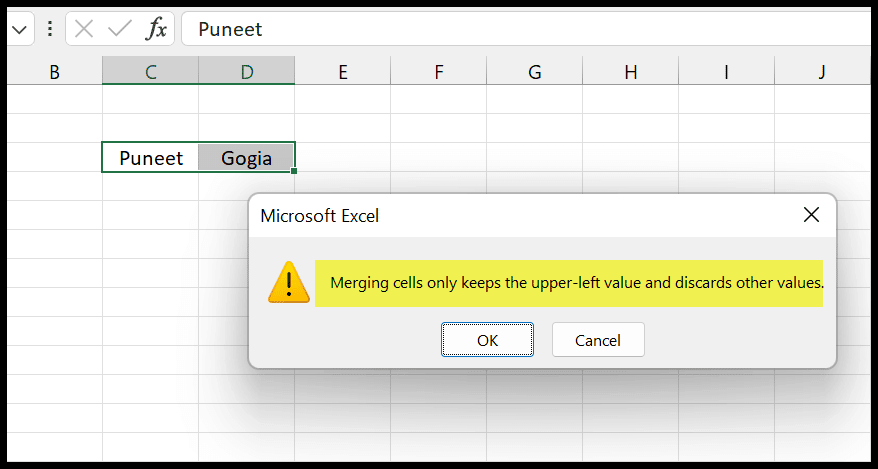
Om dit probleem op te lossen, zijn er een paar methoden die u kunt gebruiken om cellen samen te voegen zonder gegevens te verliezen, wat betekent dat gegevens uit meerdere cellen in één worden samengevoegd.
Vul uitvullen om cellen met verloren gegevens samen te voegen (haal waarden in één cel op uit meerdere cellen)
Als je waarden uit meerdere cellen wilt samenvoegen, je wilt dit een keer doen, en deze waarden staan in verticale volgorde, dan is het gebruik van opvuluitvulling de beste manier .
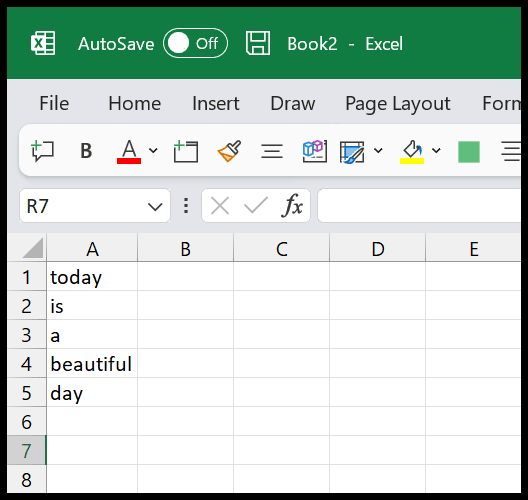
In het bovenstaande voorbeeld hebben we waarden in het bereik A1:A5, en nu hoeft u deze waarden alleen in cel A1 samen te voegen.
- Eerst moet u ervoor zorgen dat uw kolom breed genoeg is, zodat er voldoende ruimte is in cel A1 als u alle vijf de waarden combineert.
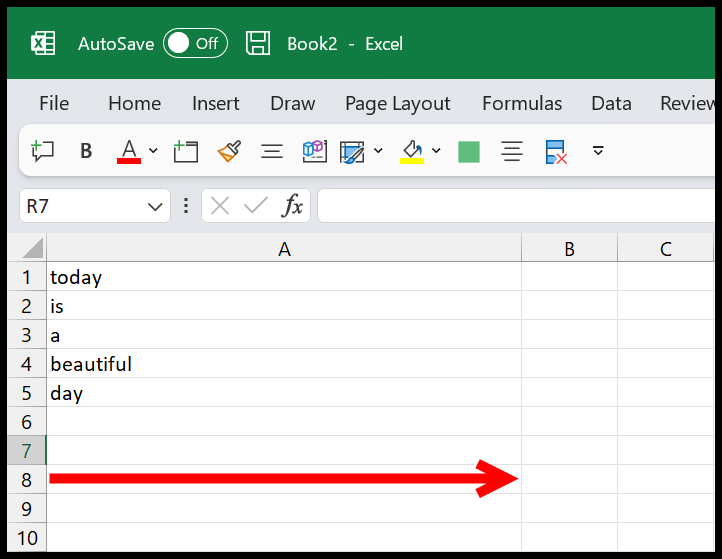
- Vanaf hier moet u naar het tabblad Start navigeren.
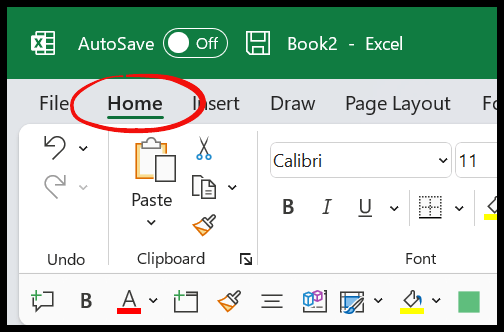
- Nu moet je vanaf het tabblad Start naar de bewerkingsgroep gaan en vervolgens op het vervolgkeuzemenu Invullen klikken.
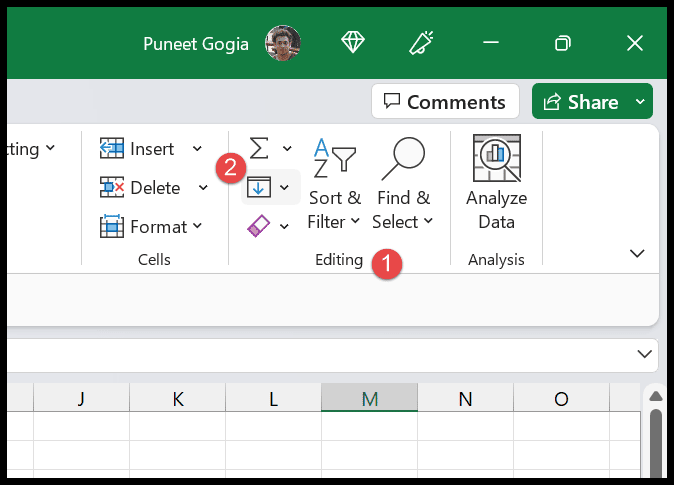
- Vervolgens moet u in de vervolgkeuzelijst voor het invullen op de optie “Uitvullen” klikken.
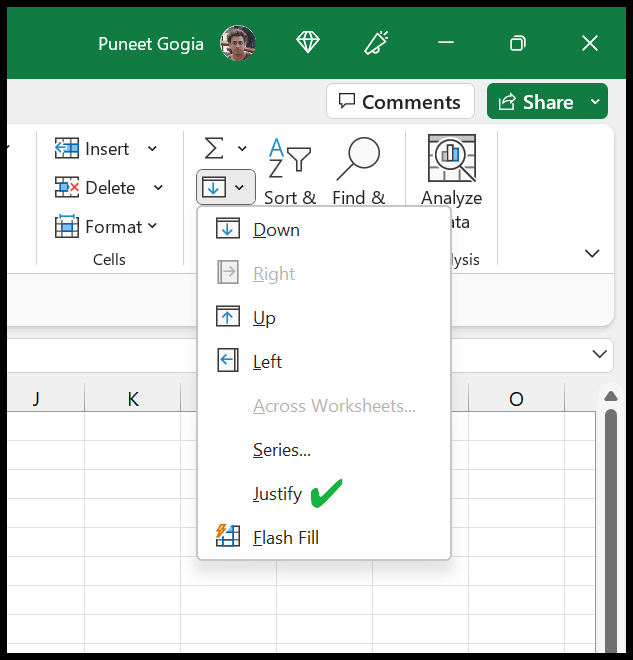
Op het moment dat u op “Uitvullen” klikt, worden de waarden van alle cellen samengevoegd tot één cel, namelijk A1.
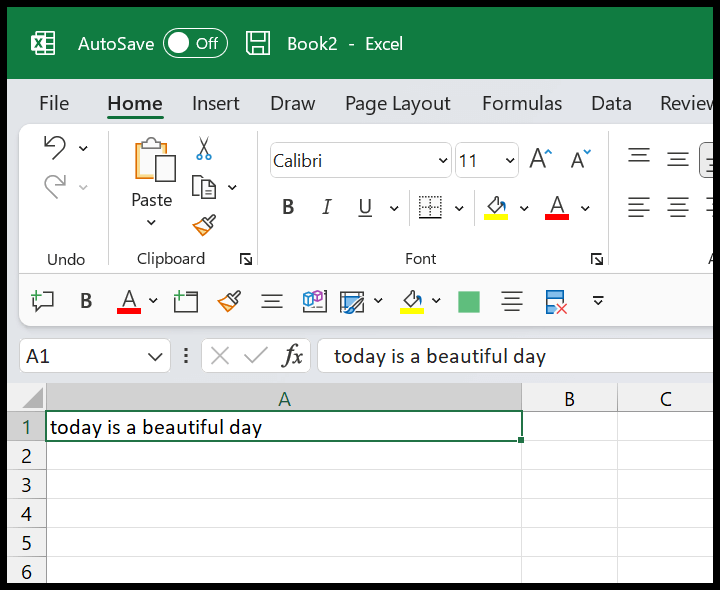
Zoals ik eerder al zei, moet je ervoor zorgen dat de breedte van de kolom voldoende is , zodat alle waarden in één cel kunnen worden samengevoegd. Anders wordt de rest van de waarden opgesplitst in de tweede cel.
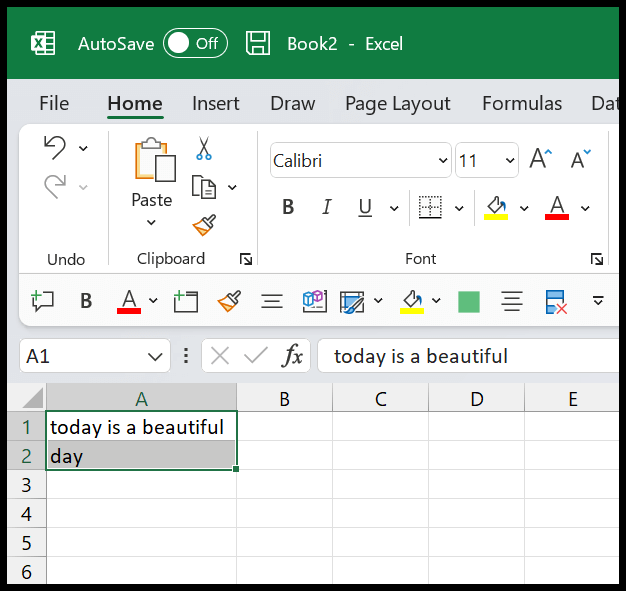
Formules voor het samenvoegen van cellen met verloren gegevens (CONCATENATE en TEXTJOIN)
Als u cellen in realtime wilt samenvoegen en ook geen gegevens wilt verliezen. De beste manier is om een formule te gebruiken . En in Excel hebben we twee verschillende functies om deze formules te maken.
Van deze twee is TEXTJOIN mijn favoriet, het is een nieuwe functie en gemakkelijk te gebruiken vergeleken met CONCATENATE.
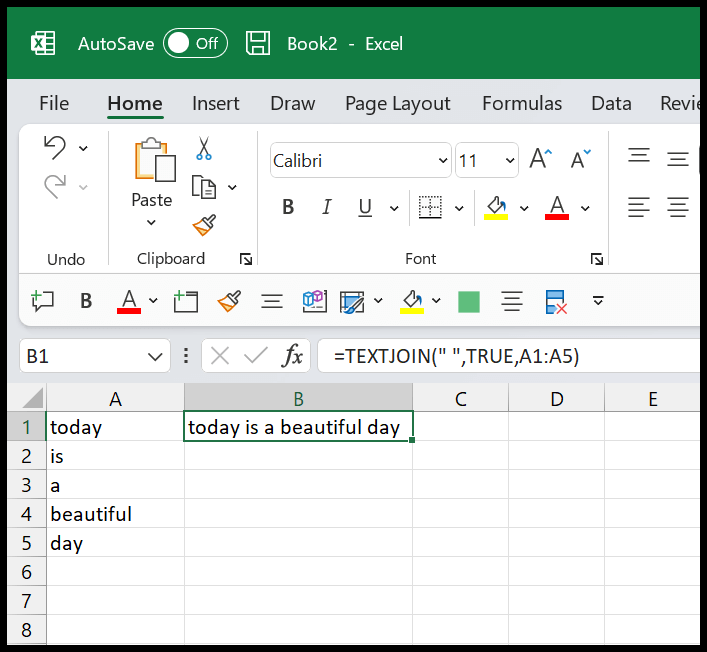
=TEXTJOIN(" ",TRUE,A1:A5)TEXTJOIN heeft drie argumenten die u moet definiëren:
- scheidingsteken : u kunt een scheidingsteken gebruiken dat u wilt toevoegen tussen de waarden die u wilt samenvoegen tot één cel.
- negeer_empty : WAAR of ONWAAR om te definiëren of u lege cellen wel of niet wilt negeren.
- range_array : Een bereik/array waaruit u waarden wilt samenvoegen.
En op dezelfde manier kunt u CONCATENATE gebruiken om een formule te maken om waarden in één cel samen te voegen.
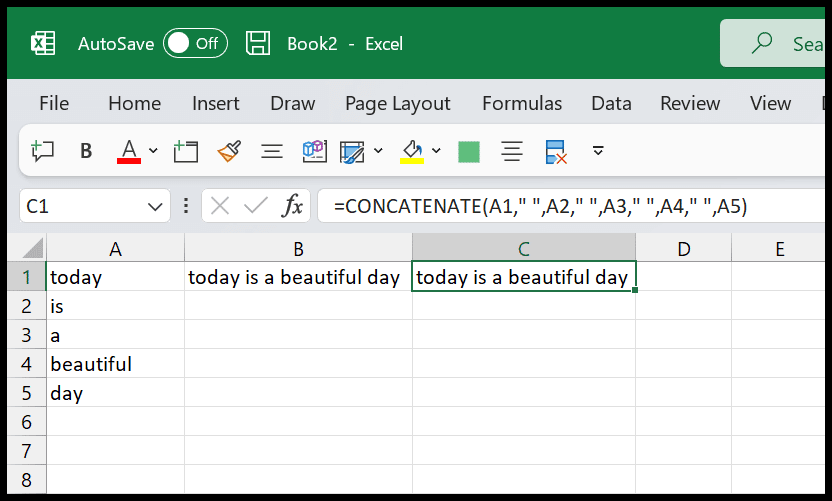
=SAMENVOEGEN(A1,” “,A2,” “,A3,” “,A4,” “,A5)
VBA-code om waarden in een cel samen te voegen zonder gegevens te verliezen
U kunt VBA-code gebruiken om meerdere cellen samen te voegen zonder gegevens te verliezen. Hieronder hebben wij een code die u kunt gebruiken.
Sub vba_merge_with_values() Dim val As String Dim rng As Range Set rng = Selection For Each Cell In rng val = val & " " & Cell.Value Next Cell With rng .Merge .Value = Trim(val) .WrapText = True .HorizontalAlignment = xlCenter .VerticalAlignment = xlCenter End With End SubOm deze code te gebruiken, moet u het bereik selecteren dat u wilt samenvoegen en vervolgens deze code uitvoeren .
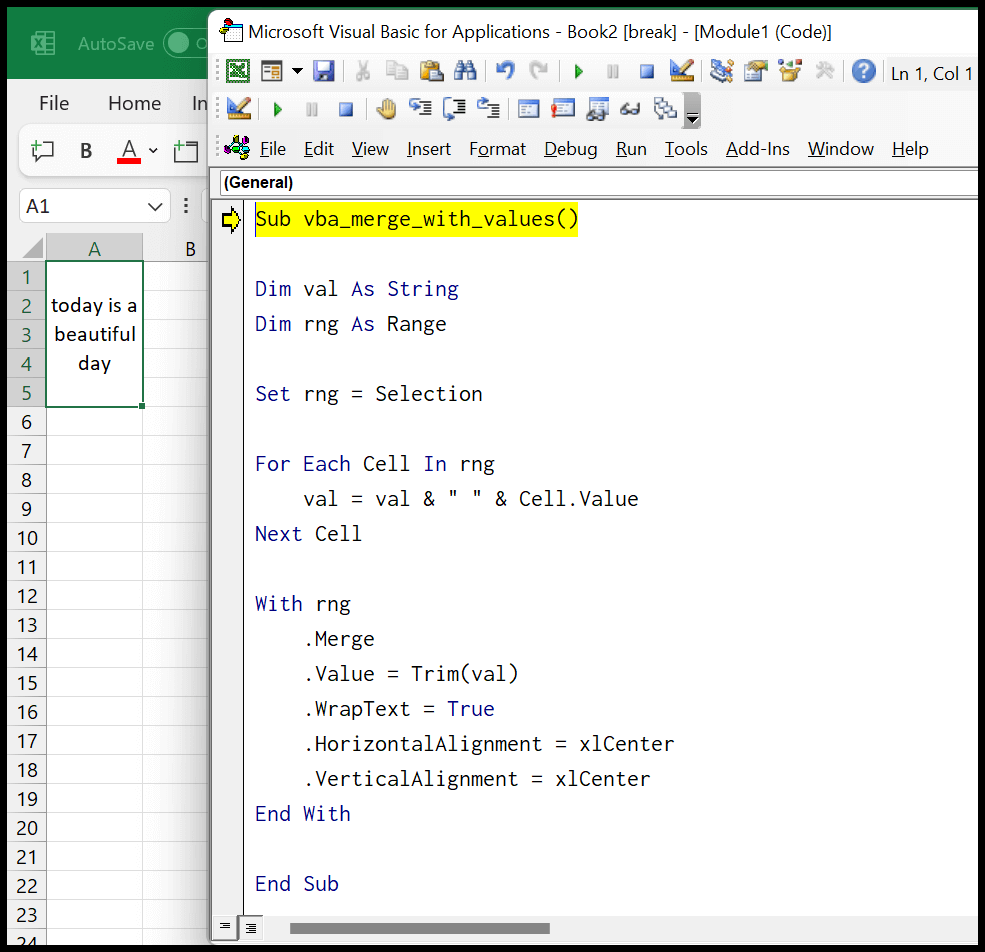
Deze code neemt waarden uit alle cellen één voor één en voegt vervolgens al deze cellen samen en voegt vervolgens die gecombineerde waarde toe aan de samengevoegde cel, zoals u in het bovenstaande voorbeeld kunt zien (er is één ding dat u moet weten bij het uitvoeren van een code die u niet kunt gebruik de optie ongedaan maken) .