Hoe cellen in excel vergrendelen?
Het vergrendelen van cellen is een functie van Excel om te voorkomen dat celgegevens door een gebruiker worden bewerkt, gewijzigd of verwijderd.
In Excel kunnen gebruikers alle cellen met het specifieke werkblad vergrendelen om de volledige werkbladcellen te beschermen, of alleen specifieke werkbladcellen vergrendelen om alleen die specifieke cellen tegen bewerking te beschermen.
In deze tutorial hebben we uitgelegd hoe je alle cellen, specifieke cellen en cellen met formules kunt vergrendelen en ontgrendelen.
Stappen om alle cellen in Excel te vergrendelen
In Excel zijn alle cellen standaard vergrendeld, maar iedereen kan de cellen bewerken totdat we het werkblad beveiligen . Om de celvergrendelingsfunctie in te schakelen, moet het blad worden beveiligd. Zodra het blad is beveiligd, worden alle cellen vergrendeld en kunnen ze niet meer worden bewerkt.
Om alle vergrendelde celfuncties effectief te laten zijn, volgt u de onderstaande stappen:
- Selecteer eerst alle cellen met de sneltoets “Ctrl + A” of door op het driehoekje linksboven in de kolomkopbalk te klikken.
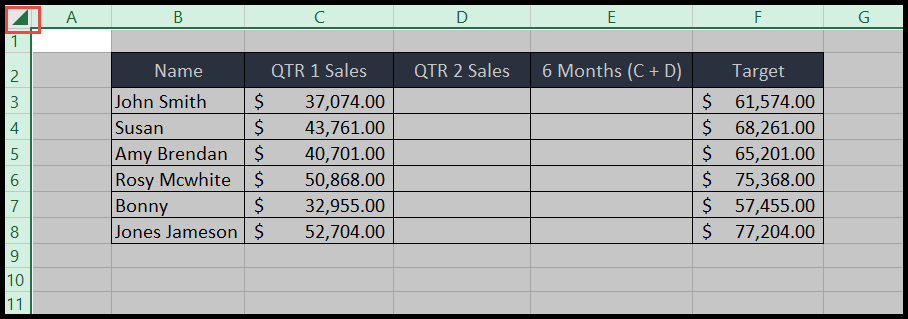
- Klik daarna met de rechtermuisknop en selecteer de optie “Cellen opmaken” of klik op de pijl in de groep “Uitlijning” om het dialoogvenster “Cellen opmaken” te openen.
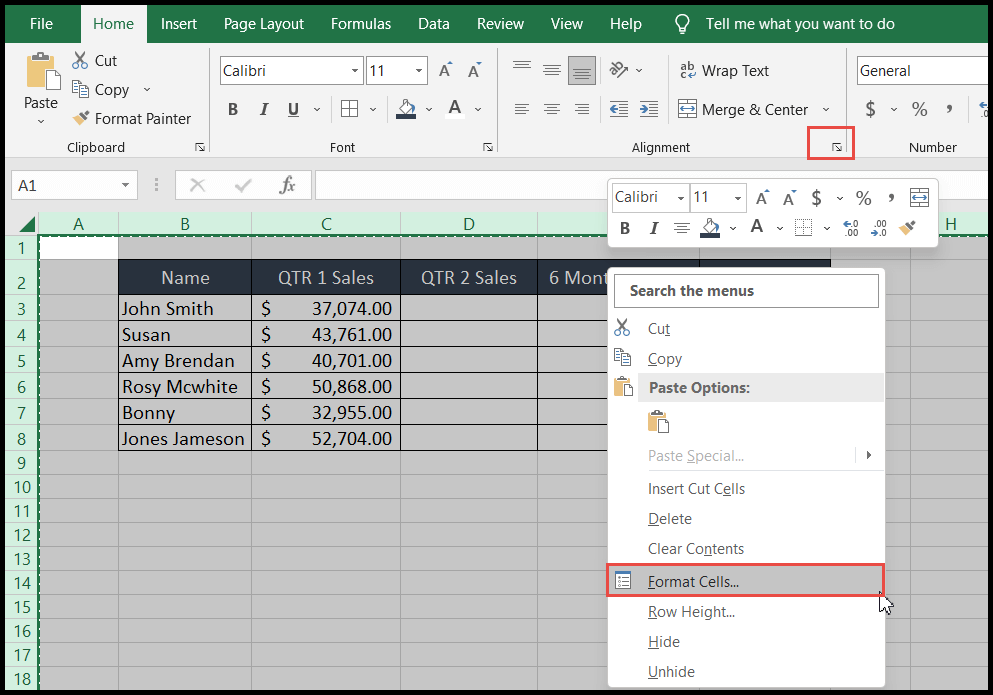
- Klik hier op het tabblad “Bescherming” en kijk of de optie “Vergrendeld” is geselecteerd of niet. Selecteer anders de optie “Vergrendeld” en klik op OK.
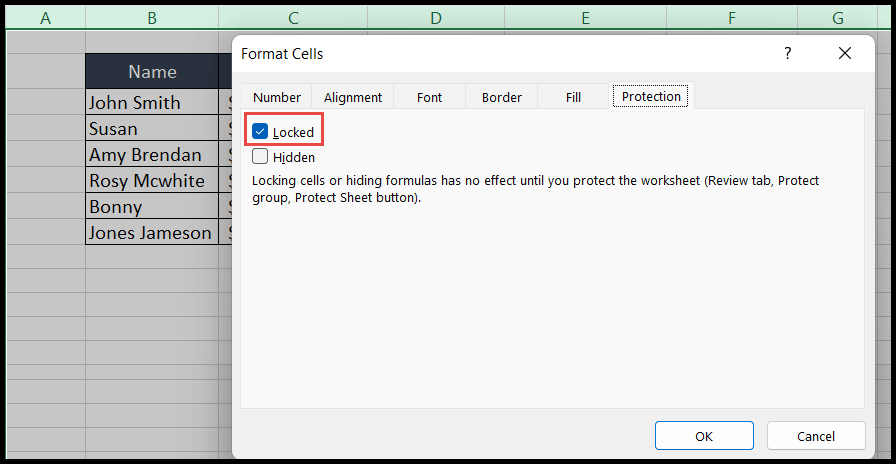
- Ga nu naar het tabblad “Beoordeling” en klik op “Blad beveiligen”, geef vervolgens het wachtwoord en andere machtigingen op die u mogelijk aan gebruikers wilt verlenen en klik vervolgens op OK.
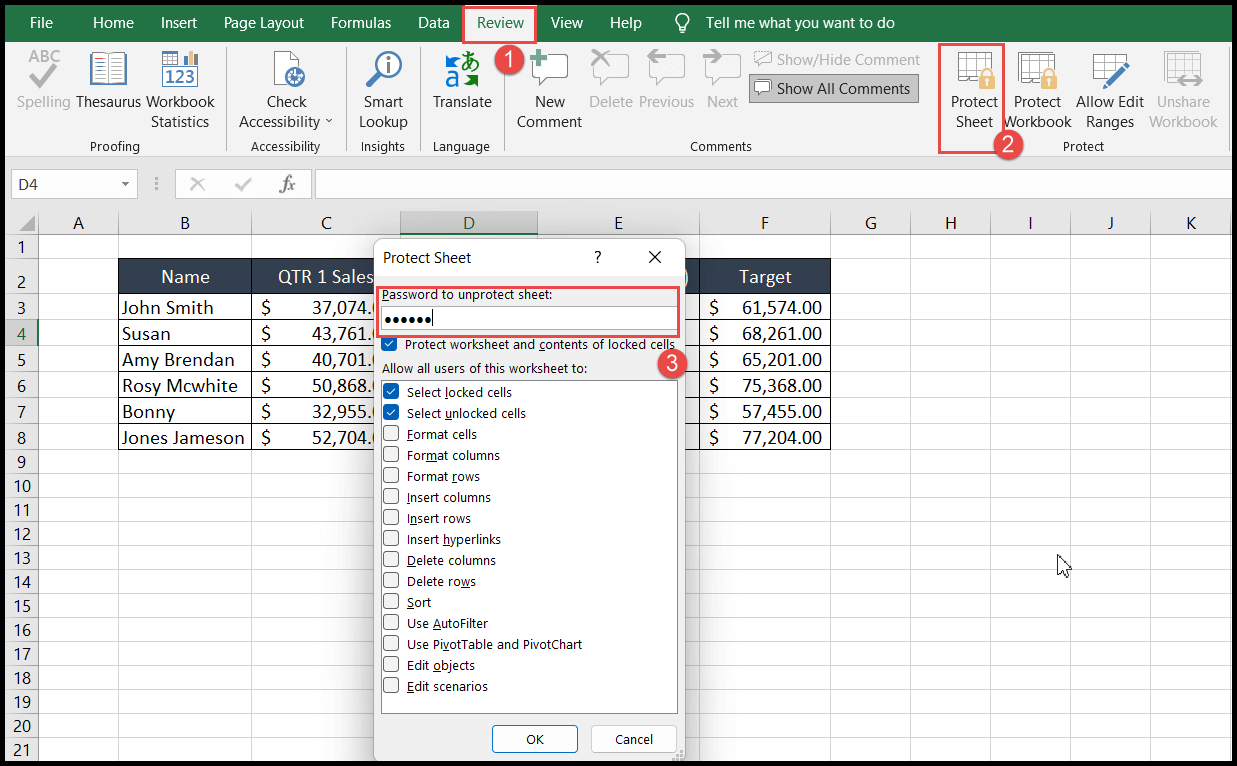
- Voer aan het einde het wachtwoord opnieuw in en uw functie voor het vergrendelen van alle cellen wordt van kracht. Nu kan niemand een cel bewerken tenzij het blad onbeschermd is.
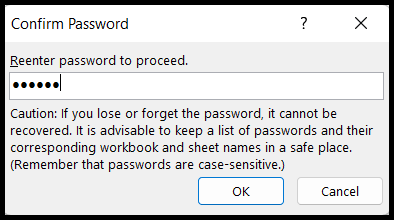
Vergrendel specifieke cellen in Excel
- Selecteer eerst alle cellen met behulp van “Ctrl + A” of door op het driehoekje linksboven in de kolomkopbalk te klikken.
- Klik daarna met de rechtermuisknop en selecteer de optie “Cellen opmaken” of klik op de pijl in de groep “Uitlijning” om het dialoogvenster “Cellen opmaken” te openen.
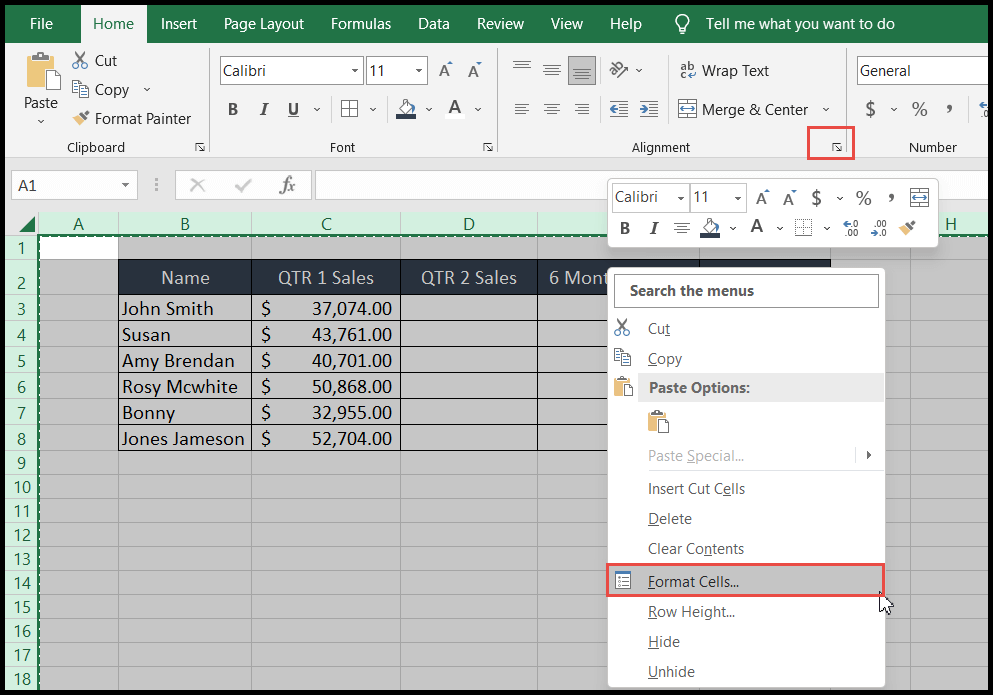
- Klik hier op het tabblad “Bescherming” en zorg ervoor dat u de optie “Vergrendeld” uitschakelt om de vergrendelde cellen standaard te ontgrendelen en klik op OK.
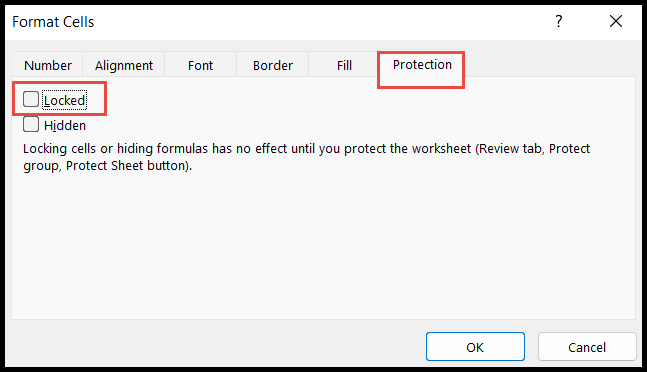
- Selecteer nu alleen de cellen of het celbereik dat u wilt vergrendelen en open het dialoogvenster “Cellen opmaken”.
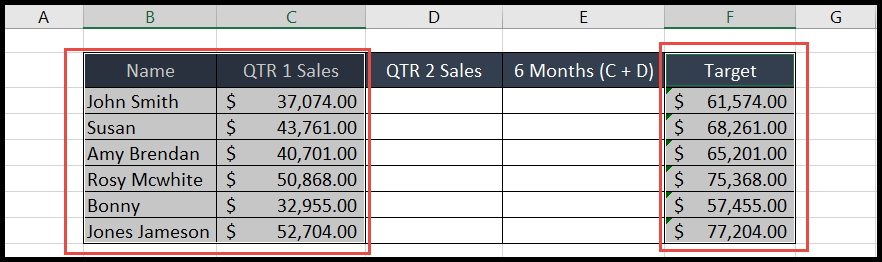
- Ga in het dialoogvenster “Cellen opmaken” naar het tabblad “Bescherming” en selecteer de optie “Vergrendeld”, zodat alleen de geselecteerde cellen deze keer worden vergrendeld.
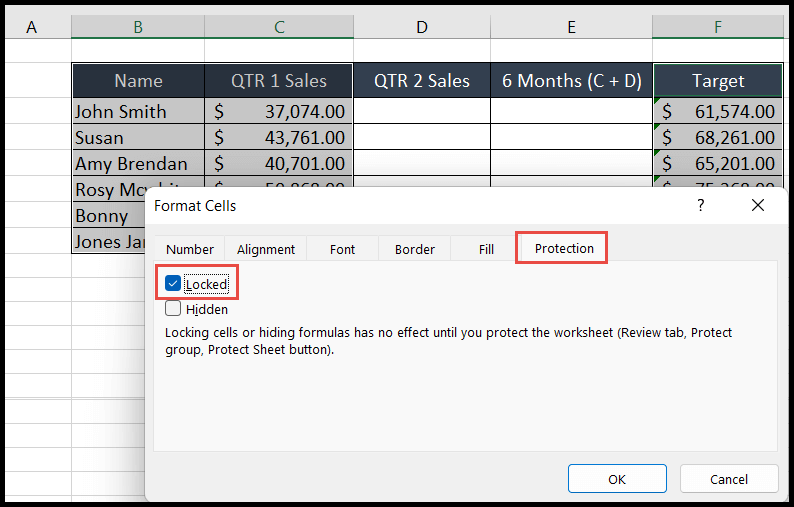
- Ga nu naar het tabblad “Beoordeling” en klik op het pictogram “Blad beveiligen”. Geef vervolgens het wachtwoord en andere machtigingen op die u aan gebruikers wilt verlenen en klik vervolgens op OK.
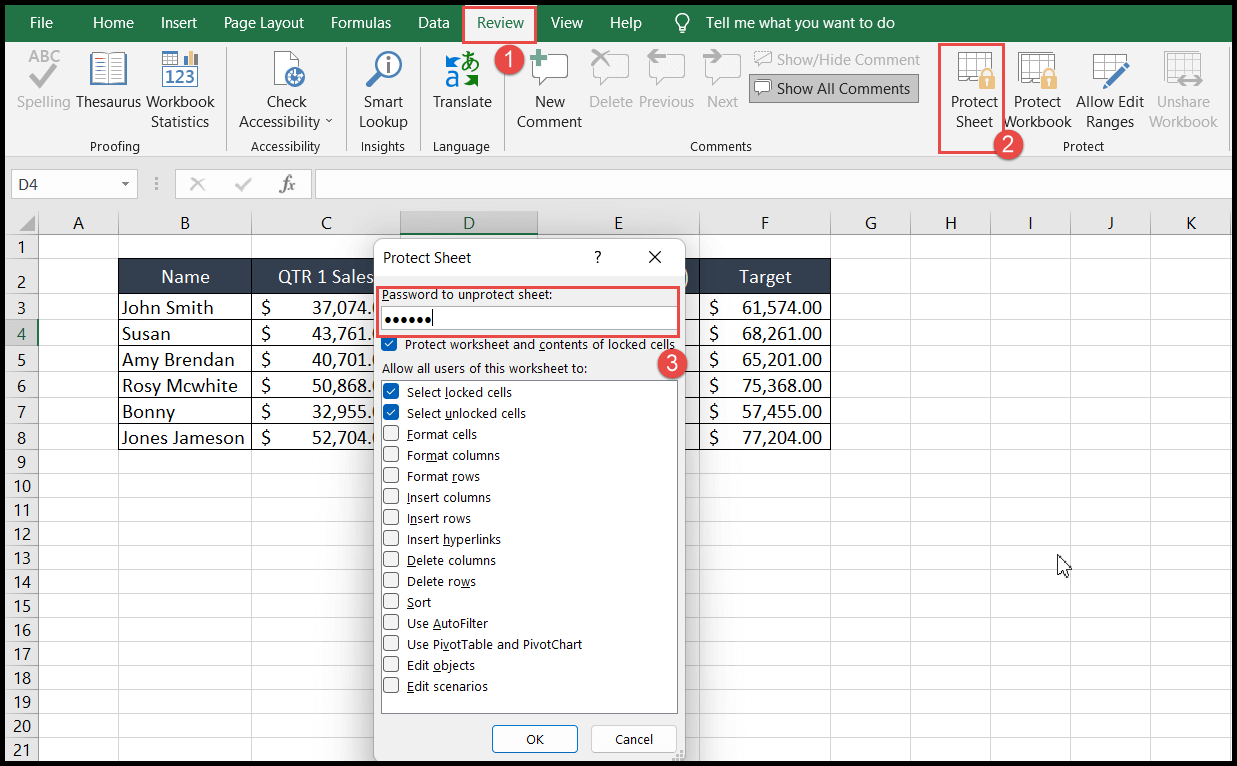
- Voer aan het einde het wachtwoord opnieuw in en uw enige geselecteerde cellen worden deze keer vergrendeld en nu kunnen gebruikers alleen andere cellen bewerken dan de geselecteerde vergrendelde cellen.
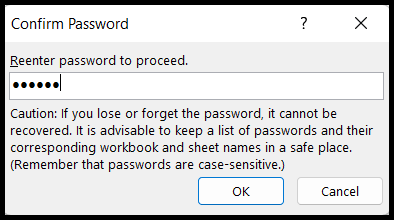
Snelkoppeling om specifieke cellen in Excel te vergrendelen
Er is geen directe sneltoets om cellen te vergrendelen, maar u kunt een combinatie van twee sneltoetsen gebruiken om cellen te vergrendelen, zoals hieronder weergegeven:
- Selecteer eerst het hele blad met de sneltoets “Ctrl + A”.
- Druk daarna op de toetsen “Ctrl+1” om het dialoogvenster “Cellen opmaken” te openen .
- Voer de “P”-toets in om naar het tabblad “Bescherming” te gaan, druk vervolgens tegelijkertijd op de “Tab + Spatiebalk”-toetsen om de optie “Vergrendeld” te deselecteren en druk op “Enter”.
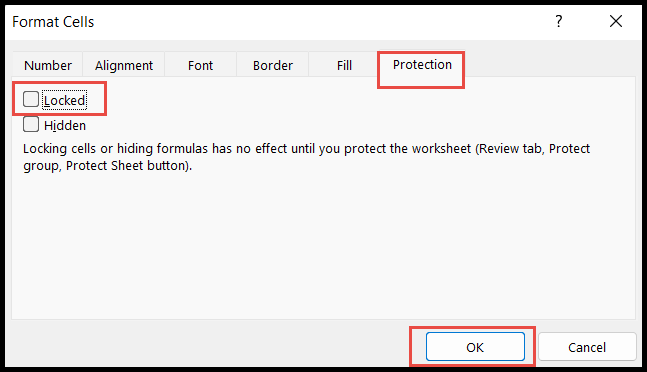
- Selecteer nu de cellen of het celbereik dat u alleen wilt vergrendelen.
- Druk nogmaals op de toetsen “Ctrl+1” en het dialoogvenster “Cellen opmaken” wordt geopend.
- Voer de “P”-toets in om naar het tabblad “Bescherming” te gaan, druk vervolgens op de “Tab”-toets en vervolgens op de “Spatiebalk”-toets om de optie “Vergrendeld” te selecteren en druk op “Enter”.
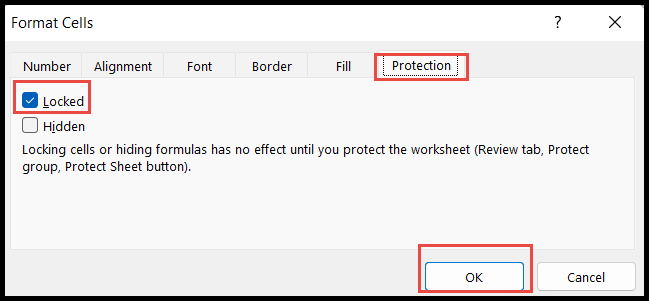
- Druk aan het einde op “Alt → T → P → P” om het dialoogvenster “Blad beveiligen” te openen en voer het wachtwoord in en druk vervolgens op “Enter”.
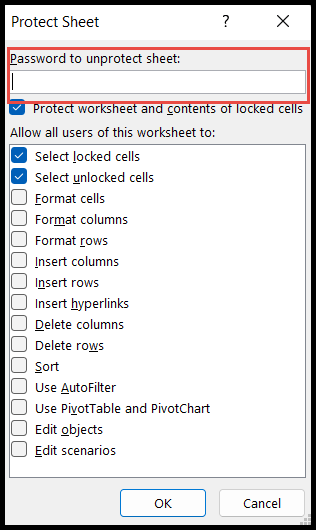
Vergrendel alleen formulecellen in Excel
- Selecteer eerst alle cellen en open het dialoogvenster “Cellen opmaken” om de optie “Vergrendeld” uit te schakelen.
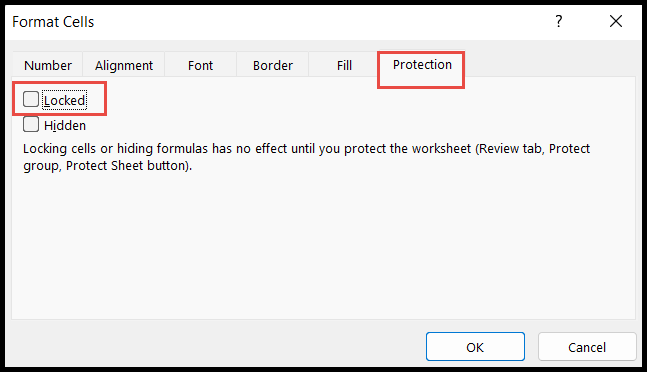
- Ga daarna naar het tabblad “Home”, klik vervolgens op het pictogram “Zoeken en vervangen” en klik vervolgens op de optie “Ga naar Speciaal”.
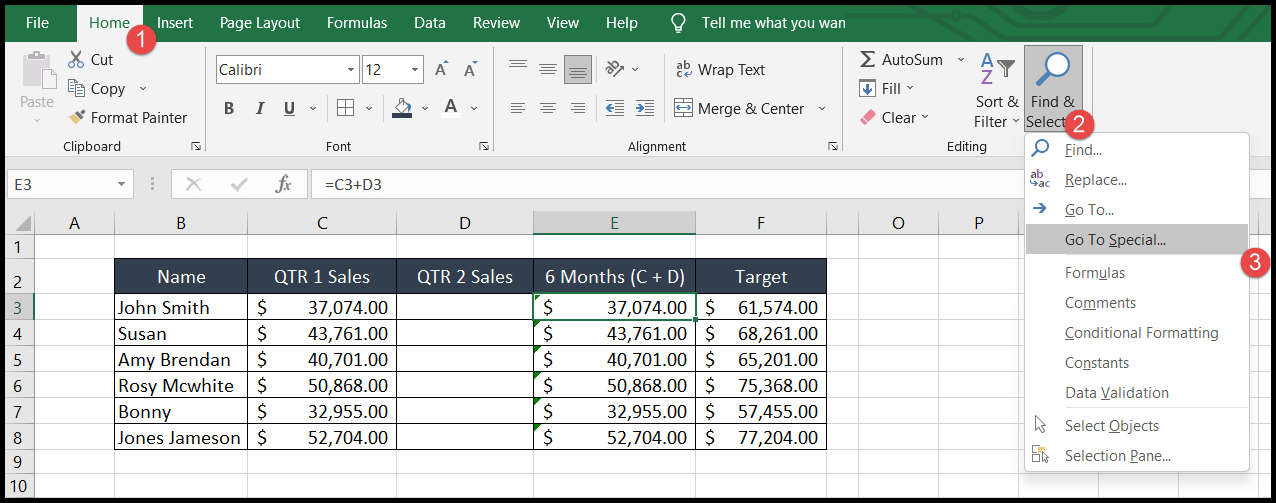
- Selecteer nu de optie “Formules” en klik vervolgens op OK.
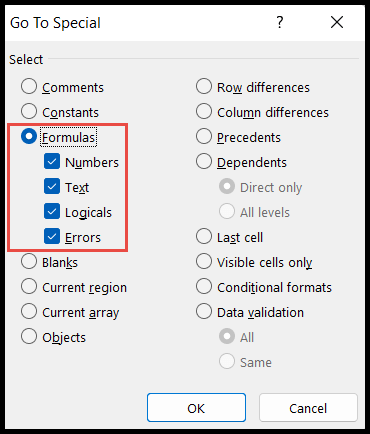
- Op het moment dat u op OK klikt, worden alle cellen met formules geselecteerd.
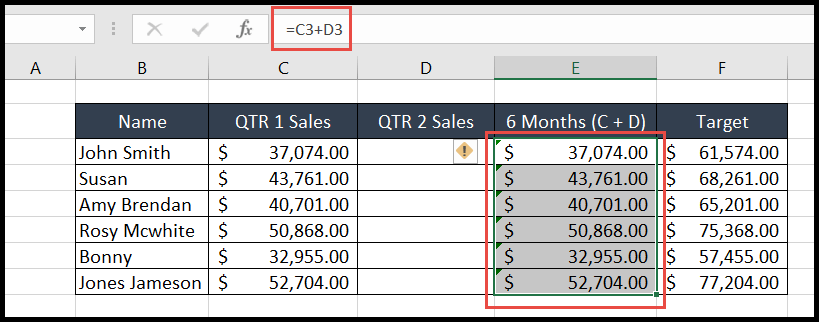
- Open nu opnieuw het dialoogvenster “Cellen opmaken” en selecteer de optie “Vergrendeld” om alleen de hierboven geselecteerde cellen te vergrendelen.
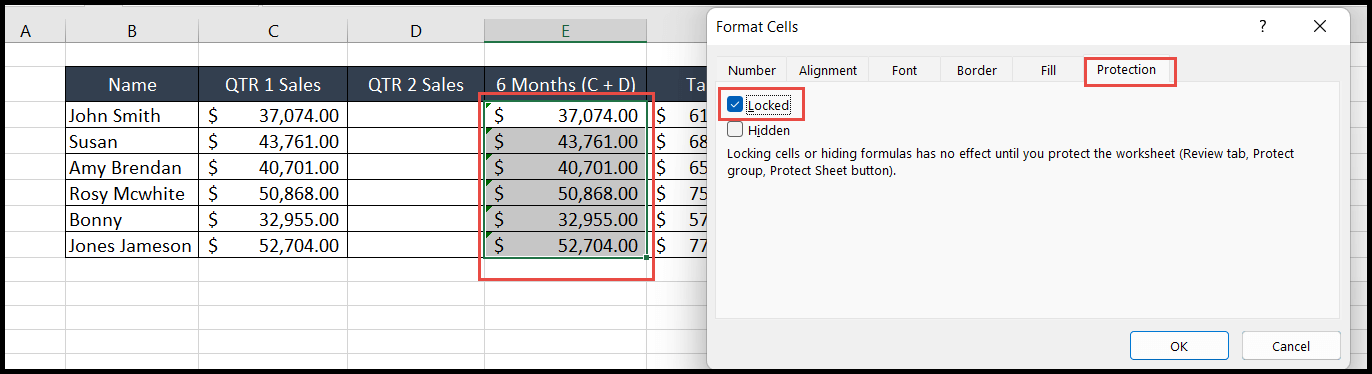
- Ga hiervoor naar het tabblad “Beoordeling” en klik op het pictogram “Blad beveiligen”. Geef vervolgens het wachtwoord en andere machtigingen op die u aan gebruikers wilt verlenen en klik vervolgens op OK.
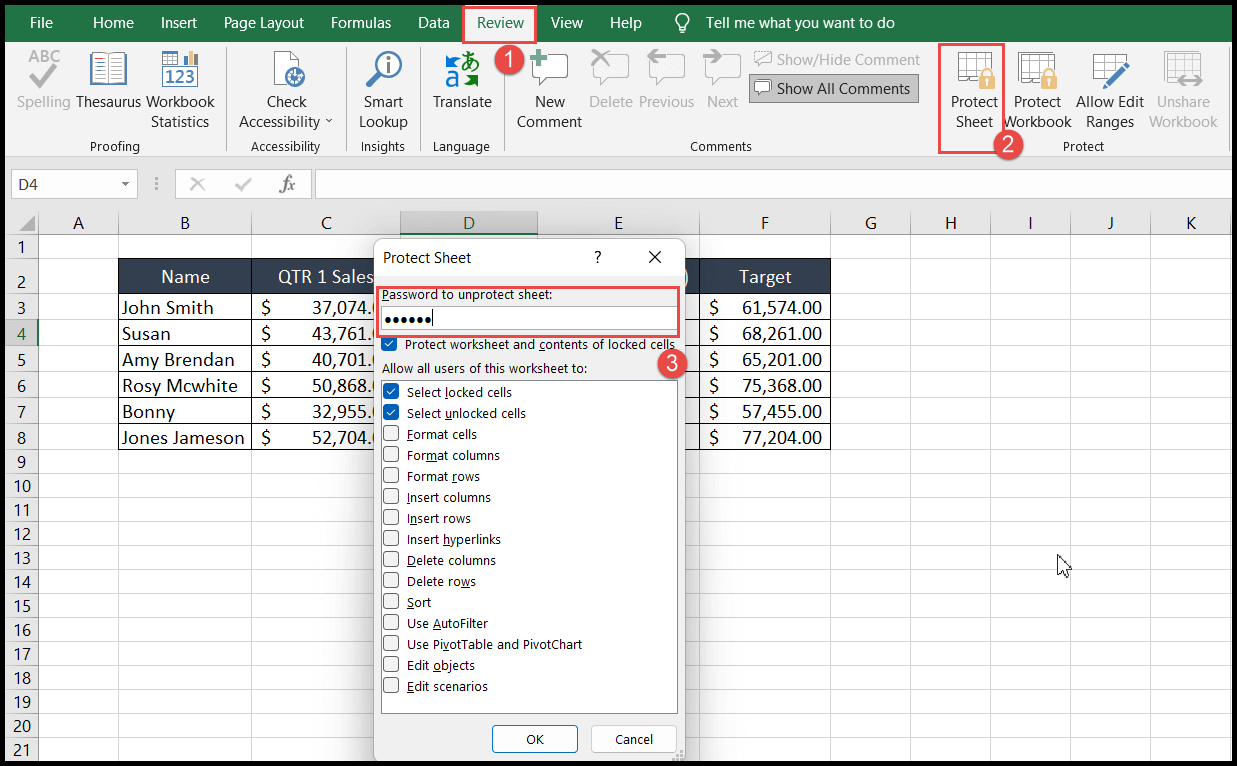
Nu zijn alleen geselecteerde cellen met formules vergrendeld voor bewerking.
Ontgrendel vergrendelde cellen in Excel
Om de cellen te ontgrendelen, heft u de beveiliging van het blad op. De cellen worden dan ontgrendeld.