Hoe cellen in excel te deselecteren?
Tot nu toe had Excel niet de mogelijkheid om cellen of een bereik uit het geselecteerde celbereik te deselecteren. Niemand kon dus cellen of een bereik van cellen uit hun selectie deselecteren.
Maar nu heeft Excel de functie geïntroduceerd om geselecteerde cellen of een celbereik uit uw huidige selectie te deselecteren. Op het moment dat deze blog wordt geschreven, is deze nieuwe functie alleen beschikbaar voor pc- en Mac Office 365- en Excel 2019-abonnees.
Hieronder hebben we enkele snelle en eenvoudige stappen vastgelegd waarmee u cellen in Excel kunt deselecteren en selecteren
Deselecteer cellen in Excel
Nadat u de functie Cellen deselecteren in Excel hebt toegevoegd, wordt het eenvoudig om de cellen die u niet nodig heeft uit uw huidige selectie te deselecteren.
- Houd eerst de “Control”-toets op het toetsenbord ingedrukt.
- Klik daarna op de cellen in uw huidige selectie die u uit de selectie wilt deselecteren.
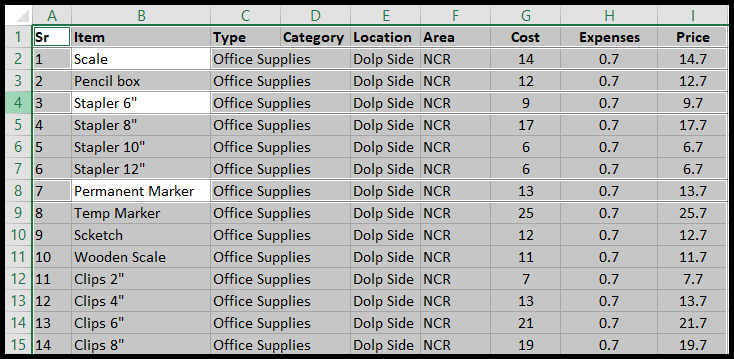
In de voorbeeldafbeelding hierboven hielden we de Control-toets ingedrukt en klikten op de cellen B1, B3 en B7 om die kolommen uit de huidige selectie (A1-I15) te deselecteren. Na selectie kunt u zien dat de geselecteerde kolommen zijn gedeselecteerd.
Deselecteer volledige kolommen in Excel
- Houd eerst de “Control”-toets op het toetsenbord ingedrukt.
- Klik daarna op de kolomkop en sleep naar de hele kolom om die kolom uit uw huidige selectie te deselecteren.
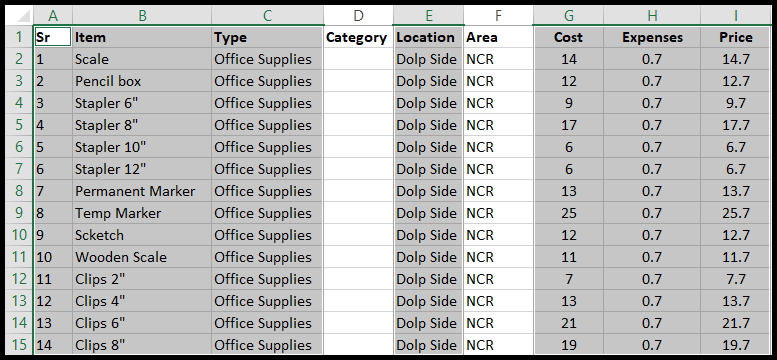
In de voorbeeldafbeelding hierboven hielden we de Control-toets ingedrukt en klikten op de kolomkop (Categorie), en sleepten de hele kolom naar D15 en deden hetzelfde voor de kolomkop (Zone) om deze twee volledige kolommen (D & F) uit de huidige selectie (A1-I15).
Selecteer cellen of bereiken in Excel
Er is geen verandering in de celselectie of het celbereik in Excel. Het celselectieproces is hetzelfde en wordt hieronder weergegeven:
- Voor aaneengesloten cellen selecteert u de cel waaruit u uw selectie wilt maken
- Houd daarna de “Shift”-knop op het toetsenbord ingedrukt en klik vervolgens op de andere cel waartoe u een selectie wilt maken
- Of selecteer de cel waaruit u uw selectie wilt maken en sleep deze vervolgens naar de cel waarin u een selectie wilt maken.
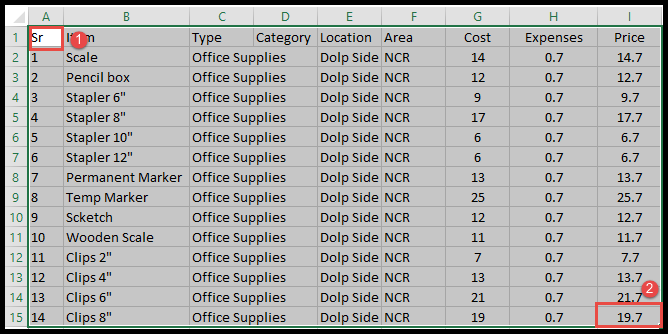
In de voorbeeldafbeelding hierboven hebben we eerst Shift ingedrukt gehouden op cel A1 en vervolgens rechtstreeks op cel I15 geklikt om een selectie te maken van (A1-I15).
- Voor niet-aaneengesloten cellen houdt u de Control-toets ingedrukt en selecteert u vervolgens de gewenste cellen of bereiken als selectie.
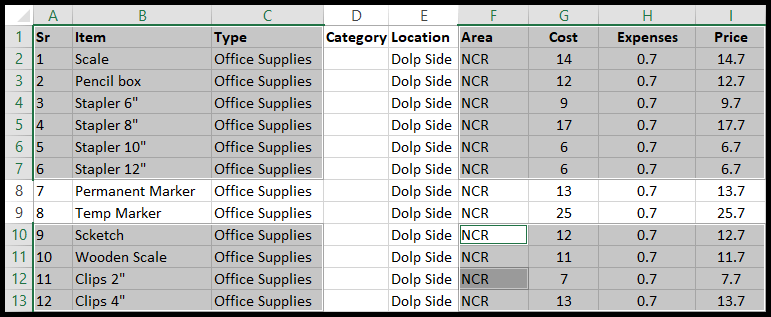
In de voorbeeldafbeelding hierboven hielden we de Control-toets ingedrukt en selecteerden we de niet-aaneengesloten celbereiken.